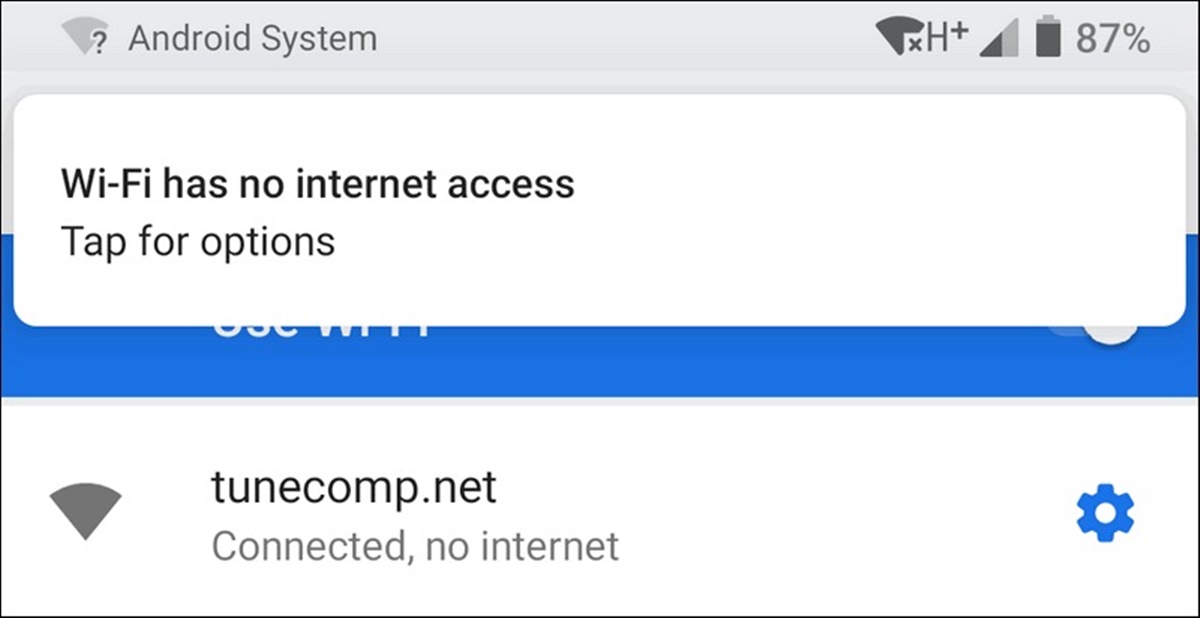Check the Signal Strength and Coverage Area
When you are facing issues with a connected mobile hotspot not having an internet connection, the first step is to check the signal strength and coverage area. Weak signal strength or being outside the coverage area can both contribute to a lack of internet connectivity. Here are a few steps you can follow to troubleshoot:
- Move closer to the source: Sometimes, the overall signal strength can be weak if you are situated far away from the mobile network source. Move closer to the source, such as a cellular tower or Wi-Fi network, to improve the signal strength and potentially resolve the internet connectivity issue.
- Check signal bars: Look at the signal bars on your device to see how many bars are displayed. If you only have one or two bars, it indicates a weak signal. Consider moving to a different location where the signal strength is stronger.
- Observe signal quality indicators: In addition to signal bars, some devices also display signal quality indicators such as 3G, 4G, or LTE. If you see a weaker signal quality, it can impact the internet speed and stability. Try to stay within an area that offers a stronger signal quality.
- Avoid obstructions: Obstructions like walls, buildings, and trees can interfere with the signal strength and coverage. If possible, position yourself in an open area without any obstructions that could potentially weaken the signal.
- Try different locations: If you are in a fixed location and experience consistently poor signal strength, try moving to different rooms or areas to see if the signal improves. Sometimes, certain areas of a building can have better coverage than others.
By checking the signal strength and coverage area in these ways, you can identify and resolve any issues related to a weak or inadequate signal on your mobile hotspot. Remember, a stronger signal will greatly enhance your chances of establishing a stable and reliable internet connection.
Ensure the Mobile Hotspot is On and Connected
If you are facing difficulties with a connected mobile hotspot not having an internet connection, the first thing to check is whether the hotspot device is turned on and properly connected. Here are a few steps you can take to troubleshoot:
- Verify power connection: Ensure that your mobile hotspot device is properly powered on and connected to a power source. Check if the device’s indicator lights are lit, indicating that it is receiving power.
- Check for Wi-Fi connectivity: Make sure that the Wi-Fi signal of the mobile hotspot is enabled and transmitting. Look for the Wi-Fi icon on the device’s display screen or check the device’s settings menu to verify the Wi-Fi status.
- Connect to the correct network: On the device you are using to connect to the mobile hotspot, check for the available Wi-Fi networks and select the correct one. Sometimes, multiple Wi-Fi networks may be available, so ensure that you are connecting to the hotspot network specifically.
- Enter the correct password: If your mobile hotspot is password-protected, double-check that you are entering the correct password to establish a connection. Passwords are case-sensitive, so make sure to enter them exactly as specified.
- Restart the mobile hotspot: If you have verified all the above steps and are still experiencing connectivity issues, try restarting the mobile hotspot device. Power it off completely, wait for a few seconds, and then turn it back on. This can often resolve any temporary glitches or connectivity hiccups.
By ensuring that your mobile hotspot device is turned on, connected, and transmitting a Wi-Fi signal, you can eliminate potential issues related to the device itself. It’s important to double-check all the necessary connections and settings to establish a successful and stable connection to the internet.
Restart the Mobile Hotspot
If your connected mobile hotspot is not providing an internet connection, performing a simple restart of the device can often resolve the issue. Restarting the mobile hotspot helps clear any temporary glitches or errors that might be affecting its functionality. Follow these steps to restart your mobile hotspot:
- Locate the power button: Look for the power button on your mobile hotspot device. It is typically located on the side or top of the device.
- Power off the device: Press and hold the power button until a menu or prompt appears on the screen. Select the option to power off or turn off the device. If there is no menu prompt, continue holding the power button until the device powers off completely.
- Wait for a few seconds: After powering off the device, wait for at least 10-15 seconds. This brief pause allows any residual power to dissipate.
- Power on the device: Press and hold the power button again until the device powers on. Release the button when the device starts up and shows the initial boot-up screen or indicator lights.
- Wait for the device to establish a connection: Once the mobile hotspot has restarted, give it a few moments to reconnect to the network and establish a new internet connection. This process may take a minute or two.
Restarting your mobile hotspot can help refresh its system and clear any software issues that may be causing the connectivity problem. It is a simple yet effective troubleshooting step that is worth trying before exploring further solutions. If the internet connection still does not work after restarting the mobile hotspot, continue with the next troubleshooting steps.
Verify Mobile Data Allowance
If your connected mobile hotspot is not providing an internet connection, it is important to check your mobile data allowance. Many mobile service providers have data limits or restrictions, and exceeding these limits can result in a loss of internet connectivity. Here’s how you can verify your mobile data allowance:
- Contact your service provider: Reach out to your mobile service provider either through their website, customer support hotline, or by visiting a nearby store. Inquire about your current mobile data plan and any restrictions or limitations that may be in place.
- Check your account online: If your mobile service provider offers online account management, log in to your account and navigate to the section that displays your data usage and remaining allowance. This will give you a clear understanding of how much data you have consumed and how much is remaining.
- Use a mobile app: Many mobile service providers offer dedicated mobile apps that allow you to track your data usage. Download and install the app associated with your service provider, and use it to monitor your data allowance.
- Inspect notifications or text messages: Some mobile service providers send notifications or text messages when you are nearing your data limit. If you have received any such messages, take them as an indication that your data allowance is coming to an end.
By verifying your mobile data allowance, you can determine if your lack of internet connectivity is due to reaching your data limit. If you have consumed your allotted data, you may need to either upgrade your mobile plan, purchase additional data, or wait until the next billing cycle for your data allowance to reset. Understanding your data usage and limits will help you better manage your mobile hotspot connectivity.
Reset Network Settings on Your Device
If you are experiencing internet connectivity issues with a connected mobile hotspot, resetting the network settings on your device can often resolve the problem. Resetting the network settings clears any potential glitches or misconfigurations that may be affecting your device’s ability to connect to the internet. Follow these steps to reset the network settings on your device:
- Access the network settings: Depending on your device and operating system, the steps to access the network settings may vary. Generally, you can find the network settings in the settings or connections menu of your device.
- Locate the reset option: Look for an option that allows you to reset or restore network settings. It may be labeled as “Reset network settings,” “Network reset,” or something similar.
- Confirm the reset: Before proceeding with the reset, your device will typically display a warning informing you that this action will remove saved Wi-Fi networks, Bluetooth connections, and other network-related settings. Confirm that you want to proceed with the reset.
- Wait for the reset to complete: Once you confirm the reset, your device will begin the process. This may take a few moments, and your device may restart automatically or prompt you to restart it manually.
- Reconnect to the mobile hotspot: After the reset is complete and your device has restarted, go back to the network settings and reconnect to the mobile hotspot. Enter the necessary credentials, such as the Wi-Fi password, if prompted.
Resetting the network settings on your device can help resolve any network-related issues that may be impacting your mobile hotspot’s internet connectivity. However, keep in mind that this action will remove any saved Wi-Fi networks and Bluetooth connections, so you will need to set them up again after the reset.
Update Mobile Hotspot Firmware and Software
If your connected mobile hotspot is experiencing internet connectivity issues, it is crucial to ensure that both the firmware and software of the device are up to date. Manufacturers regularly release updates that address bugs, improve performance, and enhance compatibility with network providers. Follow these steps to update your mobile hotspot’s firmware and software:
- Check for updates: Visit the website of the mobile hotspot manufacturer or check the device’s user manual to determine the process for checking for firmware and software updates. Some mobile hotspots have a dedicated app or web interface that allows you to check for updates directly.
- Connect to a stable internet connection: It is essential to connect your mobile hotspot to a stable and reliable internet connection before proceeding with the update. This can be done by connecting to a Wi-Fi network or using a wired Ethernet connection.
- Follow the update instructions: Once you have identified an available update, carefully follow the instructions provided by the manufacturer to initiate the update process. This may involve downloading a firmware or software file, connecting the device to a computer, or using the device’s built-in update feature.
- Allow the update to complete: Depending on the size of the update, the process may take several minutes or longer. It is crucial to avoid interrupting the update by keeping the device plugged in and refraining from turning it off or disconnecting it during the update process.
- Restart the mobile hotspot: Once the update is complete, consider restarting the mobile hotspot device. This can help ensure that all the changes from the update are fully applied and that the device operates optimally.
Updating the firmware and software of your mobile hotspot is essential for maintaining its functionality and optimizing its performance. By staying up to date with the latest updates provided by the manufacturer, you can address any known issues, improve compatibility, and potentially resolve internet connectivity issues.
Disconnect and Reconnect to the Mobile Hotspot
If you are facing internet connectivity issues with a connected mobile hotspot, a simple solution is to disconnect and then reconnect to the network. This can help refresh the connection and resolve any temporary issues that may be causing the problem. Follow these steps to disconnect and reconnect to the mobile hotspot:
- Access the network settings: Go to the network settings on the device you are using to connect to the mobile hotspot. This can usually be found in the settings menu or in the connections section of the device.
- Locate the mobile hotspot network: Look for the name of your mobile hotspot network in the list of available Wi-Fi networks. Tap on the network name to select it.
- Disconnect from the network: Once you have selected the mobile hotspot network, choose the option to disconnect or forget the network. This will remove the network from the list of saved networks on your device.
- Wait for a few seconds: After disconnecting from the mobile hotspot network, wait for about 10-15 seconds to allow the device to process the disconnection.
- Reconnect to the mobile hotspot: Go back to the network settings and select the mobile hotspot network again. Enter the necessary credentials, such as the Wi-Fi password, if prompted.
By disconnecting and then reconnecting to the mobile hotspot network, you are initiating a fresh connection that can help resolve any temporary issues. It is a quick and straightforward solution that is worth trying before exploring further troubleshooting steps.
Remove and Reinsert SIM Card
If you are experiencing internet connectivity issues with a connected mobile hotspot, removing and reinserting the SIM card can often help resolve the problem. A loose or improperly inserted SIM card can lead to a loss of connection. Follow these steps to remove and reinsert the SIM card in your mobile hotspot:
- Locate the SIM card slot: Depending on your mobile hotspot model, the SIM card slot may be located on the back, side, or bottom of the device. Consult the device’s user manual or manufacturer’s website to determine the exact location of the SIM card slot.
- Power off the device: Before removing the SIM card, it is important to power off your mobile hotspot to prevent any potential damage to the device or the SIM card itself.
- Remove the SIM card: Use a SIM eject tool or a small, pointed object like a paperclip to gently push the SIM card tray or slot to release it. Carefully remove the SIM card from the slot.
- Inspect the SIM card: Take a moment to inspect the SIM card for any visible damage, such as scratches or dirt. Clean the SIM card with a soft, lint-free cloth if necessary.
- Reinsert the SIM card: Align the SIM card with the designated slot or tray and carefully insert it back into the device. Make sure it is properly seated and secure within the slot.
- Power on the device: Once the SIM card is reinserted, power on your mobile hotspot and wait for it to initialize. It may take a few moments for the device to recognize the SIM card and establish a connection.
By removing and reinserting the SIM card in your mobile hotspot, you are ensuring that it is properly aligned and making a secure connection. This simple action can often fix any connectivity issues related to a loose or misaligned SIM card.
Check Mobile Hotspot Settings
If you are facing internet connectivity issues with a connected mobile hotspot, it is important to check the settings of your device. Incorrect or misconfigured settings can prevent the hotspot from providing a stable and reliable internet connection. Here are a few key settings to verify:
- Check Wi-Fi settings: Ensure that the Wi-Fi settings on your mobile hotspot are properly configured. Make sure the Wi-Fi network is enabled and broadcasting, and verify the network name (SSID) and password.
- Check security settings: If your mobile hotspot has security settings such as WPA2-PSK or WEP, ensure that the correct security protocol and password are set. Incorrect security settings can prevent devices from connecting to the hotspot.
- Verify data usage limits: Some mobile hotspots have settings that limit data usage or a “data only” mode. Check if such settings are enabled and adjust them accordingly if necessary.
- Examine APN settings: Access Point Name (APN) settings determine how your mobile hotspot connects to your mobile carrier’s network. Ensure that the correct APN settings are configured on your device. You can obtain these settings from your carrier or refer to their website for assistance.
- Check network modes: Some mobile hotspots support different network modes, such as 3G, 4G, or LTE. Verify that the correct network mode is selected, based on the capabilities of your device and the available network coverage in your area.
- Inspect firewall and NAT settings: Mobile hotspots may have firewall or Network Address Translation (NAT) settings that could block certain network connections. Ensure that these settings are properly configured to allow the necessary traffic for internet connectivity.
By thoroughly checking the settings on your mobile hotspot, you can identify and correct any misconfigurations or incorrect settings that may be impacting its ability to provide an internet connection. Taking the time to ensure that all settings are properly configured can significantly improve the stability and reliability of your mobile hotspot’s connectivity.
Clear Cache and Cookies on Device
If you are facing internet connectivity issues with a connected mobile hotspot, clearing the cache and cookies on your device can help resolve the problem. Over time, cached data and stored cookies can accumulate and interfere with the smooth functioning of your device’s internet connection. Follow these steps to clear the cache and cookies on your device:
- Access the settings: Go to the settings menu on your device. The location may vary depending on the operating system and device model.
- Find the apps or browser settings: Look for either the “Apps” or “Applications” section, or if you are using a web browser, access the browser settings specifically.
- Select the relevant app or browser: If you are experiencing internet issues specifically with a certain app or web browser, choose that app from the list. Otherwise, select the web browser you are using.
- Clear cache and cookies: Within the app or browser settings, locate the option to clear cache and cookies. This option may be named differently, such as “Clear data” or “Clear browsing data”. Tap on it.
- Confirm the clearing process: Your device may display a pop-up or confirmation message to ensure that you want to proceed with clearing the cache and cookies. Confirm the action to proceed.
- Restart the device: Once the cache and cookies have been cleared, consider restarting your device. This can help ensure that all changes are fully applied and that the device functions optimally.
By clearing the cache and cookies on your device, you are removing temporary files and stored data that could potentially disrupt your internet connectivity. This action can improve the performance of your device and enhance the stability of your connection to the mobile hotspot.
Disable VPN and Proxy Settings
If you are experiencing issues with internet connectivity on a connected mobile hotspot, it is important to check if any VPN (Virtual Private Network) or proxy settings are enabled on your device. These settings can sometimes interfere with the connection to the mobile hotspot, causing connectivity problems. Here’s how you can disable VPN and proxy settings:
- Access the settings on your device: Navigate to the settings menu of your device. The location of the settings may vary depending on the operating system and device model you are using.
- Find the VPN settings: Look for a section called “Network & Internet” or “Connections.” Within this section, you should find the option for VPN settings. Tap on it to access the VPN settings on your device.
- Disable VPN: In the VPN settings, you will see a list of any VPN connections that are currently enabled on your device. Toggle the switch next to each VPN connection to the off position to disable it.
- Disable proxy settings: After disabling the VPN settings, return to the main settings menu and navigate to the “Wi-Fi” or “Network” section. Here, you will find the option for proxy settings. Tap on it to access the proxy settings on your device.
- Toggle off proxy settings: If the proxy settings are enabled, toggle the switch to the off position to disable them. This will ensure that your device is not using any proxy servers for internet connections.
- Restart the device: Once you have disabled both VPN and proxy settings, consider restarting your device. This will help apply the changes and make sure that your device operates smoothly without any enabled VPN or proxy configurations.
By disabling VPN and proxy settings on your device, you can eliminate any configuration conflicts that may be hindering your internet connectivity on the mobile hotspot. Once disabled, your device will connect directly to the mobile hotspot, increasing the likelihood of a stable and reliable internet connection.
Disable Data Saving Mode
If you are encountering internet connectivity issues with a connected mobile hotspot, it is worth checking if your device has a data saving mode enabled. Data saving mode is a feature that compresses data, restricts background activity, and minimizes data usage to conserve mobile data. However, it can also limit the functionality and performance of your internet connection. To disable data saving mode, follow these steps:
- Access the settings on your device: Navigate to the settings menu on your device. The exact location may vary depending on the operating system and device model.
- Find the data or network settings: Look for a section such as “Network & Internet,” “Connections,” or “Data Usage” within the settings menu. Tap on it to access the data or network settings on your device.
- Disable data saving mode: Within the data or network settings, look for an option related to data saving or data usage. This option could be named “Data Saver,” “Data Saving Mode,” or something similar. Toggle the switch or option to the off position to disable data saving mode.
- Restart the device: Once you have disabled data saving mode, consider restarting your device. A device restart will help apply the changes and ensure that all configurations are reset to their default settings.
By disabling data saving mode on your device, you can potentially resolve connectivity issues with your mobile hotspot. Data saving mode can restrict certain features and functions necessary for a stable and reliable internet connection. Disabling this mode allows your device to use its full capabilities and optimize the connection to the mobile hotspot.
Disable Battery Saving Mode
If you are experiencing internet connectivity issues with a connected mobile hotspot, it is important to check if your device’s battery saving mode is enabled. While battery saving mode helps conserve battery life by limiting certain functions and background activities, it can also impact the performance and functionality of your internet connection. To disable the battery saving mode, follow these steps:
- Access the settings on your device: Navigate to the settings menu on your device. The exact location may vary depending on the operating system and device model.
- Find the battery settings: Look for a section such as “Battery,” “Power,” or “Battery & Performance” within the settings menu. Tap on it to access the battery settings on your device.
- Disable battery saving mode: Within the battery settings, you should see an option related to battery saving mode or power-saving mode. This option might be labeled as “Battery Saver” or “Power Save Mode.” Toggle the switch or option to the off position to disable the battery saving mode.
- Restart the device: Once you have disabled the battery saving mode, consider restarting your device. This will help apply the changes and ensure that your device operates normally.
By disabling the battery saving mode on your device, you can potentially improve the performance and stability of your internet connection on the mobile hotspot. The battery saving mode restricts certain network activities to conserve power, which may interfere with the normal functioning of the hotspot. Disabling this mode allows your device to utilize its full capabilities and maintain a reliable internet connection.
Check for Interference from Other Devices
If you are experiencing internet connectivity issues with a connected mobile hotspot, it is possible that interference from other devices could be causing the problem. The signals emitted by nearby devices can sometimes interfere with the signal strength and stability of your mobile hotspot’s connection. To check for interference from other devices, follow these steps:
- Identify nearby devices: Look for any electronic devices in close proximity to your mobile hotspot that could potentially cause interference. Common culprits include cordless phones, microwave ovens, Bluetooth devices, and other Wi-Fi networks.
- Move away from potential sources: If you suspect that a nearby device is causing interference, try moving your mobile hotspot away from it. Physical distance can help reduce interference and improve the signal strength and stability of your internet connection.
- Change Wi-Fi channels: If there are multiple Wi-Fi networks in your area, it’s possible that they are operating on the same channel. This can lead to interference. Access the settings of your mobile hotspot and try changing the Wi-Fi channel to a less congested one to minimize interference.
- Switch to a different frequency band (if available): Some mobile hotspots support different frequency bands, such as 2.4GHz or 5GHz. If you are experiencing interference on one band, switch to the other if your hotspot allows it. 5GHz frequency has less interference from other devices compared to the commonly used 2.4GHz frequency.
- Power off other electronic devices: Temporarily power off or unplug any nearby electronic devices that could potentially cause interference. This can help identify whether a specific device is the source of the interference.
By checking for interference from other devices, you can identify potential sources of signal disruption and take measures to minimize their impact. Optimizing the environment around your mobile hotspot can significantly enhance the stability and performance of your internet connection.
Contact Customer Support
If you have tried all the troubleshooting steps mentioned above and are still facing internet connectivity issues with your connected mobile hotspot, it is time to reach out to the customer support of your mobile service provider or the manufacturer of the hotspot device. Customer support can provide specialized assistance and guidance tailored to your specific situation. Follow these steps to contact customer support:
- Collect information: Before contacting customer support, gather relevant information such as your mobile hotspot model, device serial number, and any error messages or specific details about the issues you are experiencing. This information will help customer support assess and address your concerns more effectively.
- Identify contact options: Visit the website of your mobile service provider or the manufacturer of your mobile hotspot to find contact information for customer support. Look for a “Contact Us” or “Support” section, which typically provides phone numbers, email addresses, live chat options, or a support ticket system.
- Choose your preferred contact method: Select the contact method that is most convenient for you. Phone support may offer immediate assistance, while email or support tickets allow you to document your issues and provide a written record of the conversation.
- Explain the issue: When contacting customer support, provide a clear and concise explanation of the internet connectivity problem you are facing. Include any relevant details, steps you have already taken to troubleshoot, and the results you observed.
- Follow instructions: Customer support may provide additional troubleshooting steps or request further information from you. Follow their instructions carefully and provide any requested details promptly to facilitate the troubleshooting process.
- Ask for escalation if needed: If the initial customer support representative is unable to resolve your issue, politely request to escalate the case to a higher level of support. This ensures that your situation receives the attention it requires.
Contacting customer support can provide valuable insight and guidance on resolving internet connectivity issues with your mobile hotspot. They have the expertise and resources to investigate and address complex technical problems that may require specialized attention.