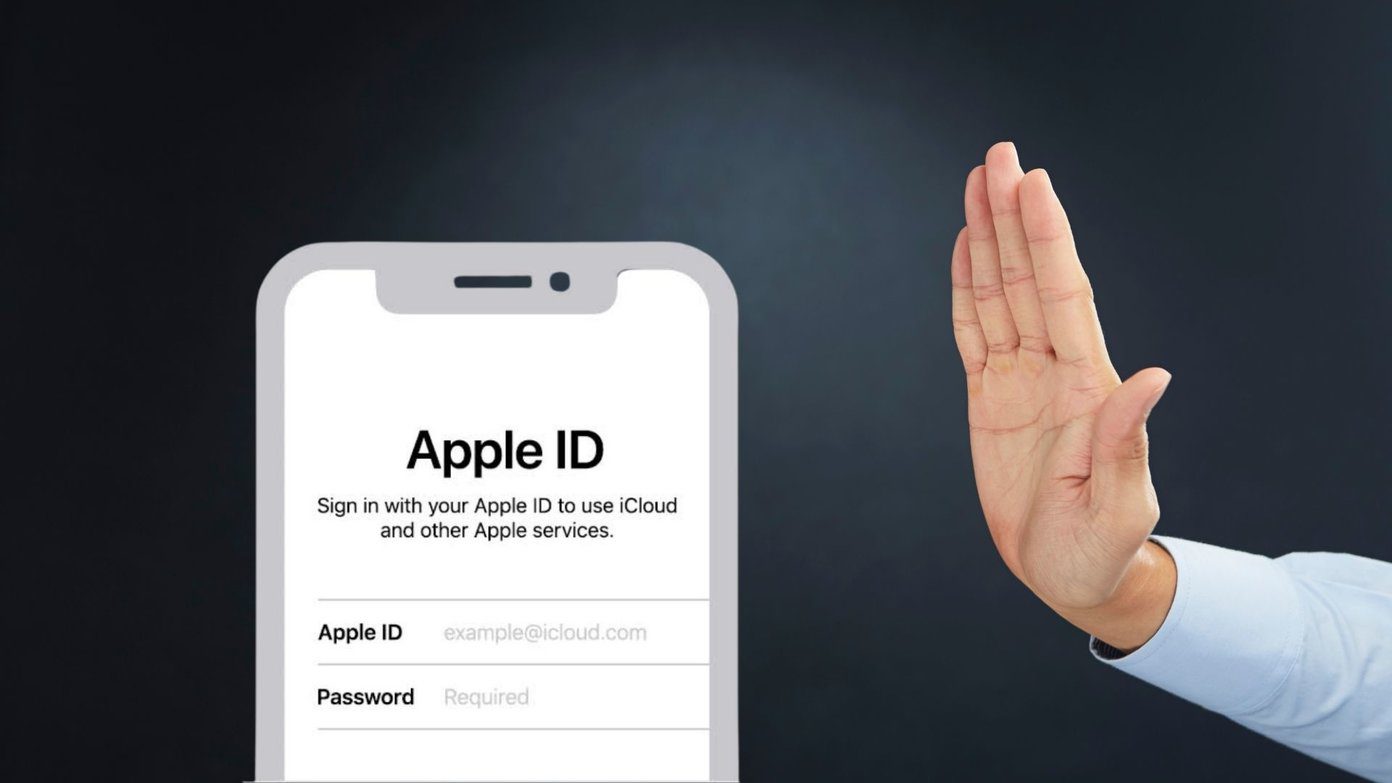Causes of iPad Asking for iCloud Password
It can be frustrating when your iPad continuously prompts you for your iCloud password. This issue can arise due to several reasons, ranging from minor glitches to more complex underlying factors. Understanding these potential causes can help you troubleshoot the problem effectively. Here are some possible reasons why your iPad may be asking for your iCloud password:
- Apple ID sign-in status: One possible cause is that your Apple ID is not signed in correctly or has become disconnected from iCloud. This can happen when you change your Apple ID password or if there is an issue with the Apple servers. Ensure that your Apple ID credentials are entered correctly and try signing out and signing back in to refresh the connection.
- iOS software update: Outdated iOS software can cause erratic behavior on your iPad, including the constant prompt for the iCloud password. Ensure that your iPad is running the latest version of iOS and install any available updates. Updating the software can often resolve compatibility issues and potential bugs.
- Network settings: In some cases, incorrect network settings or connectivity issues can trigger the iCloud password prompt. Resetting the network settings on your iPad can help fix any network-related problems. Go to Settings, select General, choose Reset, and tap on Reset Network Settings.
- Date and time settings: Incorrect date and time settings on your iPad can cause synchronization issues with the iCloud servers, leading to the recurring password prompt. Go to Settings, select General, tap on Date & Time, and ensure that the correct time zone and date are set.
- iCloud sign-in/out: A temporary glitch in your iCloud account may be the culprit. Sign out of iCloud on your iPad and then sign back in to refresh the account. This can help resolve any minor authentication problems.
- Reset all settings: If none of the previous methods have worked, you can try resetting all settings on your iPad. This will not erase your data but will revert all customized settings back to their default state. Go to Settings, select General, choose Reset, and tap on Reset All Settings.
- Restore factory settings: If all else fails, you can restore your iPad to its factory settings. This should be your last resort, as it will erase all data on your device. Make sure to backup your important data before proceeding. Go to Settings, select General, choose Reset, and tap on Erase All Content and Settings.
By understanding the potential causes behind your iPad asking for your iCloud password and following the troubleshooting steps outlined above, you can resolve this irritating issue and regain seamless access to your iCloud services.
Check iCloud Account Status
When your iPad keeps asking for your iCloud password, the first step is to check the status of your iCloud account. A problem with your account settings or connectivity can be the cause of the recurring password prompt. Follow these steps to check your iCloud account status:
- Verify Apple ID: Ensure that you are using the correct Apple ID associated with your iCloud account. Go to Settings, tap on your name at the top of the screen, and select iCloud. Confirm that the Apple ID displayed is the one you use for iCloud services.
- Check iCloud server status: Sometimes, an issue with Apple’s servers can cause problems with iCloud account authentication. Visit Apple’s System Status page (https://www.apple.com/support/systemstatus/) to see if there are any reported issues with iCloud services. If there are, you may need to wait until the issue is resolved.
- Validate iCloud email: Verify that your iCloud email is functioning properly. Send a test email to your iCloud email address and check if you receive it on your iPad. If you’re unable to receive emails, it could indicate a problem with your iCloud account settings.
- Check storage availability: Insufficient storage space in your iCloud account can also cause authentication issues. Go to Settings, tap on your name, select iCloud, and then tap on Manage Storage. Ensure that you have enough available storage. If not, consider deleting unnecessary data or upgrading your iCloud storage plan.
- Verify two-factor authentication: If you have enabled two-factor authentication for your Apple ID, ensure that you can successfully receive the verification code on another trusted device or phone number. This additional security measure can sometimes cause issues with iCloud password prompts.
By checking the status of your iCloud account and validating its settings, you can eliminate any account-related issues that may be causing your iPad to repeatedly request your iCloud password. If you have confirmed that your account is in good standing, proceed to the next troubleshooting step.
Update iOS Software
Keeping your iPad’s iOS software up to date is crucial for optimal performance and to resolve any potential bugs or glitches that could be causing the constant prompt for your iCloud password. Follow these steps to update your iOS software:
- Check for updates: Go to Settings, tap on General, and select Software Update. Your iPad will automatically check for available updates. If an update is available, tap on Download and Install.
- Connect to Wi-Fi: Ensure that your iPad is connected to a stable Wi-Fi network with a strong internet connection. This is necessary for the smooth download and installation of the iOS update. If your device is not connected to Wi-Fi, you can also update using iTunes on your computer.
- Follow on-screen instructions: Once you initiate the software update, your iPad will guide you through the installation process. Make sure to follow the on-screen instructions and agree to the terms and conditions, if prompted.
- Restart your device: After the iOS software update is complete, it is recommended to restart your iPad. This helps ensure a proper installation and refreshes the system.
- Check for additional updates: Sometimes, there may be multiple updates available. Repeat the first step to check if there are any remaining updates. It is essential to install all available updates to ensure the stability and security of your device.
By updating your iPad’s iOS software, you can resolve any existing software-related issues and potentially eliminate the constant prompts for your iCloud password. It is recommended to regularly check for and install updates to benefit from the latest features, improvements, and bug fixes offered by Apple.
Reset Network Settings
If your iPad continues to ask for your iCloud password, resetting the network settings can help resolve any underlying network-related issues that could be causing the problem. Here’s how you can reset your network settings:
- Go to Settings: Open the Settings app on your iPad by tapping on the gear icon on the home screen.
- Select General: Scroll down and tap on “General” from the list of options.
- Choose Reset: Scroll to the bottom of the General settings page and select “Reset.”
- Tap on Reset Network Settings: On the Reset page, tap on “Reset Network Settings.” You may be prompted to enter your iPad passcode to confirm the action.
- Confirm the Reset: A warning message will appear, informing you that this action will erase all your saved Wi-Fi networks, passwords, and VPN settings. Tap on “Reset Network Settings” to proceed.
- Restart your iPad: After the network settings are reset, it’s a good idea to restart your iPad. This will apply the changes and refresh the network settings.
- Reconnect to Wi-Fi: Once your iPad has restarted, go to Settings and select Wi-Fi. Choose your Wi-Fi network from the list and enter the password to reconnect.
Resetting the network settings can help resolve any misconfiguration or connectivity issues that may be causing your iPad to continually prompt for your iCloud password. It clears out any saved network settings, allowing you to reconnect and establish a fresh connection to your Wi-Fi network.
Note that resetting the network settings will remove your saved Wi-Fi passwords, so you’ll need to reconnect to Wi-Fi networks manually. Additionally, any VPN profiles or custom network configurations will need to be set up again.
Check Date and Time Settings
Incorrect date and time settings on your iPad can lead to synchronization issues with the iCloud servers, causing your device to repeatedly ask for your iCloud password. Follow these steps to check and adjust your date and time settings:
- Open Settings: Tap on the Settings app on your iPad’s home screen.
- Select General: Scroll down and tap on “General” from the list of options.
- Choose Date & Time: Tap on “Date & Time” to access the date and time settings.
- Enable Set Automatically: Turn on the “Set Automatically” toggle switch. This will ensure that your iPad’s date and time are automatically set based on your location and the network connection.
- Manually set the time zone: If the “Set Automatically” option is already enabled but you’re still experiencing issues, you can manually set the time zone. Tap on “Time Zone” and select the correct time zone for your location.
- Restart your iPad: After adjusting the date and time settings, restart your iPad. This will apply the changes and synchronize the time with the iCloud servers.
By ensuring that your iPad’s date and time settings are accurate and set to update automatically, you can avoid synchronization conflicts and potential authentication problems. This will help eliminate the recurring prompt for your iCloud password and ensure a smooth iCloud experience on your iPad.
If the issue persists even after adjusting the date and time settings, proceed to the next troubleshooting step.
Sign Out and Sign Back into iCloud
If your iPad continues to ask for your iCloud password, signing out and signing back into your iCloud account can help refresh the connection and resolve any authentication issues. Here’s how you can sign out and sign back into iCloud:
- Open Settings: Tap on the Settings app on your iPad’s home screen.
- Select your Apple ID: At the top of the Settings menu, you’ll see your name or the Apple ID section. Tap on it to access your iCloud settings.
- Scroll down and tap Sign Out: Scroll to the bottom of the screen and tap on “Sign Out.”
- Confirm Sign Out: A pop-up window will appear, informing you about the data that will be removed from your iPad when you sign out of iCloud. If you have important data that is not yet saved, make sure to back it up before proceeding. Tap on “Sign Out” to confirm.
- Enter Apple ID Password: You’ll be prompted to enter your Apple ID password to complete the sign-out process.
- Sign back in: After signing out, go back to the iCloud settings page and tap on “Sign In” at the top of the screen. Enter your Apple ID and password to sign back into iCloud.
- Choose iCloud services: Once signed back in, you’ll have the option to enable or disable various iCloud services such as iCloud Drive, Photos, Contacts, etc. Select the services you want to use and proceed.
By signing out and signing back into iCloud, you can refresh the authentication and connection between your iPad and iCloud services. This can help resolve any temporary glitches or authentication-related issues that were causing your iPad to repeatedly ask for your iCloud password.
If signing out and signing back in doesn’t resolve the issue, proceed to the next troubleshooting step.
Reset All Settings
If you have exhausted other troubleshooting methods and your iPad continues to prompt for your iCloud password, resetting all settings can be a potential solution. Resetting all settings will not erase your data, but it will revert all customized settings back to their default state. Follow these steps to reset all settings on your iPad:
- Open Settings: Tap on the Settings app on your iPad’s home screen.
- Select General: Scroll down and tap on “General” from the list of options.
- Choose Reset: Scroll to the bottom of the General settings page and select “Reset.”
- Tap on Reset All Settings: On the Reset page, tap on “Reset All Settings.” You may be prompted to enter your iPad passcode to confirm the action.
- Confirm the Reset: A warning message will appear, informing you that this action will reset all settings and return them to their defaults. Your data will not be erased, but you will need to reconfigure your preferences. Tap on “Reset All Settings” to proceed.
- Reconfigure settings: After the settings are reset, your iPad will reboot. You will need to go through the initial setup process where you can customize your preferences again.
Resetting all settings can resolve any misconfigured settings or system inconsistencies that were causing your iPad to repeatedly ask for your iCloud password. It can also help eliminate any conflicts between settings and iCloud authentication.
Please note that resetting all settings will erase your customized settings, including Wi-Fi passwords, display settings, privacy preferences, and more. Your personal data, apps, and media will not be affected by this action.
If resetting all settings doesn’t resolve the issue, you may need to consider restoring your iPad to its factory settings as a last resort.
Restore iPad to Factory Settings
If all other troubleshooting methods have failed to resolve the issue of your iPad continually requesting your iCloud password, restoring your device to its factory settings may be necessary. Restoring your iPad to factory settings erases all data and settings, returning it to the original state as if it were brand new. Here’s how you can restore your iPad to factory settings:
- Backup your data: Before proceeding with the factory reset, it’s crucial to backup all your important data. You can do this by connecting your iPad to a computer and using iTunes or by utilizing iCloud backup. Backup your photos, videos, contacts, and any other important files to ensure they are not lost.
- Go to Settings: Tap on the Settings app on your iPad’s home screen.
- Select General: Scroll down and tap on “General” from the list of options.
- Choose Reset: Scroll to the bottom of the General settings page and select “Reset.”
- Tap on Erase All Content and Settings: On the Reset page, tap on “Erase All Content and Settings.” You may be prompted to enter your iPad passcode to confirm the action.
- Confirm the Reset: A warning message will appear, informing you that this action will erase all data from your iPad, including your iCloud account, apps, settings, and media. Make sure you have backed up all your data and tap on “Erase Now” to proceed.
- Wait for the reset to complete: Your iPad will now begin the process of erasing all data and restoring it to its factory settings. This may take a few minutes.
- Set up your iPad: After the reset is complete, you’ll be greeted with the initial iPad setup screen. Follow the on-screen instructions to set up your device as new. You’ll have the option to restore your data from a backup if you created one earlier.
Restoring your iPad to factory settings should only be done as a last resort when all other troubleshooting methods have failed. It is important to note that this process erases all data from your device. Therefore, it is crucial to back up your data beforehand to prevent permanent data loss. Restoring your iPad to factory settings can help eliminate any persistent software issues that were causing the recurrent prompt for your iCloud password and give your device a fresh start.