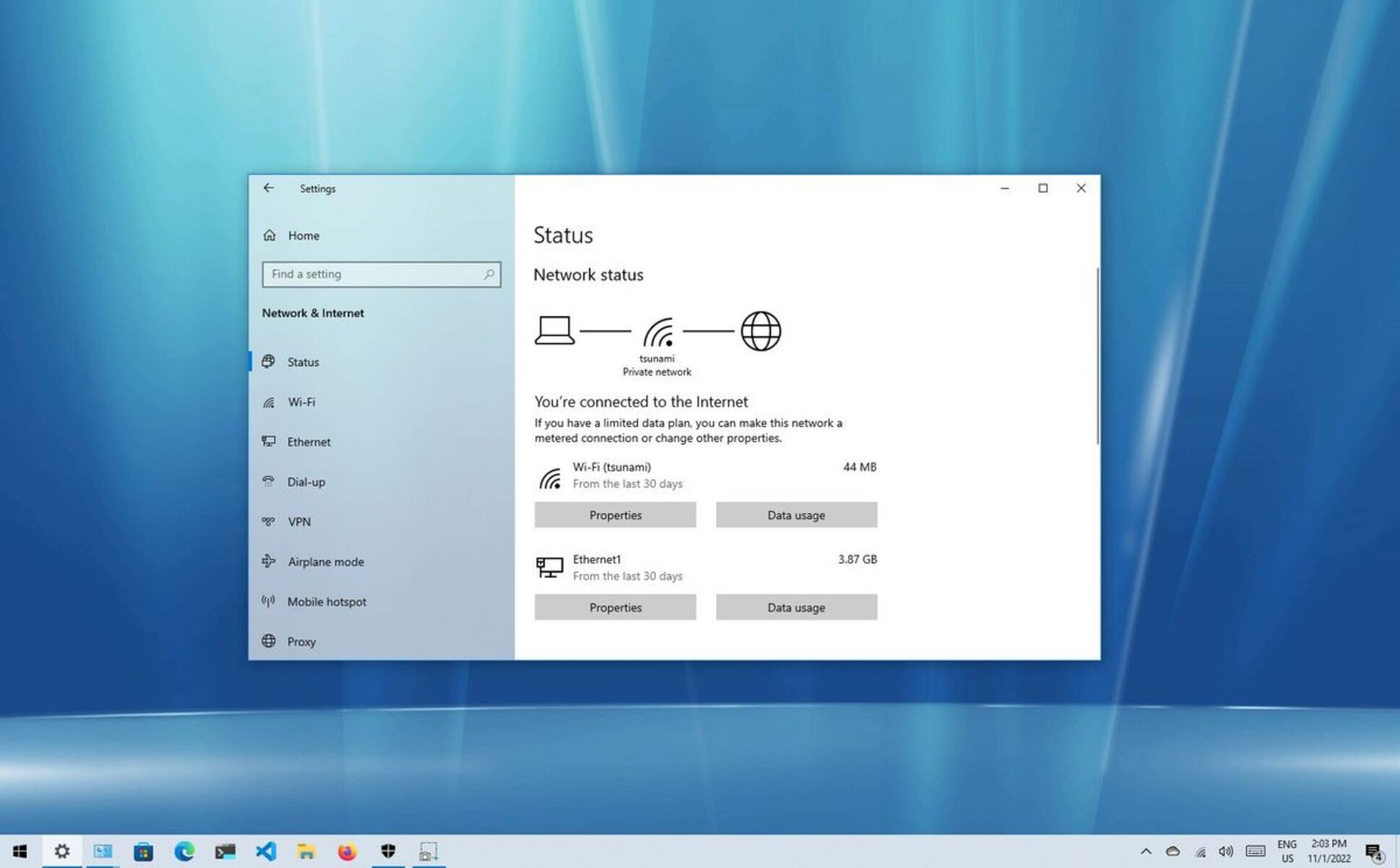Scan Your Computer for Malware
One of the first steps in fixing internet security settings is to scan your computer for malware. Malware, short for malicious software, is a common threat that can compromise your computer’s security and put your personal information at risk. Here are a few tips to scan your computer and remove any potential malware:
- Install and Update Antivirus Software: Start by ensuring you have reliable antivirus software installed on your computer. Choose a reputable antivirus program and make sure it is up to date with the latest virus definitions. Run a full system scan to detect and remove any malware that may be present.
- Use Malware Removal Tools: Consider using additional malware removal tools to supplement your antivirus software. There are many reputable free and paid tools available online that can help detect and remove malware. Run these tools to do a thorough scan of your system.
- Enable Real-Time Protection: Make sure your antivirus software is set to enable real-time protection. This means it will actively monitor your computer for any suspicious activity and block potential threats in real-time.
- Regularly Update Software: Keep all your software up to date, including your operating system, web browsers, and other installed applications. Software updates often contain patches and security fixes that help protect against known vulnerabilities.
- Be Mindful of Suspicious Emails and Websites: Be cautious when opening emails or visiting unfamiliar websites. Avoid clicking on suspicious links or downloading attachments from unknown sources, as they may contain malware. Use your antivirus software’s email scanning feature to help identify and block potential threats.
By regularly scanning your computer for malware, you can proactively catch and remove any potential threats. Remember to keep your antivirus and malware removal tools updated to ensure optimal protection. Taking these precautions will help safeguard your computer and protect your personal information from malicious actors on the internet.
Update Your Operating System and Software
Keeping your operating system and software up to date is essential for maintaining a secure computing environment. Updates often include patches and fixes that address known vulnerabilities and security issues. Here are some steps to ensure you are regularly updating your operating system and software:
- Enable Automatic Updates: Most operating systems and software have the option to enable automatic updates. This feature ensures that updates are downloaded and installed automatically without requiring manual intervention. Check your system settings and enable automatic updates if available.
- Regularly Check for Updates: If automatic updates are not available or enabled, make it a habit to regularly check for updates manually. Keep an eye on notifications or visit the official websites of your operating system and software providers to see if any updates are available.
- Update All Software: It’s not just your operating system that needs regular updates. Make sure to update all the software installed on your computer, including web browsers, productivity tools, media players, and any other applications you frequently use. These updates often include security fixes and help protect against vulnerabilities.
- Consider Enabling Silent Updates: Some software offers the option to enable silent or background updates. This means that updates are installed behind the scenes without interrupting your workflow. Consider enabling this feature if available to ensure a seamless and secure update process.
- Set Reminders: To avoid missing important updates, set reminders or notifications on your computer or mobile device. This will help you stay on top of the latest updates and ensure timely installation.
By keeping your operating system and software up to date, you can effectively patch any security vulnerabilities and protect your computer from potential threats. Regularly updating your software ensures that you have the latest security features and fixes, reducing the risk of unauthorized access or malware infections. Make updating a regular part of your computer maintenance routine to enhance your internet security.
Use Strong and Unique Passwords
Creating strong and unique passwords is crucial for protecting your online accounts and personal information from unauthorized access. Here are some tips to help you develop strong passwords:
- Use a Combination of Characters: Make sure your password includes a combination of uppercase and lowercase letters, numbers, and special characters. This makes it harder for hackers to crack your password through brute force or dictionary attacks.
- Avoid Common Passwords: Stay away from commonly used passwords such as “password” or “123456”. These are easily guessed by attackers. Be creative and come up with unique passwords that have no personal connection to you.
- Make Passwords Long and Complex: Aim for passwords that are at least 12 characters long. The longer and more complex your password, the more secure it is. Consider using a passphrase or a combination of words that are meaningful to you but not easily guessed by others.
- Use Different Passwords for Each Account: Do not reuse passwords across multiple accounts. If one account is compromised, using the same password on other accounts puts them at risk as well. Use a password manager to securely store and generate unique passwords for each account.
- Regularly Update Passwords: It is important to periodically update your passwords, especially for sensitive accounts like online banking or email. Set a reminder to change your passwords every few months, or immediately if you suspect any unauthorized access or account compromise.
- Enable Two-Factor Authentication (2FA): Two-factor authentication adds an extra layer of security to your accounts. It typically requires a second verification step, such as a one-time password sent to your mobile device, in addition to your regular password. Enable 2FA wherever possible to further protect your accounts.
Remember, using strong and unique passwords significantly enhances the security of your online accounts. By following these guidelines and maintaining good password hygiene, you can greatly reduce the risk of unauthorized access and protect your sensitive information. Take the time to create and manage strong passwords—it’s a small but powerful step towards strengthening your internet security.
Enable Two-Factor Authentication
Two-factor authentication (2FA) adds an extra layer of security to your online accounts by requiring an additional verification step beyond your username and password. It provides an additional safeguard against unauthorized access and helps protect your sensitive information. Here’s how you can enable 2FA:
- Choose an Authenticator App: Download and install a reputable authenticator app on your mobile device, such as Google Authenticator or Authy. These apps generate time-based one-time passwords (TOTP) that are used for authentication.
- Enable 2FA: Visit the security or account settings page of the online service or application you want to enable 2FA for. Look for the option to enable two-factor authentication. You may need to provide your phone number or scan a QR code to link the authenticator app to your account.
- Set Up and Backup Recovery Codes: Some services provide recovery codes that can be used as a backup method in case you lose access to your authenticator app or device. Make sure to set up and securely store these recovery codes in a safe place.
- Scan QR Code: Open your authenticator app and scan the QR code displayed on the service’s 2FA setup page. This links your account to the app and allows it to generate unique codes for authentication.
- Enter Verification Code: After scanning the QR code, the authenticator app will generate a verification code for the service you’re enabling 2FA for. Enter the code into the designated field on the setup page to complete the process.
- Verify 2FA: Before completing the setup, some services may require a verification step to ensure that 2FA is working properly. Follow the instructions provided to verify that your authenticator app is correctly generating the codes.
- Use 2FA for Account Logins: Once enabled, the service will prompt you to enter a 2FA code whenever you log in. Open your authenticator app to retrieve the current code and enter it to successfully log in.
By enabling two-factor authentication, you add an extra layer of security to your online accounts. Even if someone obtains your password, they would still need access to your mobile device to generate the correct verification code. This greatly reduces the risk of unauthorized access and helps keep your personal information and sensitive data safe.
Be Cautious When Clicking on Links and Downloading Files
The internet is filled with various types of threats, including malicious links and infected files. To protect your computer and personal information, it’s important to exercise caution when clicking on links and downloading files. Here are a few tips to help you stay safe:
- Verify the Source: Before clicking on a link, verify its source. Be suspicious of unsolicited emails or messages containing links, especially from unknown senders. If the link looks suspicious or the source is unfamiliar, it’s best to avoid clicking on it.
- Hover Over Links: When you encounter a link, hover your cursor over it without clicking. This will reveal the actual destination URL in the status bar or as a tooltip. If the displayed URL looks different from what you expect or appears suspicious, it’s better to refrain from clicking on it.
- Watch Out for Phishing Attempts: Be wary of phishing attempts where attackers masquerade as legitimate organizations to trick you into revealing personal information. Double-check the URL of the website you’re visiting and ensure it starts with “https://” to indicate a secure and encrypted connection.
- Use a Reliable Download Source: Only download files from trusted and reputable sources. Avoid downloading files from suspicious websites or clicking on ads that promise free downloads. These files may contain malware or other security threats.
- Scan Files for Malware: Before opening any downloaded file, scan it with antivirus software to ensure it is safe. Most antivirus programs offer the option to right-click on a file and scan it for potential threats.
- Keep Software Updated: Regularly update your operating system and software to patch any security vulnerabilities. Outdated software may be more susceptible to threats and exploitation.
- Use a Firewall: Enable a firewall on your computer to monitor and control incoming and outgoing network traffic. This helps block unauthorized access and protects against potential threats.
- Exercise Common Sense: Lastly, use your common sense when browsing the internet. If something seems too good to be true or if a website looks suspicious, it’s best to err on the side of caution and avoid interacting with it.
By being cautious when clicking on links and downloading files, you can significantly reduce the risk of falling victim to malware, phishing scams, or other online threats. Stay alert, skeptical, and informed, and always prioritize your online safety and security.
Keep Your Browser Up to Date
Maintaining an updated web browser is crucial for maintaining optimal internet security. Browser updates often include important security patches and bug fixes that help protect against vulnerabilities exploited by cybercriminals. Here’s why and how you should keep your browser up to date:
- Enhanced Security Features: Browser updates frequently introduce new security features and enhancements. These features may include improved encryption protocols, stronger anti-phishing measures, and better protection against malicious websites and downloads. Keeping your browser up to date ensures you benefit from these security advancements.
- Protection Against Exploits: Cybercriminals are constantly evolving their techniques to exploit vulnerabilities in web browsers. Browser updates often address these vulnerabilities, making it harder for attackers to compromise your browsing experience and gain access to your computer or personal information.
- Patch Known Security Issues: When browser developers become aware of vulnerabilities, they work to fix them and release updates. By promptly updating your browser, you ensure that any known security issues are patched, reducing the risk of potential attacks.
- Improved Performance: Browser updates not only focus on security but also on improving overall performance. Updated browsers often offer better speed, stability, and compatibility with modern web technologies. By keeping your browser up to date, you can enjoy a smoother and more secure browsing experience.
- Automatic Updates: Most browsers have the option to enable automatic updates. By enabling this feature, your browser will automatically download and install updates in the background, ensuring you’re always using the latest and most secure version.
- Manual Updates: If automatic updates are not enabled or available, make it a practice to check for updates manually. Most browsers have a “Check for Updates” or “About” option in their settings menu. Visit the browser’s official website to download and install any available updates.
- Consider Alternative Browsers: While popular browsers like Google Chrome, Mozilla Firefox, and Microsoft Edge are continually updated for security, you may consider using lesser-known browsers that prioritize security and privacy. These alternative browsers may offer additional security features and focus on protecting user data.
By keeping your browser up to date, you improve your online security, reduce the risk of cyberattacks, and ensure a better browsing experience. Regularly check for updates, enable automatic updates if available, and consider using browsers that prioritize security to enhance your internet safety.
Use a Reliable Antivirus Program
An antivirus program is a vital tool for protecting your computer from malware, viruses, and other online threats. It acts as a defense mechanism, scanning and removing malicious files to ensure the security of your system. Here’s why it’s important to use a reliable antivirus program and how to make the most of it:
- Malware Detection and Removal: A good antivirus program is designed to detect and remove various types of malware, including viruses, trojans, worms, ransomware, and spyware. It continually scans your computer in real-time or on a scheduled basis, providing proactive protection against malicious software.
- Real-Time Protection: A reliable antivirus program offers real-time protection, actively monitoring your system for suspicious activity and blocking or quarantining potential threats before they can cause harm. This helps prevent malware from infecting your computer and compromising your sensitive data or personal information.
- Frequent Updates: To stay effective, antivirus programs require frequent updates to their virus definitions and security protocols. These updates help the antivirus software identify the latest threats and respond accordingly. Make sure to regularly update your antivirus program to ensure maximum protection.
- Web Protection: Many antivirus programs include web protection features that help safeguard your browsing activities. These features can block known malicious websites, warn you about suspicious links, and provide safe browsing recommendations. Utilize these features to enhance your online security.
- Scanning External Devices: Antivirus programs can scan external devices such as USB drives and external hard drives. This is important as malware can often spread through infected files on these devices. Scan any external device before accessing its content to avoid introducing malware into your computer.
- Configure Scan Schedules: Take advantage of the scheduling feature in your antivirus program to automate regular system scans. By setting up scheduled scans, you can ensure that your computer is regularly checked for malware, even if you forget to initiate a manual scan.
- Stay Informed: Familiarize yourself with the features and settings of your antivirus program. Explore additional functionalities such as email scanning, firewall integration, and advanced threat detection. Understand how each feature works and utilize them to maximize your protection.
- Consider a Paid Version: While free versions of antivirus programs offer basic protection, investing in a paid version can provide additional security features, customer support, and more frequent updates. Carefully research and choose a reliable antivirus program that fits your budget and requirements.
Using a reliable antivirus program is essential for maintaining the security of your computer and protecting your personal information. Regularly update the program, leverage its features, and follow safe browsing practices to enhance your overall internet security.
Secure Your Wi-Fi Network
Securing your Wi-Fi network is essential for protecting your internet connection, personal data, and preventing unauthorized access to your network. Here are some vital steps to ensure the security of your Wi-Fi network:
- Change the Default Wi-Fi Password: When setting up your Wi-Fi router, change the default password to a strong, unique passphrase. Avoid using easily guessable passwords, such as your address or phone number. A strong password includes a combination of uppercase and lowercase letters, numbers, and symbols.
- Enable Network Encryption: Encrypt your Wi-Fi network with a strong encryption method such as WPA2 (Wi-Fi Protected Access 2). This secures the communication between devices connected to your network, making it difficult for attackers to intercept and decipher the data.
- Disable SSID Broadcasting: Disabling the broadcasting of your network’s SSID (Service Set Identifier) makes it harder for hackers to detect and target your Wi-Fi network. While this may not completely hide your network, it adds an extra layer of obscurity.
- Activate MAC Address Filtering: Many routers allow you to enable MAC (Media Access Control) address filtering. This feature allows you to specify which devices are allowed to connect to your network based on their unique MAC addresses. This can prevent unauthorized devices from accessing your Wi-Fi network.
- Update Router Firmware: Regularly check for firmware updates for your Wi-Fi router. Firmware updates often include security patches and bug fixes that address vulnerabilities. Keep your router’s firmware up to date to ensure it has the latest security enhancements.
- Disable Remote Management: Disable remote management of your Wi-Fi router unless absolutely necessary. Remote management can be exploited by attackers to gain control of your network. If you need remote access, ensure you use a strong and unique password for it.
- Use a Strong Administrator Password: Change the default administrator password for your Wi-Fi router to a strong and unique password. This password is used to access the router’s settings, so it is crucial to ensure it is not easily guessable.
- Regularly Check Connected Devices: Periodically review the list of devices connected to your Wi-Fi network. Ensure that all devices are familiar and authorized. If you notice any unfamiliar or suspicious devices, investigate and take appropriate action.
- Enable Guest Network: If your router has a guest network feature, consider enabling it for visitors. This keeps your main network separate and prevents guests from accessing your sensitive data.
By securing your Wi-Fi network, you protect your internet connection and prevent unauthorized access to your network and personal data. Following these steps ensures a safer online environment and reduces the risk of data breaches or malicious activities on your network.
Enable a Firewall
Enabling a firewall is an essential step in ensuring the security of your computer and protecting it from unauthorized access and malicious activities. A firewall acts as a barrier between your computer and the outside world, monitoring and controlling incoming and outgoing network traffic. Here’s why you should enable a firewall and how to maximize its effectiveness:
- Network Security: A firewall provides an additional layer of protection for your computer and network. It helps prevent unauthorized access and blocks malicious attempts to infiltrate your system, reducing the risk of unauthorized data breaches and attacks.
- Controlled Traffic: By enabling a firewall, you have better control over the network traffic to and from your computer. It allows you to define rules and permissions for different types of connections, ensuring that only trusted and necessary connections are allowed.
- Intrusion Prevention: Firewalls can detect and block certain types of network-based attacks and intrusion attempts. They monitor incoming traffic for suspicious activity, such as port scanning or unauthorized access attempts, and can block or log these attempts to enhance your computer’s security.
- Software and System Protection: Firewalls can also protect your computer from malicious software (malware) by monitoring the incoming and outgoing traffic for known malware signatures and suspicious behavior. This prevents malware from infiltrating your system and causing damage.
- Enable Windows Firewall: If you are using a Windows operating system, ensure that the built-in Windows Firewall is enabled. It provides basic network protection and can be configured to suit your specific needs.
- Consider a Third-Party Firewall: While the built-in firewall may be sufficient for most users, you may consider a robust third-party firewall for advanced features and enhanced protection. These firewalls often offer more granular control over network traffic and additional security features.
- Regularly Update Firewall Software: Keep your firewall software up to date to benefit from the latest security patches and enhancements. Regular updates ensure that your firewall can effectively identify and block the latest threats.
- Configure Firewall Settings: Take the time to review and configure your firewall settings to suit your needs. Define specific rules for different applications and network connections. Ensure that important services are allowed, while unnecessary or potentially risky connections are blocked.
Enabling a firewall adds a vital layer of protection to your computer and network, safeguarding against unauthorized access and malicious activities. By implementing and configuring a firewall correctly, you can significantly enhance your computer’s security posture and protect your valuable data.
Disable Remote Access
Disabling remote access to your computer or network is an important security measure to protect against unauthorized access and potential breaches. Remote access refers to the ability to control or access your computer or network from a remote location. Here’s why you should disable remote access and how to do it:
- Prevent Unauthorized Access: By disabling remote access, you reduce the risk of unauthorized individuals accessing your computer or network remotely. This helps protect your sensitive data, files, and resources from potential breaches or malicious activities.
- Minimize Attack Surface: Remote access can serve as an entry point for attackers to exploit vulnerabilities in your system. By disabling remote access, you reduce the attack surface and limit potential entry points that attackers can exploit to gain unauthorized access or control.
- Secure Network Resources: Disabling remote access ensures that only authorized individuals with physical access to your network can control or access its resources. This enhances the security of confidential and critical data that resides within your network.
- Reduce Risks of Misconfiguration: Remote access configurations can sometimes be misconfigured or left with default settings, inadvertently exposing your system to potential vulnerabilities. By disabling remote access, you eliminate the risk of misconfigurations and ensure that only trusted devices on your local network can interact with your system.
- Windows Remote Access: For Windows users, you can disable remote access through the Control Panel. Go to the System Properties and click on the “Remote” tab. Uncheck the “Allow remote assistance connections to this computer” and “Allow remote connections to this computer” options to disable remote access.
- Router Configuration: If you have a router, make sure to disable remote access to its administration page. This prevents unauthorized individuals from remotely accessing and modifying your router’s settings, potentially compromising your network security.
- Secure Network Protocols: Ensure that the protocols used for remote access, such as Remote Desktop Protocol (RDP) or Virtual Network Computing (VNC), are secure and encrypted. If remote access is necessary, consider using a secure Virtual Private Network (VPN) connection for added security.
- Regularly Review Settings: Periodically review your computer and network settings to ensure that remote access is disabled. This includes making sure that any remote access configuration options in your operating system, firewall, or router are properly configured and turned off if not required.
Disabling remote access is a proactive security measure that helps protect your computer or network from unauthorized access and potential security breaches. By implementing this measure, you enhance the overall security of your system and minimize the risks associated with remote access vulnerabilities.