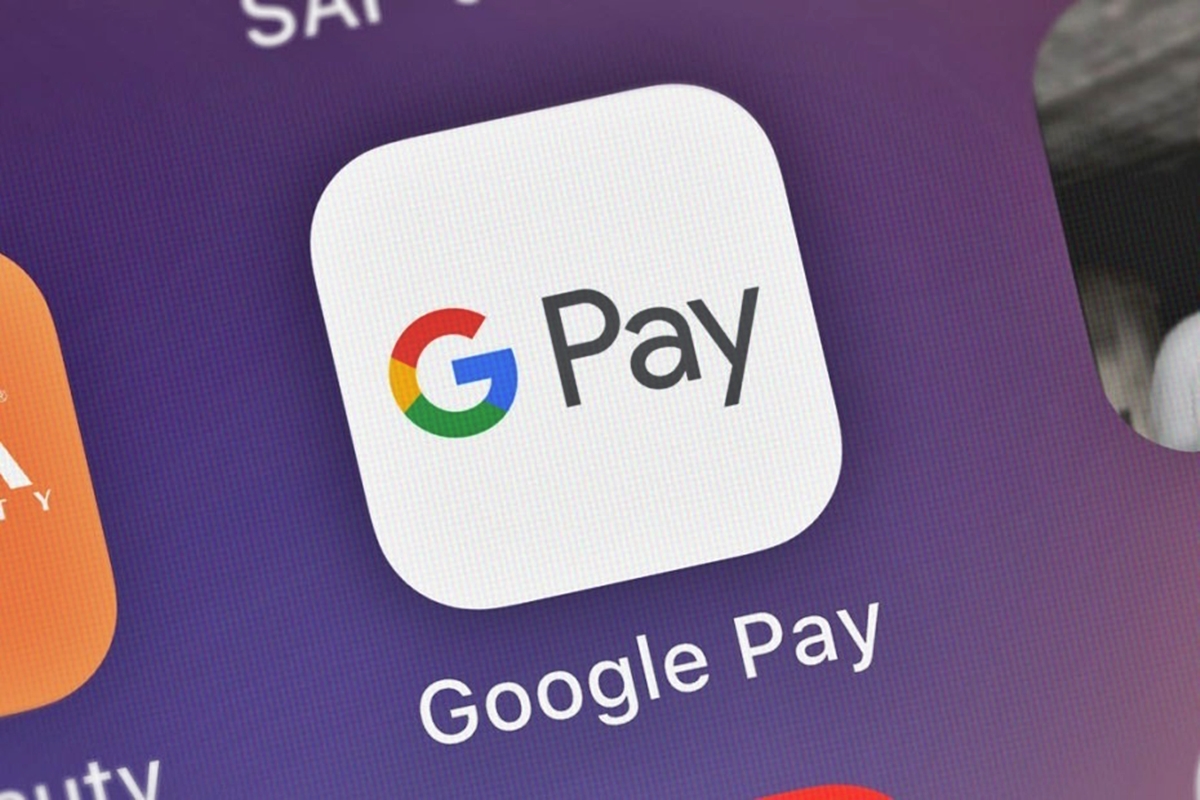Clear Google Pay Cache and Data
If you are experiencing issues with Google Pay not working properly, one of the first steps you can take to troubleshoot the problem is to clear the app’s cache and data. This can help resolve any temporary glitches or conflicts that might be affecting the app’s performance.
To clear the cache and data on Google Pay, follow these steps:
- Open the Settings app on your Android device.
- Scroll down and select “Apps” or “Applications”. The name may vary depending on your device and Android version.
- Find and tap on “Google Pay” from the list of installed apps.
- Select “Storage” or “Storage & cache” option.
- Tap on “Clear cache” and confirm if prompted.
- Next, tap on “Clear data” or “Clear storage”. Note that this step will remove any locally stored app data, including saved cards and transaction history, so make sure to back up any important information beforehand.
Once you have cleared the cache and data, restart your device and try using Google Pay again. This process can help eliminate any corrupt files or temporary data that might be causing issues with the app.
If clearing the cache and data doesn’t resolve the problem, don’t worry. There are still other troubleshooting steps you can take to get Google Pay working again.
Ensure Google Pay is Updated
Keeping your Google Pay app updated to the latest version is crucial for ensuring optimal functionality and compatibility with the latest features and security patches. If you’re encountering issues with Google Pay, it’s essential to check if you have the latest version installed on your device.
To update the Google Pay app, follow these steps:
- Open the Google Play Store on your Android device.
- Tap on the three horizontal lines at the top-left corner of the screen to open the menu.
- Select “My apps & games” from the menu options.
- Under the “Updates” tab, you will see a list of apps with pending updates. Scroll down until you find “Google Pay”.
- Tap on the “Update” button next to Google Pay to start the update process.
- Wait for the update to complete and then restart your device.
After updating Google Pay, open the app and check if it is functioning properly. If the issue persists, you can proceed to the next troubleshooting step.
It’s worth mentioning that if your device doesn’t have enough storage space, you may encounter difficulties updating Google Pay or any other app. In that case, try freeing up some storage by removing unnecessary files or apps.
By ensuring that you have the latest version of Google Pay installed, you can significantly reduce the likelihood of encountering compatibility issues and enjoy the latest features and improvements.
Check Network Connection
One of the common reasons why Google Pay may not work properly is due to a poor or unstable network connection. Before troubleshooting other possible causes, it’s important to verify that your device has a stable and reliable internet connection.
Here are some steps you can take to check your network connection:
- Ensure that your device is connected to a Wi-Fi network or has a stable mobile data connection. You can check this by looking for the Wi-Fi or mobile data icon in the status bar of your device.
- If you’re using Wi-Fi, make sure that you’re connected to a network with a strong signal and that other devices can access the internet without any issues.
- If you’re using mobile data, ensure that you have an active data plan and that your network signal is strong.
- Try opening other websites or apps that require an internet connection to check if they are working properly. If they are experiencing similar issues, it could indicate a problem with your network connection.
- If possible, try switching to a different network, such as another Wi-Fi network or mobile data, to see if the issue persists.
If you determine that there is an issue with your network connection, here are a few troubleshooting steps you can take:
- Restart your router or modem to refresh the connection. Unplug the device from the power source, wait for a few seconds, and then plug it back in.
- Move closer to the Wi-Fi router if you are experiencing weak signal strength.
- If you’re using mobile data, toggle the mobile data switch off and on or enable and disable airplane mode to reset your network connection.
- Contact your internet service provider or mobile network provider for further assistance if the issue persists.
By ensuring a stable and reliable network connection, you can eliminate network-related issues as a potential cause for Google Pay not working properly.
Enable NFC
NFC (Near Field Communication) is a technology that allows devices to communicate and exchange data when they are in close proximity to each other. Google Pay relies on NFC for contactless payments, so if your NFC is disabled, it could be the reason why Google Pay is not working as expected.
To enable NFC on your device, follow these steps:
- Open the Settings app on your Android device.
- Scroll down and select “Connected devices” or “Connections”. The name may vary depending on your device and Android version.
- Look for “NFC” or “Near Field Communication” in the list of options and tap on it.
- Toggle the switch to enable NFC. You may also need to tap on “Android Beam” or a similar option to enable NFC communication between devices.
Once NFC is enabled, try using Google Pay again to see if the issue is resolved. Make sure to hold your device near the contactless payment terminal while making a payment to utilize the NFC technology.
If enabling NFC doesn’t solve the problem, it’s possible that there may be an issue with the NFC hardware on your device. In such cases, you may need to contact the manufacturer or visit a service center for further assistance.
It’s worth noting that not all devices have NFC capabilities, so if your device lacks this feature, you won’t be able to use Google Pay for contactless payments. However, you can still use other features of Google Pay, such as online transactions and loyalty card storage.
Remove and Re-add Payment Methods
If you’re still encountering issues with Google Pay not working properly, it’s worth considering removing and then re-adding your payment methods to see if that resolves the problem. Sometimes, outdated or incorrect payment information can cause conflicts that hinder the functionality of the app.
Here’s how you can remove and re-add payment methods in Google Pay:
- Launch the Google Pay app on your device.
- Tap on the “Payment” or “Wallet” section, where your added payment methods are listed.
- Find the payment method you want to remove and tap on it.
- Look for the option to remove or delete the payment method and confirm your selection. Repeat this step for each payment method you want to remove.
- Once all the payment methods are removed, close the Google Pay app.
- Open the Google Pay app again and go to the “Payment” or “Wallet” section.
- Tap on the option to add a new payment method.
- Follow the prompts to enter your payment information, whether it’s a credit or debit card, bank account, or other supported payment method.
- Verify the added payment method to ensure it is successfully linked to your Google Pay account.
After re-adding your payment methods, test Google Pay to see if the issue is resolved. Attempt to make a payment or perform any other desired transactions to check if everything is functioning properly.
If the problem persists, it may be necessary to consider other troubleshooting methods or reach out to Google Pay support for further assistance.
Check for App Conflicts
App conflicts can sometimes lead to issues with Google Pay not working as expected. Incompatibilities between Google Pay and other apps on your device can interfere with its functionality. Therefore, it’s worth checking for any conflicting apps and taking steps to resolve them.
Here’s how you can check for app conflicts:
- Open the Settings app on your Android device.
- Scroll down and select “Apps” or “Applications”. The name may vary depending on your device and Android version.
- Look for an option like “App info,” “Manage apps,” or “All apps.”
- Scroll through the list of installed apps and identify any apps that are known to have conflicts or that you suspect may be causing issues with Google Pay.
- Tap on the conflicting app to access its settings.
- Depending on the app, you can either uninstall it or tap on “Force stop” or “Disable” to temporarily disable it.
After disabling or uninstalling the conflicting app, restart your device and test Google Pay again. If the issue is resolved and Google Pay works properly, it indicates that the conflicting app was causing the problem. If necessary, you can try reinstalling the app once it has been updated or contact the app developer for further assistance.
If disabling or removing the conflicting app doesn’t fix the issue, you can repeat the process with other apps that might potentially conflict with Google Pay.
It’s important to note that disabling or removing apps should be done carefully, as some apps may have dependencies on other apps or system functions. Before taking any action, consider the implications and potential effects on your device’s overall functionality.
If the problem persists even after checking for app conflicts, you may need to explore other troubleshooting options or contact the Google Pay support team for further assistance.
Disable Battery Optimization
Battery optimization features on Android devices are designed to extend battery life by limiting or optimizing the resources used by apps running in the background. However, in some cases, these optimizations can interfere with the normal functioning of certain apps, including Google Pay. Disabling battery optimization for Google Pay can help ensure that the app runs smoothly and without any interruptions.
Here’s how you can disable battery optimization for Google Pay:
- Open the Settings app on your Android device.
- Scroll down and select “Battery” or “Battery & power”. The name of this option may vary depending on your device.
- Locate and tap on “Battery optimization” or “Optimize battery usage”.
- In the list of apps, select “All apps” or “Apps not optimized” from the drop-down menu.
- Scroll through the list of apps and find “Google Pay”.
- Tap on Google Pay to access its settings.
- Choose “Don’t optimize” or “Don’t optimize for better battery life” from the options available.
- Save the changes and exit the settings.
By disabling battery optimization for Google Pay, you allow the app to run in the background without any restrictions, ensuring smooth and uninterrupted functionality. However, keep in mind that disabling battery optimization for all apps can have an impact on your device’s battery life. It’s recommended to only disable it for apps that require uninterrupted background operation, such as Google Pay.
After disabling battery optimization, test Google Pay to see if the issue is resolved. If you’re still experiencing problems, there might be other factors at play, and further troubleshooting may be required.
If you encounter issues with other apps after disabling battery optimization, you can enable it again using the same steps, or consider optimizing the settings based on your specific requirements and usage patterns.
Reset App Preferences
If you’re still facing issues with Google Pay not working correctly, resetting app preferences can help resolve any misconfigurations or conflicts that may be affecting the app’s functionality. Resetting app preferences will not delete any data from the app but will restore the default settings that were set when you first installed it.
Here’s how you can reset app preferences on your Android device:
- Open the Settings app on your Android device.
- Scroll down and select “Apps” or “Applications”. The name may vary depending on your device and Android version.
- Look for an option like “App info,” “Manage apps,” or “All apps.”
- Tap on the three vertical dots or the “More” button, usually located at the top-right corner of the screen.
- Select “Reset app preferences” from the menu that appears. You may have to navigate to a specific tab or section to find this option.
- Confirm your selection when prompted.
Once app preferences are reset, restart your device and open Google Pay to see if the issue has been resolved. This process will reset any custom settings, permissions, and restrictions that you may have applied to the app, so you may need to reconfigure certain settings or grant permissions again.
If resetting app preferences doesn’t fix the problem, you can explore other troubleshooting methods or contact Google Pay support for further assistance.
Note that the exact steps to reset app preferences may vary depending on the Android version and device manufacturer. If the options mentioned above are not available on your device, try searching the Settings app for “reset” or “preferences” to find a similar option.
Contact Google Pay Support
If you have tried all the troubleshooting steps mentioned above and are still encountering issues with Google Pay not working, it may be time to reach out to Google Pay support for further assistance. The support team is equipped to help you resolve any specific problems or provide additional guidance.
Here’s how you can contact Google Pay support:
- Open the Google Pay app on your device.
- Tap on the “Menu” or “More” icon, usually represented by three horizontal lines or dots.
- Scroll down and select “Help & feedback,” “Contact us,” or a similar option.
- Choose the appropriate category that best describes your issue, such as “Payment methods” or “App issues.”
- Select the specific issue or topic related to your problem.
- Review the provided information and troubleshooting steps to see if your issue can be resolved.
- If you still need assistance, look for a “Contact” or “Chat” option to directly communicate with a support representative.
When contacting Google Pay support, be prepared to provide specific details about the issue you’re facing. This can include error messages, steps to reproduce the problem, and any relevant transaction details. The more information you can provide, the better equipped the support team will be to assist you.
Depending on your region and the available support options, you may also have the option to contact Google Pay support via phone or email. Check the Google Pay support website or the app itself for the most up-to-date contact information for your region.
Remember to be patient and polite when contacting support, as they are there to help you resolve your issues. They will guide you through additional troubleshooting steps and provide further assistance to get Google Pay working as expected.