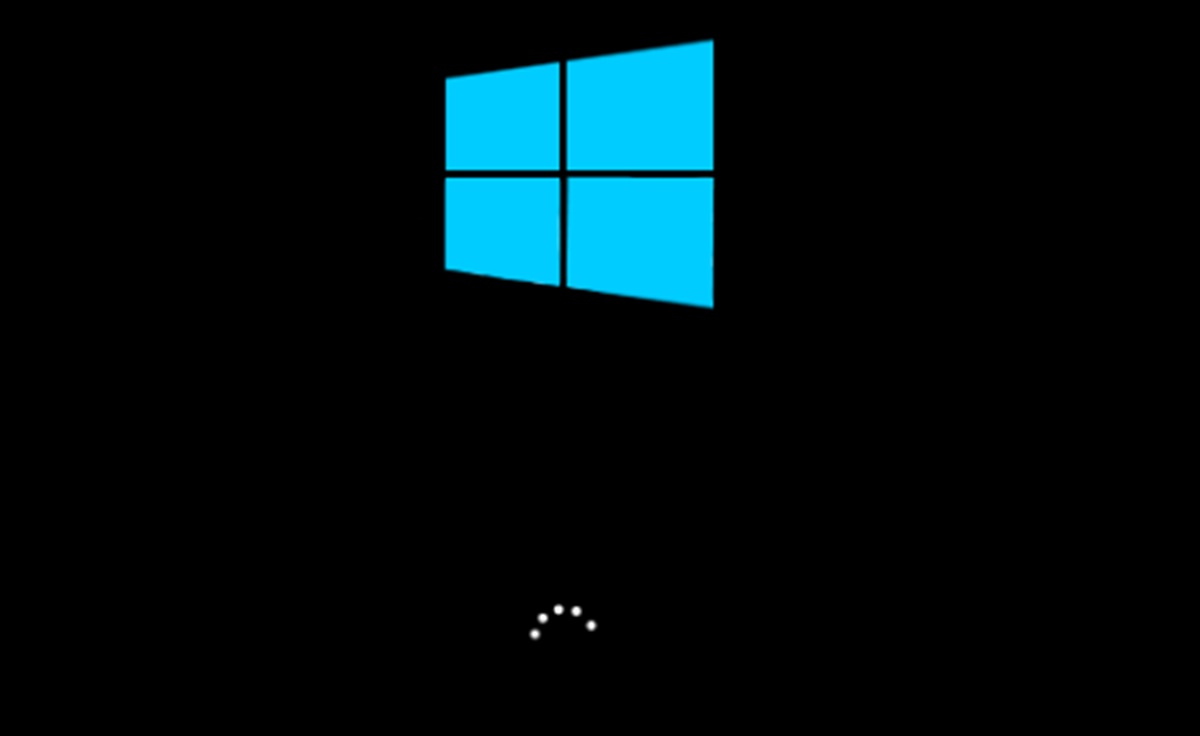Common Reasons for Freezing & Other Issues During Windows Startup
Windows freezing or encountering other issues during startup can be frustrating, causing delays and disruptions in your workflow. Understanding the common reasons behind these problems can help you troubleshoot and find solutions quickly. Here are the most frequent causes of freezing and other issues during Windows startup:
1. Hardware Connections: Faulty hardware connections, such as loose cables or improperly seated RAM modules, can lead to startup problems. Ensure that all hardware components are securely connected.
2. Viruses and Malware: Malicious software can interfere with the Windows startup process, causing freezes and slow performance. Conduct a thorough scan using reliable antivirus software to detect and remove any infections.
3. Outdated Device Drivers: Incompatible or outdated device drivers can lead to startup issues. Update your drivers to the latest versions to ensure compatibility with your operating system.
4. Missing Windows Updates: Failure to install the latest Windows updates can cause compatibility issues with other software and hardware, leading to freezing during startup. Regularly check for and install Windows updates.
5. Excessive Startup Programs: Having too many programs set to launch at startup can overload system resources and cause freezes. Disable unnecessary startup programs to improve performance during startup.
6. Fast Startup Feature: The Fast Startup feature, enabled by default in Windows, can cause conflicts and freezing issues. Disable this feature in your power options to resolve the problem.
7. Power Options: Incorrect power settings, such as sleep or hibernate modes, can cause startup issues. Modify your power options to ensure optimal performance during startup.
8. Corrupted System Files: Corrupted system files can disrupt the Windows startup process. Use the System File Checker tool to scan and repair any corrupted files.
9. Disk Errors: Damaged or corrupted hard disk sectors can lead to startup problems. Check for disk errors using the built-in Windows disk checking tool and repair any issues found.
10. BIOS Settings: Incorrect BIOS settings can cause system instability and freezing during startup. Reset the BIOS settings to default or update it to the latest version provided by the manufacturer.
11. Software or Driver Conflict: Conflicts between software or driver installations can cause freezing issues. Perform a clean boot to identify and resolve any conflicts.
12. Insufficient System Resources: Inadequate memory, storage space, or processing power can lead to slow startup or freezing issues. Upgrade your hardware components if necessary.
13. System Restore: If the problems started recently, performing a system restore to a previous stable state can resolve the issue.
14. Reinstalling Windows: As a last resort, reinstalling the Windows operating system can fix persistent startup issues caused by software corruption or other major system-related problems.
By identifying the underlying cause of freezing and other issues during Windows startup, you can take appropriate steps to resolve them and ensure a smooth and hassle-free startup experience.
Check Hardware Connections
One of the common reasons for freezing and other issues during Windows startup is faulty hardware connections. Disconnecting or loose cables, poorly seated RAM modules, or other hardware-related problems can disrupt the startup process. Checking and ensuring proper hardware connections can help resolve these issues. Here’s how to do it:
1. Power Off and Unplug: Before checking hardware connections, power off your computer and unplug it from the electrical outlet. This will ensure your safety and prevent any electrical damage.
2. Open the Case: If you’re comfortable working with hardware components, open the computer case. Consult the manufacturer’s manual or online resources for instructions specific to your computer model.
3. Inspect and Reconnect Cables: Carefully examine all cables connected to your motherboard, including power cables, SATA cables for drives, and data cables for peripherals. Reconnect any loose cables, ensuring they are firmly seated in their respective ports.
4. RAM Modules: If you have more than one RAM module installed, ensure they are properly seated in their slots. Gently press down on the memory modules to ensure they are secure.
5. Expansion Cards: Check for any loose expansion cards, such as graphics cards or network adapters, and reseat them if necessary.
6. External Devices: Disconnect and reconnect any external devices connected to your computer, such as USB devices or external hard drives. Sometimes, faulty or improperly connected devices can cause startup issues.
7. Close the Case: Once you have checked and reconnected all necessary hardware components, close the computer case and secure it properly.
8. Test the Startup: Plug in your computer, power it on, and observe if the startup issues are resolved. If the problem persists, move on to checking other potential causes.
Checking hardware connections can solve startup problems caused by loose cables or improperly seated hardware components. It is a simple but essential first step in troubleshooting freezing or other issues during Windows startup.
Run Hardware Diagnostics
If you are experiencing freezing or other issues during Windows startup, it is important to rule out any hardware problems. Running hardware diagnostics can help identify potential issues with your computer’s components. Here’s how to run hardware diagnostics:
1. Built-in Diagnostics: Many computers have built-in hardware diagnostic tools. Consult your computer’s documentation or the manufacturer’s website to locate and run these diagnostics. Typically, you can access them by pressing a specific key during startup, such as F2 or F12.
2. Third-Party Diagnostic Tools: If your computer does not have built-in diagnostics or if you prefer more comprehensive testing, you can use third-party diagnostic tools. There are various options available, both free and paid, such as PC-Doctor, Speccy, or PassMark.
3. Download and Install: Visit the website of the diagnostic tool you have chosen and download the appropriate version for your operating system. Follow the installation instructions provided.
4. Run the Diagnostic Tool: Launch the diagnostic tool and follow the on-screen instructions to initiate the hardware scan. The tool will perform a comprehensive analysis of your computer’s components, including the CPU, RAM, hard drive, graphics card, and more.
5. Review the Results: Once the scan is complete, review the diagnostic results. Look for any errors, warnings, or failures reported by the tool. These results can provide valuable insights into potential hardware issues that could be causing startup problems.
6. Take Necessary Actions: Depending on the diagnostic results, you may need to take specific actions. If any hardware components are identified as faulty, you may need to replace them. If errors are fixable, the diagnostic tool might offer suggestions or provide instructions to resolve them.
Running hardware diagnostics can help you pinpoint any underlying hardware problems that may be causing freezing or other issues during Windows startup. By addressing these hardware issues, you can improve your computer’s performance and ensure a smoother startup process.
Check for Viruses and Malware
Viruses and malware can wreak havoc on your system, causing freezing and other issues during Windows startup. It’s essential to keep your computer protected and regularly scan for potential infections. Here’s how to check for viruses and malware:
1. Update Your Antivirus Software: Ensure that your antivirus software is up to date with the latest virus definitions. This will ensure that it can detect and protect against the most recent threats.
2. Perform a Full System Scan: Open your antivirus software and initiate a full system scan. This thorough scan will examine all files and folders on your computer for any malware or viruses.
3. Quarantine or Delete Detected Threats: If your antivirus software detects any malware or viruses during the scan, take appropriate action. Quarantine or delete the threats to prevent them from causing further harm.
4. Use Anti-Malware Tools: In addition to antivirus software, consider using dedicated anti-malware tools for an extra layer of protection. Tools like Malwarebytes or AdwCleaner can help detect and remove malware that may go undetected by traditional antivirus programs.
5. Update and Enable Firewall: Ensure that your computer’s firewall is updated and enabled. The firewall adds an extra level of protection by monitoring network traffic and blocking unauthorized access.
6. Be Cautious Online: Practicing safe browsing habits can help prevent malware infections. Avoid clicking on suspicious links or downloading files from untrusted sources. Be wary of email attachments from unknown senders as they can contain malware.
7. Keep Software Updated: Regularly update all software on your computer, including the operating system, web browser, and other applications. These updates often include security patches that can help protect against known vulnerabilities.
8. Educate Yourself: Stay informed about the latest threats and scams. Keep an eye on security blogs and news websites to learn about new malware or phishing techniques. Being aware of potential dangers can help you avoid them.
Regularly checking for viruses and malware helps keep your computer safe and reduces the chances of startup issues caused by malicious software. By taking proactive steps to protect your system, you can enjoy a smooth and problem-free Windows startup experience.
Update Device Drivers
Outdated or incompatible device drivers can often cause freezing and other issues during Windows startup. Ensuring that your device drivers are up to date can help improve system stability and prevent startup problems. Here’s how to update your device drivers:
1. Identify the Drivers: Start by identifying which drivers need to be updated. You can use device manager or third-party driver update software to identify outdated or incompatible drivers. Look for drivers related to your motherboard, graphics card, network adapter, and other important components.
2. Manufacturer Websites: Visit the websites of your device manufacturers to download the latest drivers. Look for a “Support” or “Downloads” section on the website, where you can search for your specific device model and find the corresponding driver updates.
3. Automatic Updates: Some devices, such as graphics cards, have software utilities that can automatically check for and install driver updates. Check if your devices have such utilities and enable automatic updates if available.
4. Windows Update: Windows Update also provides driver updates for certain hardware components. It is recommended to regularly check for Windows updates and install any available driver updates through the Windows Update feature.
5. Device Manager: Use the Device Manager in Windows to update drivers. Right-click on the Start Menu button, select Device Manager, and expand the categories to find the device you want to update. Right-click on the device, select “Update driver,” and choose the option to automatically search for updated drivers online.
6. Third-Party Driver Update Software: If manually updating drivers seems daunting, you can use third-party driver update software. These applications scan your system, identify outdated drivers, and automatically download and install the latest versions.
7. Driver Backup: Before updating drivers, consider creating a backup of your existing drivers. This allows you to revert to the previous version if the updated drivers cause any compatibility issues.
8. Restart Your Computer: After updating device drivers, it is advisable to restart your computer. This ensures that the updated drivers are properly implemented and take effect.
Regularly updating device drivers can help improve system performance, fix compatibility issues, and prevent freezing or other startup problems. By keeping your drivers up to date, you can ensure a smoother and more reliable Windows startup experience.
Check for Windows Updates
Regularly checking for and installing Windows updates is crucial to maintain the stability and security of your operating system. Missing updates can cause compatibility issues and lead to freezing and other problems during Windows startup. Here’s how to check for Windows updates:
1. Windows Update Settings: Open the Windows Update settings by clicking on the Start Menu and searching for “Windows Update.” Select “Windows Update Settings” from the search results.
2. Check for Updates: In the Windows Update settings, click on the “Check for updates” button. Windows will start searching for available updates for your operating system.
3. Install Available Updates: If there are any updates available, Windows will display a list of them. Click on the “Install” or “Install now” button to begin the update process. You might need to restart your computer after the installation completes.
4. Automatic Updates: To ensure that your system stays up to date, consider enabling automatic updates. In the Windows Update settings, under “Choose how updates are installed,” select the option to automatically download and install updates. This way, Windows will check for updates and install them in the background without requiring your intervention.
5. Troubleshooting Windows Update: If you encounter any issues with Windows Update, there are built-in troubleshooting tools you can use. In the Windows Update settings, click on the “Troubleshoot” option to access the troubleshooting tools and follow the on-screen instructions.
6. Optional and Driver Updates: In addition to critical and security updates, Windows Update can also provide optional updates and driver updates. While these updates are not necessary for system stability, they can improve hardware compatibility and performance. Consider installing optional and driver updates if they are available.
Regularly checking for and installing Windows updates is essential to keep your operating system functioning smoothly. These updates patch security vulnerabilities, address software bugs, and provide new features. By staying on top of Windows updates, you can minimize startup issues and ensure a more stable Windows startup experience.
Remove Unnecessary Startup Programs
Having too many unnecessary programs set to launch during startup can overwhelm system resources and cause freezing or slow performance issues. Removing unnecessary startup programs can significantly improve the speed and efficiency of your Windows startup. Here’s how to remove unnecessary startup programs:
1. Task Manager: Open the Task Manager by pressing Ctrl + Shift + Esc or right-clicking on the taskbar and selecting “Task Manager.”
2. Startup Tab: In the Task Manager, navigate to the “Startup” tab. Here, you will find a list of all the programs that launch during startup.
3. Assess the Programs: Review the list of programs and identify the ones that you don’t need to run during startup. Look for programs that are not critical for the functioning of your computer or that you rarely use.
4. Disable Unnecessary Programs: Right-click on the program you want to disable and select “Disable.” This will prevent the program from launching during startup.
5. Research Unknown Programs: If you come across a program that you are unfamiliar with, you can research it before deciding to disable it. Perform an internet search to learn more about the program and determine if it is necessary for your system.
6. Reboot Your Computer: After disabling unnecessary startup programs, restart your computer to apply the changes. You should notice a difference in the startup speed and overall system performance.
7. System Configuration: Alternatively, you can use the System Configuration utility to manage startup programs. Open the Run dialog by pressing Win + R, type “msconfig,” and hit Enter. In the System Configuration window, navigate to the “Startup” tab to enable or disable programs.
8. Third-Party Startup Managers: There are also third-party startup manager tools available that provide more advanced features and control over startup programs. These tools allow you to easily enable or disable programs and manage startup processes.
By removing unnecessary startup programs, you can reduce the load on your system during startup, resulting in a faster and smoother Windows startup experience. It can also free up system resources for other critical tasks, improving overall system performance.
Disable Fast Startup
Fast Startup is a feature in Windows that allows your computer to boot up quickly by saving some system information to a file during shutdown. While it can help reduce startup time, it can also cause conflicts and freezing issues, especially if your computer experiences hardware or driver problems. Disabling Fast Startup can help resolve these issues and improve the stability of your Windows startup. Here’s how to disable Fast Startup:
1. Open Power Options: Go to the Control Panel or search for “Power Options” in the Start Menu. Click on “Power Options” to open the Power Options settings.
2. Choose What the Power Buttons Do: In the Power Options settings, click on “Choose what the power buttons do” on the left-hand side of the window.
3. Change Settings That Are Currently Unavailable: On the next screen, click on the link that says “Change settings that are currently unavailable.” This will allow you to modify advanced power settings.
4. Disable Fast Startup: Scroll down to the “Shutdown settings” section and uncheck the box that says “Turn on fast startup.” Click on the “Save changes” button to apply the new settings.
5. Restart Your Computer: After disabling Fast Startup, restart your computer to ensure that the changes take effect.
Disabling Fast Startup can help resolve freezing and other startup issues caused by conflicts with hardware or drivers. By disabling this feature, your computer will perform a full shutdown and startup process, which can help eliminate compatibility problems during boot up.
It’s worth noting that Fast Startup is only available on computers that have the Hibernate feature enabled. If you have disabled the Hibernate feature on your computer, the Fast Startup option might be grayed out or not available in the Power Options settings.
If you still experience freezing or startup issues after disabling Fast Startup, you may need to explore other troubleshooting steps, such as updating drivers, checking for malware, or performing system repairs. However, disabling Fast Startup is often a good initial step in resolving common startup problems in Windows.
Modify Power Options
Modifying the power options on your computer can help optimize its performance during startup and resolve freezing or other issues. The power settings control how your computer uses power and can be adjusted to ensure an optimal startup experience. Here’s how to modify the power options:
1. Open Power Options: Go to the Control Panel or search for “Power Options” in the Start Menu. Click on “Power Options” to open the Power Options settings.
2. Choose a Power Plan: In the Power Options settings, you will see a list of available power plans. Select the one that is currently active or the one you want to modify. Typically, the recommended power plan is the “Balanced” plan.
3. Change Plan Settings: Click on the “Change plan settings” link next to the selected power plan. This will allow you to modify the advanced settings for the chosen power plan.
4. Adjust Power Options: In the next screen, you will find various power options that you can modify. Look for settings related to “Sleep,” “Hibernate,” or “Shutdown.” Adjust these settings to optimize your startup experience.
5. Disable Sleep or Hibernate: To prevent your computer from going into sleep or hibernate mode during startup, set the sleep and hibernate settings to “Never” or select a longer duration if desired.
6. Adjust Display and Hard Drive Settings: Modify the display and hard drive settings to prevent them from turning off too quickly during startup. Increase the time intervals or set them to “Never” for better performance.
7. Save Changes: After adjusting the power options according to your preferences, click on “Save changes” to apply the new settings.
8. Restart Your Computer: After modifying the power options, restart your computer to ensure that the changes take effect.
Modifying the power options can help prevent your computer from going into sleep or hibernate mode during startup, reducing the chances of freezing or slowdowns. By adjusting the display and hard drive settings, you can ensure that the necessary components remain active and responsive during the startup process.
It’s important to note that modifying the power options will affect how your computer uses power and may reduce battery life for laptops. However, these modifications can significantly improve your Windows startup experience by optimizing power usage during the boot up process.
Perform a System Restore
If you’re experiencing freezing or other issues during Windows startup and suspect that recent system changes or installations are to blame, performing a system restore can help. System Restore allows you to revert your computer’s settings and system files to a previous point in time when everything was functioning correctly. Here’s how to perform a system restore:
1. Open System Restore: In the Start Menu, search for “System Restore” and click on the “Create a restore point” or “System Restore” option. This will open the System Properties window.
2. Launch System Restore: In the System Properties window, click on the “System Restore” button. This will open the System Restore wizard.
3. Choose a Restore Point: In the System Restore wizard, you will see a list of available restore points. These are points in time when system changes were recorded. Select a restore point that predates the start of the freezing or issues during startup.
4. Review the Details: Before proceeding with the restore, review the details of the selected restore point. The wizard will provide a description of the changes that will be made to your system.
5. Start the Restore: Click on the “Next” or “Finish” button to start the system restore process. Your computer will restart and the restore process will begin. It may take some time, so be patient and let the process complete.
6. Verify the Restore: After the system restore is complete and your computer restarts again, verify if the startup issues have been resolved. Check if the freezing or other problems during startup have been eliminated.
Performing a system restore can help undo system changes that may have caused freezing or other issues during Windows startup. It allows you to go back to a previous state when your computer was functioning optimally. It’s important to note that a system restore will not affect your personal files, but it will uninstall any software or updates installed after the selected restore point.
If the freezing or startup issues persist even after performing a system restore, you may need to consider other troubleshooting steps, such as updating drivers, checking for malware, or performing further system repairs. However, a system restore is often an effective initial step in resolving system-related startup problems.
Perform a Clean Boot
Performing a clean boot allows you to start Windows with a minimal set of drivers and startup programs. It helps identify if a conflict or compatibility issue with third-party software or services is causing freezing or other problems during Windows startup. Here’s how to perform a clean boot:
1. Open System Configuration: Press Win + R to open the Run dialog, then type “msconfig” and hit Enter. This will open the System Configuration utility.
2. Select the Services Tab: In the System Configuration window, select the “Services” tab. Enable the option “Hide all Microsoft services” to prevent disabling essential Windows services.
3. Disable Startup Programs: Switch to the “Startup” tab and click on “Open Task Manager.” In the Task Manager window, you’ll see a list of programs that launch during startup. Right-click on each program that is enabled and select “Disable.”
4. Disable Non-Microsoft Services: Go back to the System Configuration window and click on “OK.” When prompted to restart your computer, choose “Restart” to begin the clean boot.
5. Observe the Startup Behavior: After your computer restarts, observe the startup behavior. If the freezing or issues are resolved, it indicates that one of the disabled startup programs or services was causing the problem.
6. Enable Startup Programs and Services: To identify the specific program or service causing the issue, enable each disabled startup program and service one by one, restarting your computer after enabling each one. This will help you identify the culprit responsible for the freezing or startup issue.
Once you have identified the problematic program or service, you can choose to uninstall it, update it, or seek further support from the software vendor to resolve the compatibility issue. In case you’re unable to determine the underlying cause, you may need to consult with a professional technician for assistance.
Performing a clean boot helps isolate and troubleshoot conflicts between third-party software or services and Windows. It allows you to identify and resolve compatibility issues that may be causing freezing or other problems during Windows startup, ensuring a smoother and more reliable startup experience.
Check for Disk Errors
Disk errors can contribute to freezing or other issues during Windows startup. Checking for and repairing disk errors is an essential step in ensuring the integrity and optimal functioning of your hard drive. Here’s how to check for disk errors:
1. Open File Explorer: Open the File Explorer by clicking on the folder icon in the taskbar or by pressing Win + E.
2. Select the Drive: In the File Explorer, locate the drive you want to check for errors. This is typically the “C:” drive, where your operating system is installed.
3. Right-Click and Choose “Properties”: Right-click on the drive and select “Properties” from the context menu. This will open the Properties window for the selected drive.
4. Go to the “Tools” Tab: In the Properties window, navigate to the “Tools” tab. Here, you’ll find options to check the drive for errors and to optimize it.
5. Click “Check”: Under the “Error Checking” section, click on the “Check” button. Windows will scan the drive for errors.
6. Choose Scanning Options: In the next window, you’ll have the option to choose how you want to scan the drive. You can select “Scan drive” to perform a standard scan, or you can select “Scan and repair drive” to automatically fix any detected errors.
7. Wait for the Scan to Complete: The scanning process may take some time, depending on the size and condition of the drive. Windows will notify you about any errors found during the scan.
8. Restart Your Computer: If any errors were detected and repaired, restart your computer to ensure that the changes take effect.
Periodically checking for disk errors helps maintain the health of your hard drive and can prevent freezing or startup issues caused by corrupted files or bad sectors. It is recommended to perform disk error checking regularly to catch and resolve any issues early on.
If you encounter frequent disk errors or if the scan consistently detects errors that cannot be fixed, it may indicate a more serious problem with your hard drive. In such cases, it is advisable to back up your important data and consult with a professional technician for further assistance or to consider replacing the damaged drive.
By proactively checking for disk errors, you can ensure the stability and optimal performance of your hard drive, reducing the chances of freezing or other problems during Windows startup.
Repair Corrupted System Files
Corrupted system files can lead to freezing, crashes, and other issues during Windows startup. Repairing these files ensures the proper functioning of your operating system. Fortunately, Windows provides built-in tools to help you repair corrupt system files. Here are the steps to repair corrupted system files:
1. Open Command Prompt as Administrator: Click on the Start Menu, search for “Command Prompt,” right-click on it, and select “Run as administrator.” This will open the Command Prompt window with elevated privileges.
2. Run System File Checker (SFC) Scan: In the Command Prompt window, type “sfc /scannow” and press Enter. The System File Checker tool will scan your system for any corrupted system files and attempt to repair them automatically. Be patient, as the scanning process may take some time.
3. Verify and Repair Corrupted Files: Once the scan is complete, the System File Checker will display the results. If it finds any corrupted files, it will attempt to repair them. If it cannot repair all the corrupted files, it will provide a log file with the details.
4. Run DISM (Deployment Image Servicing and Management) Tool: If the System File Checker scan does not successfully repair all the corrupted files, you can use the DISM tool to repair the Windows system image. In the Command Prompt window, type “DISM /Online /Cleanup-Image /RestoreHealth” and press Enter. This will initiate the repair process using Windows Update as a source to replace corrupted files.
5. Restart Your Computer: After the repair processes complete, restart your computer to ensure that the repaired system files take effect.
Repairing corrupted system files using the SFC and DISM tools helps restore the integrity and stability of your operating system. Once the files are repaired, Windows should be able to start up without freezing or encountering other issues.
If you continue to experience startup issues after repairing the system files, you may need to consider other troubleshooting steps, such as performing a system restore, updating drivers, or seeking further assistance from a professional technician.
Regularly running system file checks and repairing corrupted files can help prevent future startup problems caused by file corruption. It is a crucial maintenance step to ensure the smooth operation of your Windows startup process.
Reset BIOS Settings
Resetting the BIOS (Basic Input/Output System) settings can help resolve freezing, instability, and other issues during Windows startup. The BIOS is responsible for configuring hardware settings on your computer. If the settings are misconfigured or corrupted, it can impact startup performance. Here’s how to reset the BIOS settings:
1. Access BIOS Setup: Restart your computer and repeatedly press the key or key combination indicated on the screen or in the computer’s documentation to access the BIOS setup. Common keys to access the BIOS include F2, Del, Esc, or F10.
2. Load Default Settings: Once inside the BIOS setup, navigate to the “Reset,” “Setup Defaults,” or “Load Default Settings” option. This option may be located in different sections or tabs depending on your BIOS version and manufacturer.
3. Confirm Reset: Select the option to reset the BIOS settings and confirm the action when prompted. This will restore the BIOS settings to their factory defaults.
4. Exit and Save Changes: Save the changes you made by selecting the “Save and Exit” or similar option. This will exit the BIOS setup and restart your computer.
5. Check for Improvement: After your computer restarts, observe if the freezing or startup issues have been resolved. Resetting the BIOS can often help eliminate compatibility or configuration issues that were hindering the startup process.
Resetting the BIOS should only be done if you are comfortable working with BIOS settings. It is important to note that resetting the BIOS settings will revert all settings to their default values. Therefore, if you have made any customizations or changes to the BIOS, such as overclocking, you will need to redo them after the reset.
If resetting the BIOS does not resolve the freezing or startup issues, you may need to consider other troubleshooting steps, such as updating firmware or seeking assistance from a professional technician.
Resetting the BIOS settings can be an effective solution for startup problems caused by misconfigured or corrupted BIOS settings. By restoring the BIOS to its default state, you can ensure that your hardware is properly initialized during the startup process and minimize compatibility issues.
Reinstall Windows
Reinstalling Windows is a last-resort solution for resolving persistent startup issues. This process involves erasing your current operating system and reinstalling a fresh copy of Windows. It can help fix severe software-related problems, corrupted system files, or major system malfunctions. Here’s how to reinstall Windows:
1. Backup Your Data: Before reinstalling Windows, it is crucial to back up your important files and data. This ensures that you don’t lose any valuable information during the reinstallation process.
2. Create Installation Media: Obtain a Windows installation media, such as a USB drive or DVD, with the version of Windows you want to reinstall. You can create this media using the Media Creation Tool provided by Microsoft.
3. Boot from Installation Media: Insert the installation media into your computer and restart it. Change the boot order in the BIOS settings to prioritize the installation media. This allows your computer to boot from the installation media rather than the current operating system.
4. Install Windows: Follow the on-screen instructions to install Windows. You may need to select your language, enter the product key, and choose the installation type (e.g., clean install or upgrade).
5. Format the Drive (Optional): During the installation process, you may have the option to format your drive. Formatting erases all data on the drive, so be sure to select the correct drive and proceed with caution.
6. Install Drivers and Updates: After Windows is installed, you will need to install the necessary drivers for your hardware components. Use the driver installation files provided by your computer manufacturer or download the latest drivers from their official websites. Additionally, update Windows to the latest version to ensure optimal performance and security.
7. Restore Your Data and Programs: Once the operating system and drivers are installed, you can restore your backed-up data and reinstall your programs. Transfer your files back to your computer and reinstall the necessary applications one by one.
Reinstalling Windows should be considered a last resort as it will erase all existing data on your computer. It is advisable to exhaust all other troubleshooting methods before resorting to this step. Additionally, it is recommended to have a backup of your important files and create a system image before reinstalling Windows.
If you are not confident in performing a Windows reinstallation yourself, it is best to seek assistance from a professional technician. They can guide you through the process or perform the reinstallation for you.
Reinstalling Windows can be an effective solution for severe startup issues that have not been resolved through other troubleshooting methods. It provides a fresh start and ensures that your operating system is free from software-related problems that may be causing freezing or other startup problems.