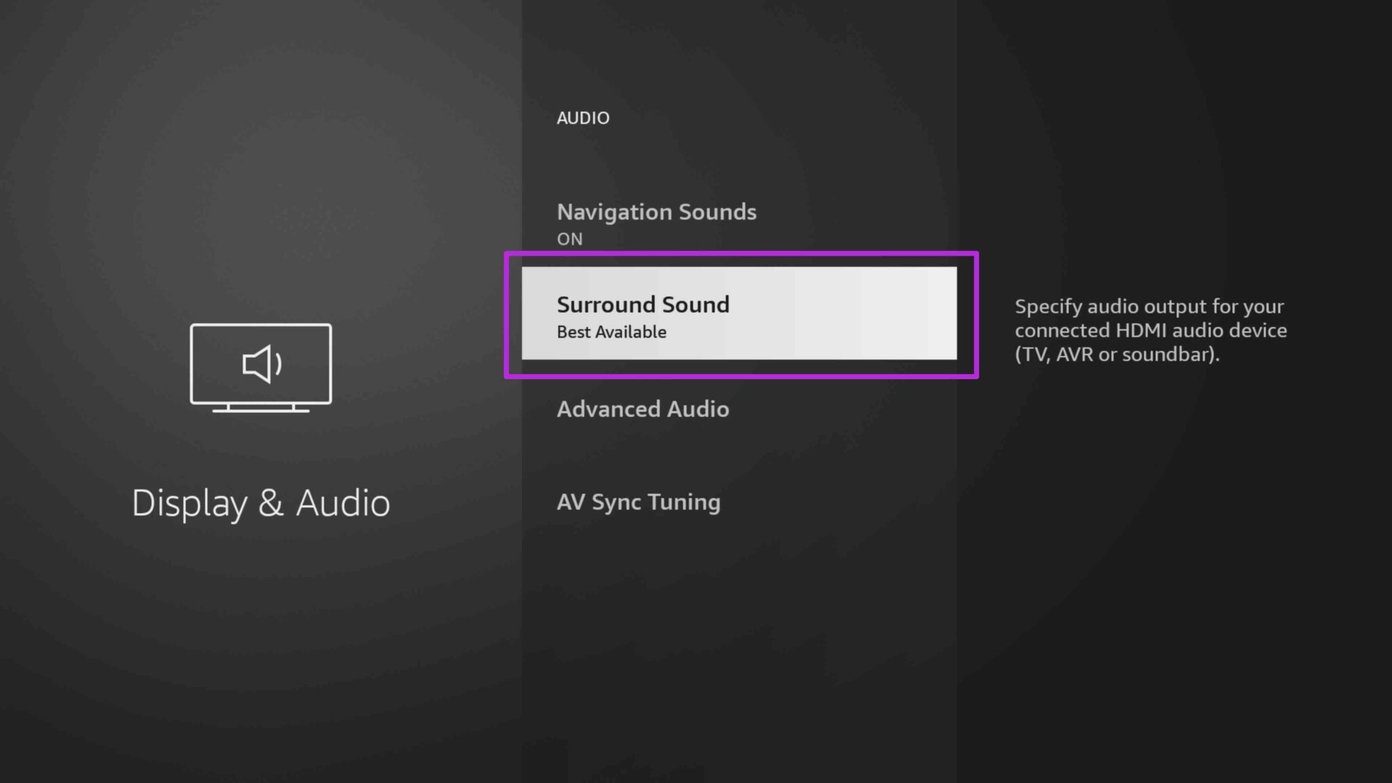Check the HDMI connection
One of the common reasons for audio delay on the Fire Stick is a loose or faulty HDMI connection. Before diving into complex troubleshooting steps, it’s best to start with the basics. Follow these simple steps to check and ensure a secure HDMI connection:
- First, make sure that the HDMI cable is properly inserted into both the Fire Stick and the HDMI port on your TV.
- Next, check the HDMI port on your TV to ensure that it is functioning properly. You can do this by trying a different HDMI port on your TV, if available, or by connecting another device to the same HDMI port to see if the issue persists.
- If you have an HDMI switch or receiver in your setup, ensure that it is properly connected and functioning as well. Sometimes, issues with the HDMI switch or receiver can cause audio delays.
- If you are using an HDMI extender or HDMI adapter with the Fire Stick, try removing it and connecting the Fire Stick directly to the TV to eliminate any potential issues introduced by the extender or adapter.
By ensuring a secure and proper HDMI connection, you can eliminate any external factors that may be causing the audio delay. If the issue persists after checking the HDMI connection, proceed to the next troubleshooting step.
Remember to always handle the HDMI cable with care and avoid putting excessive pressure on the connectors. A loose or damaged HDMI cable can often result in audio delay issues.
Restart the Fire Stick
If you’re experiencing audio delays on your Fire Stick, a simple solution that can often resolve various issues is to restart the device. Here’s how you can restart your Fire Stick:
- Using the Fire Stick remote, navigate to the Home screen and select the “Settings” option.
- In the settings menu, scroll to the right and select the “Device” option.
- Within the Device menu, select “Restart” and confirm your selection when prompted.
- After confirming, the Fire Stick will go through a restart process, refreshing all its settings and clearing any temporary glitches that might be causing the audio delay.
Wait for a few moments as the Fire Stick restarts. Once it’s back up, try playing audio again to check if the delay issue has been resolved. In many cases, a simple restart can fix minor software or system-related issues that may be causing the delay.
If the audio delay issue persists after a restart, try disconnecting the power cord from the Fire Stick device as well as from the TV or receiver, if connected. Leave it unplugged for about a minute to ensure a complete power cycle. Then, plug the power cord back in and turn on the Fire Stick. This can help resolve any potential power-related issues that occasionally impact the device’s performance.
Restarting the Fire Stick is a quick and straightforward troubleshooting step that often resolves audio delay problems. However, if the issue continues, further troubleshooting methods can help identify and address the underlying cause.
Use an audio delay feature on the TV
If you’re still encountering audio delays with your Fire Stick, another approach to consider is utilizing the audio delay feature available on most modern TVs. This feature allows you to manually adjust the audio delay to synchronize it with the video. Here’s how you can use this feature:
- Access the TV’s settings menu using the remote control.
- Look for an “Audio” or “Sound” section within the settings menu. The exact location and name may vary depending on the TV brand and model.
- Within the “Audio” or “Sound” menu, search for an option related to audio delay or lip sync.
- Once found, select the audio delay option and adjust the delay setting as needed. Start with small increments, such as milliseconds, and test the audio synchronization with the video playback. Keep tweaking the delay until the audio and visual elements are perfectly aligned.
- Save the changes and exit the settings menu.
Using the TV’s audio delay feature helps compensate for any inherent delay in the television’s processing, ensuring that the audio matches the video in real time. This method is particularly useful if the audio delay is consistent across various applications or sources on the TV.
Consider consulting your TV’s user manual or contacting the manufacturer’s customer support if you’re unable to locate the audio delay feature in the settings menu. They can guide you on the specific steps to access and adjust this setting on your particular TV model.
Using this feature on your TV can eliminate audio delay issues and provide a seamless viewing experience. However, if the problem persists, continue to the next troubleshooting step.
Adjust the audio settings on the Fire Stick
If you’re experiencing audio delay issues with your Fire Stick, adjusting the audio settings within the device itself can often provide a solution. Here’s how to adjust the audio settings on the Fire Stick:
- Start by navigating to the Home screen on your Fire Stick.
- Using the Fire Stick remote, select the “Settings” option.
- In the settings menu, scroll to the right and choose the “Display & Sounds” option.
- Select “Audio” from the list of options.
- Within the “Audio” menu, you may find various audio settings that can be adjusted to improve the synchronization between the audio and video playback.
- One useful setting to check is the “Audio Mode”. This setting allows you to select the audio output format that best matches your TV or audio system. Try selecting different options, such as stereo, Dolby Digital, or surround sound, depending on your setup.
- Additionally, you may find a “Audio Delay” or “Lip Sync” option. Adjusting this setting can manually synchronize the audio with the video playback by introducing a slight delay or reducing it.
After making adjustments to the audio settings, save the changes and exit the settings menu. Test the audio playback to see if the delay issue has been resolved. It may require some trial and error to find the optimal settings that eliminate the audio delay.
If the audio delay persists even after adjusting the settings on the Fire Stick, consider trying out the other troubleshooting steps outlined in this guide. Sometimes, combined efforts can lead to a resolution.
Remember to keep your Fire Stick updated with the latest software version. Software updates often include performance enhancements and bug fixes that can address audio delay issues.
Clear cache and data of streaming apps
If audio delays persist on specific streaming apps while using your Fire Stick, clearing the cache and data of those apps can help resolve the issue. Cache and data can accumulate over time, leading to performance issues and potential audio delays. Follow these steps to clear the cache and data of streaming apps:
- From the Fire Stick Home screen, go to “Settings”.
- Select “Applications” from the settings menu.
- Within the “Applications” menu, choose “Manage Installed Applications” or “Manage All Installed Applications”.
- Locate the streaming app(s) that are experiencing audio delays and select it to access the app’s settings.
- Within the app’s settings, you will find the options to clear cache and clear data. Select “Clear cache” first to remove cached files.
- After clearing the cache, select “Clear data” to remove any stored data, such as login information or preferences. Note that clearing data will reset the app to its default settings.
- Confirm the deletion when prompted.
Repeat these steps for any other streaming apps on your Fire Stick that are causing audio delays.
Clearing the cache and data can help eliminate any corrupted or outdated files that may be causing performance issues, including audio delays. Restart the Fire Stick after clearing the cache and data, and test the audio playback on the affected streaming apps.
If the audio delay issue persists, consider updating the streaming apps to their latest versions. Developers often release updates to address performance-related issues, which may include audio synchronization problems.
If clearing the cache and data does not resolve the audio delay, proceed to the next troubleshooting step.
Update the Fire Stick software
Keeping your Fire Stick’s software up to date is essential for optimal performance and can often resolve audio delay issues. Amazon regularly releases software updates that deliver bug fixes, performance improvements, and new features. Here’s how you can update the software on your Fire Stick:
- Ensure that your Fire Stick is connected to a stable internet connection.
- From the Fire Stick Home screen, navigate to “Settings”.
- Select “My Fire TV” or “Device” if you’re using an older version.
- Next, choose “About” or “About Fire TV”.
- Select “Check for System Update” to manually check for any available updates.
- If an update is found, follow the prompts to download and install it. Keep in mind that the update process may take a few minutes.
- Once the update is complete, restart your Fire Stick and test the audio playback to see if the delay issue has been resolved.
It’s important to note that your Fire Stick may automatically check for updates and install them if the “Automatic Updates” feature is enabled. However, it’s still a good practice to manually check for updates periodically, especially if you’re experiencing audio delay issues.
If you have installed any third-party apps or modifications on your Fire Stick, it’s recommended to update them as well. Outdated or incompatible apps can sometimes cause conflicts with the system and result in audio delays. Keep your apps up to date by visiting the Amazon Appstore or the respective app’s official website.
By keeping your Fire Stick software and apps up to date, you can ensure optimal performance and minimize the occurrence of audio delay issues. If the update does not resolve the audio delay problem, proceed to the next troubleshooting step.
Check for any physical obstructions
Physical obstructions between the Fire Stick and your TV or audio system can sometimes interfere with the audio signal and result in delays. It’s important to ensure that there are no objects or obstacles blocking the line of sight between the Fire Stick and its connected devices. Here’s what you can do to check for physical obstructions:
- Inspect the area around your Fire Stick and TV for any objects that may be obstructing the signal, such as furniture, walls, or other electronic devices.
- If there are any objects in the way, try rearranging them to create a clear path between the Fire Stick and your TV.
- Ensure that the Fire Stick’s remote control has a clear line of sight to the device. An obstructed remote signal can cause delays in audio responsiveness.
- Consider relocating the Fire Stick to a different HDMI port on your TV. Sometimes, certain HDMI ports can have better signal reception than others.
- For those using an HDMI extender or adapter, check to see if it’s properly connected and not causing any signal interference. If possible, try removing the extender or adapter and connecting the Fire Stick directly to the TV to eliminate any potential issues.
By removing physical obstructions and ensuring a clear line of sight, you can help establish a strong and uninterrupted audio signal between the Fire Stick and your TV or audio system.
If the audio delay persists even after verifying there are no physical obstructions, move on to the next troubleshooting step.
Reset the Fire Stick to factory settings
If all previous troubleshooting steps have failed to resolve the audio delay issue on your Fire Stick, resetting the device to its factory settings can be a viable solution. Resetting the Fire Stick will erase all installed apps, settings, and personal preferences, returning it to its original state. Here’s how you can reset the Fire Stick:
- Go to the Fire Stick Home screen and navigate to “Settings”.
- Select “My Fire TV” or “Device” depending on your Fire Stick version.
- Scroll down and choose “Reset to Factory Defaults”.
- Read the on-screen information regarding the reset process.
- Select “Reset” and confirm your decision when prompted.
- The Fire Stick will begin the reset process, which may take a few minutes to complete.
- After the reset is finished, set up your Fire Stick again by following the on-screen instructions.
Keep in mind that resetting the Fire Stick will remove all apps, data, and personalized settings. You will need to reinstall apps and log in again using your credentials.
Resetting the Fire Stick to factory settings can often clear out any underlying software issues causing audio delay problems. However, it’s important to note that this should be considered as a last resort, as it will revert the device to its original state.
If the audio delay issue still persists even after resetting the Fire Stick, it may be beneficial to contact customer support for further assistance. They can provide additional troubleshooting steps or discuss potential hardware issues that may be causing the audio delay.
Contact customer support
If you have tried all the previous troubleshooting steps and are still experiencing audio delay issues with your Fire Stick, it may be time to reach out to customer support for additional assistance. Here’s how you can contact customer support:
- Visit the official Amazon customer support website or use the Help & Feedback section within your Fire Stick settings.
- Look for the “Contact Us” or “Support” section on the website or app.
- Choose the appropriate contact method, such as live chat, phone support, or email.
- Provide details about the audio delay issue you’re experiencing. Be sure to include relevant information such as the model of your Fire Stick, the TV or audio system you’re using, and any troubleshooting steps you’ve already taken.
- Engage with the customer support representative, following their instructions and providing any requested information or logs.
- Listen to the recommendations and suggestions provided by customer support. They may offer additional troubleshooting steps specific to your situation.
- If the audio delay issue persists and cannot be resolved through troubleshooting, customer support may assist with warranty claims or device replacements, if applicable.
Remember to be patient and polite when interacting with customer support. They are there to help you resolve the issue and provide the best possible solution based on your individual circumstances.
Keep in mind that contacting customer support should be reserved for persistent issues that have not been resolved through other troubleshooting methods. They have the expertise and resources to guide you further and ensure a satisfactory resolution.
By reaching out to customer support, you can receive personalized assistance and explore options to address the audio delay issue on your Fire Stick.