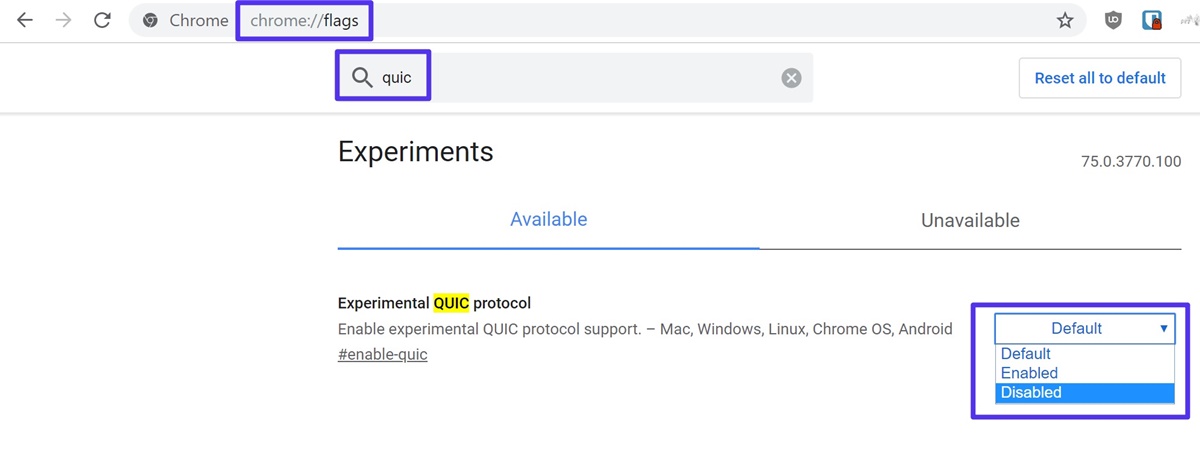Clear Browsing Data
One of the most effective solutions to fix the ERR_QUIC_PROTOCOL_ERROR is to clear your browsing data. This is because corrupt or outdated cache and cookies can sometimes interfere with the QUIC protocol, causing the error to occur. Here’s how you can clear your browsing data:
- Open the Chrome browser and click on the three-dot menu located in the top-right corner of the screen.
- Select “Settings” from the drop-down menu.
- Scroll down and click on “Advanced” to expand the advanced settings.
- Under the “Privacy and Security” section, click on “Clear browsing data.”
- In the pop-up window, you can choose the time range for which you want to clear the data. Select “All time” to clear all the browsing data.
- Select the types of data you want to remove, such as browsing history, cookies, and cached images and files.
- Click on the “Clear data” button to initiate the clearing process.
Once the process is complete, restart your Chrome browser and check if the ERR_QUIC_PROTOCOL_ERROR still persists. Clearing your browsing data not only resolves many browser-related issues but also helps improve overall browsing performance.
If clearing your browsing data doesn’t fix the issue, you can try the next solution: disabling the QUIC protocol in Chrome.
Disable QUIC Protocol in Chrome
If clearing your browsing data didn’t resolve the ERR_QUIC_PROTOCOL_ERROR, you can try disabling the QUIC protocol in Chrome. QUIC (Quick UDP Internet Connections) is a protocol used by Chrome to establish faster and more secure connections with websites. However, certain network configurations or conflicts can lead to the error. Here’s how you can disable the QUIC protocol:
- Open the Chrome browser and type “chrome://flags” in the address bar.
- Press Enter to access the Chrome Flags page.
- In the search box at the top, type “Experimental QUIC protocol”.
- When you see the option “Experimental QUIC protocol”, click on the drop-down menu and select “Disabled”.
- Relaunch Chrome for the changes to take effect. You can do this by clicking on the “Relaunch” button that appears at the bottom of the page after disabling the protocol.
After relaunching Chrome, check if the ERR_QUIC_PROTOCOL_ERROR still occurs. Disabling the QUIC protocol might help in resolving the issue by forcing Chrome to use other protocols for establishing connections with websites. If this solution doesn’t work, you can proceed to the next troubleshooting step: disabling experimental QUIC protocol features in Chrome Flags.
Disable Experimental QUIC Protocol Features in Chrome Flags
If disabling the QUIC protocol didn’t fix the ERR_QUIC_PROTOCOL_ERROR, you can try disabling the experimental QUIC protocol features in Chrome Flags. Chrome Flags is a hidden settings menu that allows users to enable or disable experimental features in the browser. Here’s how you can do it:
- Open the Chrome browser and type “chrome://flags” in the address bar.
- Press Enter to access the Chrome Flags page.
- In the search box at the top, type “Experimental QUIC protocol features”.
- When you see the option “Experimental QUIC protocol features”, click on the drop-down menu next to it and select “Disabled”.
- Relaunch Chrome for the changes to take effect. Click on the “Relaunch” button that appears at the bottom of the page after disabling the features.
Once Chrome relaunches, check if the ERR_QUIC_PROTOCOL_ERROR still persists. Disabling the experimental QUIC protocol features can help resolve the issue if any conflicts or compatibility issues exist. If this solution doesn’t work, you can move on to the next troubleshooting step: resetting Chrome settings.
Reset Chrome Settings
If disabling the experimental QUIC protocol features didn’t resolve the ERR_QUIC_PROTOCOL_ERROR, you can try resetting the Chrome settings. Resetting Chrome will revert the browser to its default settings, potentially fixing any configuration issues causing the error. Here’s how you can reset Chrome settings:
- Open the Chrome browser and click on the three-dot menu located in the top-right corner of the screen.
- Select “Settings” from the drop-down menu.
- Scroll down and click on “Advanced” to expand the advanced settings.
- Under the “Reset and clean up” section, click on “Restore settings to their original defaults”.
- In the pop-up window, click on the “Reset settings” button to confirm.
Chrome will then reset its settings to the default values. Keep in mind that this action will remove your installed extensions and clear your browsing data, so make sure to backup any important data before proceeding. Once the reset is complete, restart Chrome and check if the ERR_QUIC_PROTOCOL_ERROR still occurs.
If resetting Chrome settings didn’t solve the issue, you can try the next solution: updating your Chrome browser to the latest version.
Update Chrome Browser
If you’re still encountering the ERR_QUIC_PROTOCOL_ERROR after trying the previous solutions, updating your Chrome browser to the latest version can help. Chrome regularly releases updates that contain bug fixes and security enhancements, which can potentially resolve the error. Here’s how you can update Chrome:
- Open the Chrome browser and click on the three-dot menu located in the top-right corner of the screen.
- Select “Help” from the drop-down menu.
- Click on “About Google Chrome.”
- Chrome will automatically check for updates. If an update is available, it will begin downloading and installing it.
- After the update is complete, click on the “Relaunch” button to restart Chrome with the latest version.
Once Chrome relaunches, check if the ERR_QUIC_PROTOCOL_ERROR still persists. Updating to the latest version of Chrome ensures that you have the most recent patches and improvements, which can potentially resolve the issue.
If updating Chrome doesn’t fix the error, you can try the next solution: temporarily disabling your antivirus or firewall software.
Disable Antivirus or Firewall Temporarily
If the ERR_QUIC_PROTOCOL_ERROR continues to trouble you, it is worth considering whether your antivirus or firewall software is causing the issue. Sometimes, these security programs can interfere with the QUIC protocol and result in the error. To determine if this is the case, you can temporarily disable your antivirus or firewall software. Here’s how:
- Locate the icon for your antivirus or firewall software in the system tray, typically found in the bottom-right corner of your screen.
- Right-click on the icon to open the context menu.
- Look for options related to disabling or turning off the software temporarily. The exact wording may differ depending on the software you are using.
- Select the appropriate option to disable the antivirus or firewall temporarily.
Once disabled, restart your Chrome browser and check if the ERR_QUIC_PROTOCOL_ERROR still persists. If the error no longer occurs, it indicates that your antivirus or firewall software was causing the issue. In such cases, you can either configure the software to allow QUIC protocol connections or consider switching to a different antivirus or firewall solution that is more compatible with Chrome.
If disabling your antivirus or firewall software didn’t resolve the error, you can proceed to the next troubleshooting step: temporarily disabling your VPN.
Disable VPN Temporarily
If you’re still experiencing the ERR_QUIC_PROTOCOL_ERROR, your VPN (Virtual Private Network) might be the culprit. VPNs can sometimes interfere with the QUIC protocol, leading to the error. To check if your VPN is causing the issue, you can temporarily disable it. Here’s how:
- Open your VPN software or app.
- Locate the option to disable or turn off the VPN connection.
- Click on the option and follow the prompts to disable the VPN.
After disabling the VPN, relaunch your Chrome browser and check if the ERR_QUIC_PROTOCOL_ERROR still persists. If it doesn’t occur anymore, it suggests that the VPN was causing the issue. In such cases, you can consider configuring your VPN settings to allow QUIC protocol connections, or you may need to switch to a different VPN provider known for better compatibility with Chrome.
If disabling the VPN didn’t resolve the error, you can try the next troubleshooting step: flushing the DNS cache.
Flush DNS Cache
If the ERR_QUIC_PROTOCOL_ERROR is still persistent, it’s worth trying to flush the DNS cache on your computer. The DNS cache stores information about previously visited websites, including IP addresses, which can sometimes become outdated or corrupted. Here’s a step-by-step guide on how to flush the DNS cache:
- Open the Command Prompt on your computer. On Windows, you can do this by pressing the Windows key + R, typing “cmd” into the Run dialog, and pressing Enter.
- In the Command Prompt window, type the following command and press Enter:
ipconfig /flushdns - Wait for the command to execute. You should see a message confirming the successful flushing of the DNS resolver cache.
After flushing the DNS cache, restart your Chrome browser and check if the ERR_QUIC_PROTOCOL_ERROR still occurs. Flushing the DNS cache can help in resolving any conflicts or issues with outdated DNS information that might be causing the error.
If flushing the DNS cache didn’t fix the error, you can proceed to the next troubleshooting step: resetting the Winsock catalog.
Reset Winsock Catalog
If you’re still encountering the ERR_QUIC_PROTOCOL_ERROR, resetting the Winsock catalog can help resolve any underlying network-related issues that may be causing the error. The Winsock catalog is a set of dynamic-link libraries (DLLs) that provide the communication interface between the operating system and network protocols. Here’s how you can reset the Winsock catalog:
- Open the Command Prompt on your computer. On Windows, you can do this by pressing the Windows key + R, typing “cmd” into the Run dialog, and pressing Enter.
- In the Command Prompt window, type the following command and press Enter:
netsh winsock reset - Wait for the command to execute. You should see a message indicating the successful resetting of the Winsock catalog.
After resetting the Winsock catalog, restart your computer and then launch Chrome to see if the ERR_QUIC_PROTOCOL_ERROR still persists. Resetting the Winsock catalog can help resolve any network-related issues that may be causing conflicts with the QUIC protocol.
If resetting the Winsock catalog doesn’t fix the error, you can proceed to the next troubleshooting step: disabling any internet security or web filtering software temporarily.
Disable Internet Security or Web Filtering Software
If you’re still experiencing the ERR_QUIC_PROTOCOL_ERROR, it’s possible that your internet security or web filtering software is causing the issue. These types of software often employ various protocols and filters to protect your system, but they can sometimes interfere with the QUIC protocol. To check if this is the case, you can temporarily disable your internet security or web filtering software. Here’s how:
- Locate the icon or application for your internet security or web filtering software, typically found in the system tray or in the list of installed programs.
- Open the software or access its settings.
- Look for options or settings related to web filtering, protocol filtering, or QUIC protocol protection.
- Disable or turn off these features temporarily.
Once you have disabled the internet security or web filtering software, restart your Chrome browser and check if the ERR_QUIC_PROTOCOL_ERROR still occurs. If the error no longer appears, it suggests that the security software was causing the interference. In such cases, you can either configure the software to allow QUIC protocol connections or consider switching to a different security solution that is more compatible with Chrome.
If disabling your internet security or web filtering software didn’t fix the error, you can try the next troubleshooting step: testing the website on a different browser.
Test Website on a Different Browser
If you’re still encountering the ERR_QUIC_PROTOCOL_ERROR, it’s important to determine whether the issue is specific to Google Chrome or if it persists on other browsers as well. Testing the website on a different browser can help identify if the problem is isolated to Chrome or if it’s a more widespread issue. Here’s how you can test the website on a different browser:
- Open an alternative browser such as Mozilla Firefox, Microsoft Edge, Safari, or Opera.
- Type the URL of the website that is showing the ERR_QUIC_PROTOCOL_ERROR into the address bar of the alternative browser.
- Press Enter to navigate to the website and observe if the error occurs.
If the website loads without any issues on the alternative browser, it suggests that the ERR_QUIC_PROTOCOL_ERROR is specific to Google Chrome. In this case, you can focus on troubleshooting Chrome using the previously mentioned solutions. However, if the error appears on multiple browsers, it indicates a possible issue with the website itself or with your network connection.
If the error persists across different browsers, you can try the next troubleshooting step: checking for malware on your computer.
Check for Malware on Your Computer
If the ERR_QUIC_PROTOCOL_ERROR continues to persist across multiple browsers, it’s important to consider the possibility of malware or malicious software on your computer. Malware can interfere with your network connections and cause various errors, including the ERR_QUIC_PROTOCOL_ERROR. To ensure that your computer is free from malware, you can perform a malware scan using reputable antivirus software. Here’s how you can check for malware on your computer:
- Ensure that your antivirus software is up to date. If you don’t have one installed, consider downloading and installing a reliable antivirus program.
- Open your antivirus software and initiate a full system scan. The location and options for running a scan may vary depending on the software you’re using.
- Allow the antivirus software to scan your entire system for any potential malware or threats.
- If any malware or suspicious files are detected, follow the prompts provided by the antivirus software to quarantine or remove the infected files.
After completing the malware scan, restart your computer and then launch the browsers to test if the ERR_QUIC_PROTOCOL_ERROR still occurs. If the error has been resolved, it indicates that malware was causing the interference.
If the error persists even after checking for malware, you can try the final troubleshooting step: contacting the website administrator for assistance.
Contact the Website Admin
If you’ve tried all the previous solutions and the ERR_QUIC_PROTOCOL_ERROR still persists, it’s time to reach out to the website administrator for assistance. By contacting the website administrator, you can inform them about the error and provide details regarding the issue you’re experiencing. Here’s how you can contact the website administrator:
- Locate the “Contact” or “Support” page on the website you’re encountering the error on. This page may contain information on how to get in touch with the website administrator.
- Look for an email address, contact form, or any other contact information provided by the website.
- Compose an email or fill out the contact form with a clear and concise description of the ERR_QUIC_PROTOCOL_ERROR.
- Include relevant details such as the URL of the website, the browser you’re using, any error messages you’re receiving, and the steps you’ve taken to troubleshoot the issue.
- Send the email or submit the contact form, and patiently wait for a response from the website administrator.
The website administrator may be able to provide additional insights or specific troubleshooting steps tailored to their website’s configuration. They can also escalate the issue to their technical team if necessary, ensuring that the problem is addressed from their end.
Remember to be polite and respectful in your communication with the website administrator, as they are likely working to resolve the issue and provide the best user experience for their visitors.
If you’re unable to find any contact information for the website administrator or if they are unable to assist you, consider seeking help from online forums or community support groups where users may have encountered similar issues.
Keep in mind that the ERR_QUIC_PROTOCOL_ERROR may be specific to the website itself and not a problem on your end. In such cases, the website administrator’s intervention is crucial to rectify the error.