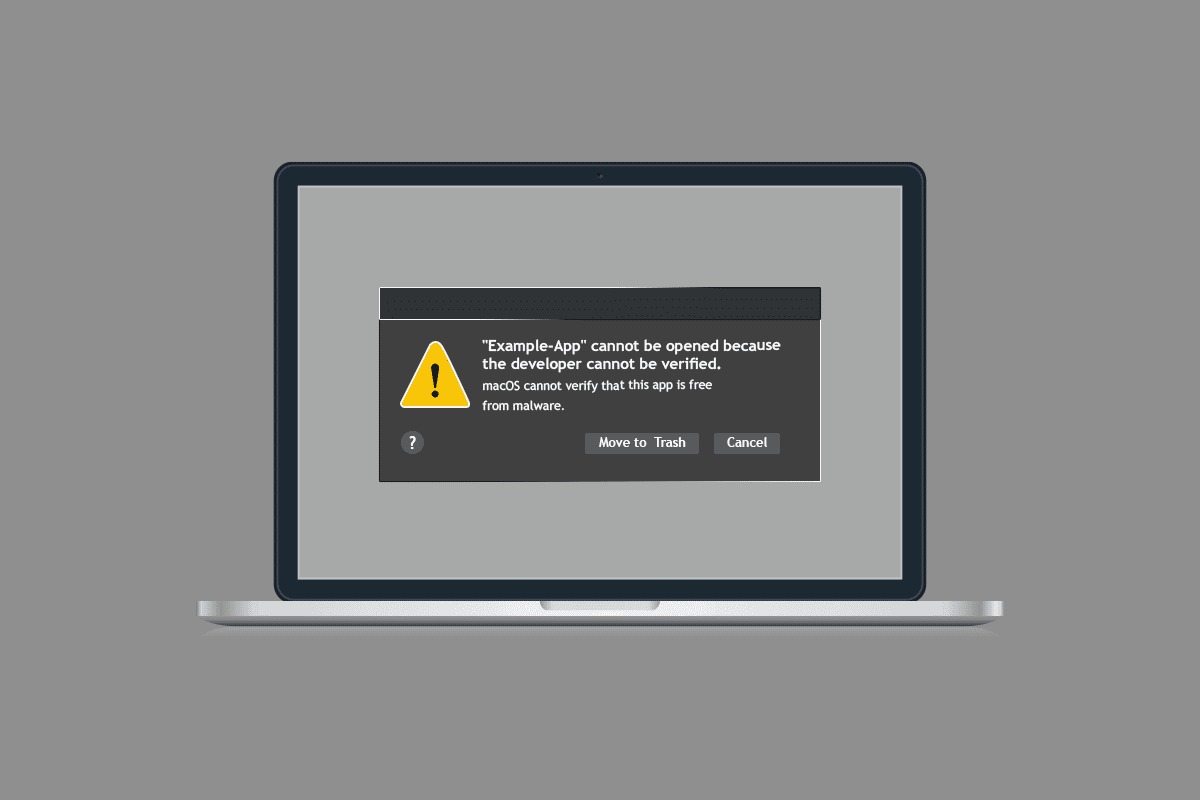What is the ‘Cannot Be Opened Because the Developer Cannot be Verified’ Error?
If you’re a Mac user, you may have encountered the frustrating error message that says “Cannot be opened because the developer cannot be verified.” This error typically occurs when you try to open an application downloaded from the internet or a third-party source that macOS doesn’t recognize as a trusted developer.
This security feature, known as Gatekeeper, helps protect your Mac from potentially harmful software. It ensures that only applications from identified developers or the Mac App Store can be installed or opened by default. While this feature is designed to keep your system safe, it can sometimes prevent you from opening legitimate applications that you trust.
When you encounter the “Cannot be opened because the developer cannot be verified” error, it means that the app you’re trying to open isn’t digitally signed by an identified developer or hasn’t been downloaded from the Mac App Store. Fortunately, there are several solutions to this problem that allow you to bypass the error message and open the application.
In the following sections, we’ll explore various methods you can use to address this error and regain access to your desired applications. These methods range from adjusting your security settings to manually allowing the app in your security preferences, and even contacting the developer for assistance if other solutions don’t work.
Check Your Security Settings
When you encounter the “Cannot be opened because the developer cannot be verified” error on your Mac, the first step is to check your security settings. macOS has a built-in security feature called Gatekeeper, which controls which apps are allowed to run on your system. By adjusting your security settings, you may be able to resolve the error and open the application.
Here’s how you can check your security settings:
1. Click on the Apple menu in the top-left corner of your screen and select “System Preferences.”
2. Click on “Security & Privacy.”
3. Go to the “General” tab.
4. Look for the message that says “App downloaded from:” and check if it says, “Mac App Store and identified developers.”
5. If it doesn’t say “Mac App Store and identified developers,” click on the lock icon in the bottom-left corner of the window to make changes.
6. Enter your administrator password.
7. Select the option “App Store and identified developers.”
8. Try opening the application again.
By changing your security settings to allow apps from identified developers, you are giving permission for applications that don’t have a digital signature to run on your Mac.
If changing the security settings doesn’t resolve the issue, don’t worry. There are other methods you can try to bypass the error and open the application. Let’s explore those options in the next section.
Temporarily Override Gatekeeper
If adjusting your security settings didn’t solve the “Cannot be opened because the developer cannot be verified” error, you can try temporarily overriding Gatekeeper on your Mac. This method allows you to bypass the security restrictions for a specific application and open it without encountering the verification error.
Here’s how you can temporarily override Gatekeeper:
1. Locate the application that is giving you the error.
2. Hold down the Control key on your keyboard and click on the application.
3. Choose “Open” from the context menu that appears. This will open the application bypassing Gatekeeper’s security restrictions.
4. Click “Open” in the dialog box that pops up, confirming that you want to open the application.
By using this method, you are overriding Gatekeeper’s default settings for that specific application. Keep in mind that this override is temporary and only applies to the individual application you selected. Other applications will still be subject to Gatekeeper’s security restrictions.
If you find yourself frequently encountering this error with multiple applications, overriding Gatekeeper each time can become tiresome. In such cases, you may want to consider some of the other methods we’ll discuss in the following sections to permanently allow your desired applications to run without any security restrictions.
Open the Application Using Right-Click
If you’re still facing the “Cannot be opened because the developer cannot be verified” error on your Mac, another method you can try is opening the application using the right-click menu. This method bypasses the default security settings and allows you to open the application without encountering the verification error.
Follow these steps to open the application using the right-click menu:
1. Locate the application that is giving you the error.
2. Hold down the Control key on your keyboard and right-click on the application icon.
3. From the context menu that appears, select “Open.”
By using the right-click menu to open the application, you are giving explicit permission to run the application bypassing Gatekeeper’s restrictions. This method is especially useful when you encounter the error message with a specific application but would like to keep Gatekeeper’s security settings intact for other applications.
If you successfully open the application using the right-click menu, you can continue using the application without encountering the verification error. However, keep in mind that this method is temporary and only applies to the individual application you selected. If you want to open the application without any security restrictions in the future, you may need to explore other methods, such as manually allowing the app in your security and privacy settings.
Let’s delve into how you can manually allow the app in your security settings in the next section.
Manually Allow the App in Security & Privacy Settings
If you’re still encountering the “Cannot be opened because the developer cannot be verified” error on your Mac, you can manually allow the application to run by adjusting your Security & Privacy settings. This method involves granting explicit permission to the app in question and can help bypass Gatekeeper’s security restrictions.
Follow these steps to manually allow the app in your Security & Privacy settings:
1. Click on the Apple menu in the top-left corner of your screen and select “System Preferences.”
2. Click on “Security & Privacy.”
3. Go to the “General” tab.
4. Look for the message that says “App downloaded from:” and note the name of the application that is giving you the error.
5. Click on the lock icon in the bottom-left corner of the window to make changes.
6. Enter your administrator password.
7. Click on the “Allow” button next to the message that corresponds to the application causing the error. This action grants explicit permission for the app to run on your Mac.
8. Close the Security & Privacy settings window.
9. Try opening the application again.
By manually allowing the application in your Security & Privacy settings, you are overriding Gatekeeper’s default settings for that particular app. Once you have granted permission, the app should open without encountering the verification error. However, note that this method only applies to the individual application you selected, and other applications will still be governed by Gatekeeper’s security rules.
If you find yourself frequently encountering this error with multiple applications, manually allowing each app can become cumbersome. In the next section, we’ll explore a method that allows you to open the application using the Terminal, which can provide a more efficient solution.
Use the Terminal to Open the Application
If you’re still unable to open the application due to the “Cannot be opened because the developer cannot be verified” error on your Mac, you can try using the Terminal. Opening the application through the Terminal bypasses Gatekeeper’s security restrictions and allows you to run the app without encountering the verification error.
Here’s how you can use the Terminal to open the application:
1. Open the Terminal app on your Mac. You can find it by going to Applications > Utilities > Terminal.
2. In the Terminal window, type the following command:
sudo xattr -rd com.apple.quarantine
3. Press the Space key on your keyboard.
4. Drag and drop the application that is giving you the error into the Terminal window. This action will automatically paste the application’s path into the Terminal.
5. Press Enter to execute the command.
The Terminal command removes the quarantine attribute from the application, allowing it to bypass Gatekeeper’s security restrictions. Once the quarantine attribute is removed, you should be able to open the application without encountering the verification error.
Using the Terminal can be an effective way to open applications that are blocked by Gatekeeper. However, it’s important to exercise caution and ensure that you only use the Terminal for trusted applications that you’re confident are safe to run on your Mac.
If you’re still experiencing the “Cannot be opened because the developer cannot be verified” error, don’t worry. There are more methods you can try to resolve the issue. In the next section, we’ll explore how you can remove the app from quarantine, which may help you open the application without encountering the verification error.
Remove the App from Quarantine
If you’re facing the “Cannot be opened because the developer cannot be verified” error on your Mac, you can try removing the application from quarantine. When an application is downloaded from the internet, macOS automatically places it in quarantine to protect your system from potential security risks. However, sometimes this quarantine status can trigger the verification error, preventing you from opening the application.
Follow these steps to remove the app from quarantine:
1. Locate the application that is giving you the error.
2. Right-click on the application and select “Get Info” from the context menu.
3. In the Info window that appears, look for the section labeled “General.”
4. Look for a checkbox that says “Quarantine” or “Downloaded from the internet.” If the checkbox is ticked, it means the application is in quarantine.
5. Uncheck the quarantine checkbox. You may be prompted to confirm your action by entering your administrator password.
6. Close the Info window.
7. Try opening the application again.
By removing the app from quarantine, you are indicating to macOS that you trust the application and want to bypass the verification error. This should allow you to open the application without any issues.
If removing the app from quarantine doesn’t resolve the error, there are still a few more methods you can try to open the application. In the next section, we’ll discuss how downloading the app from a trusted source can help in resolving the “Cannot be opened because the developer cannot be verified” error.
Download the App from a Trusted Source
If you’re encountering the “Cannot be opened because the developer cannot be verified” error on your Mac, one possible solution is to download the application from a trusted source. This error often occurs when attempting to open an application that hasn’t been digitally signed by a trusted developer or hasn’t been downloaded from a reputable source.
To download the app from a trusted source, follow these steps:
1. Visit the official website of the application or the developer.
2. Look for a download link on the website.
3. Ensure that the website is reputable and trustworthy by verifying its domain, reading user reviews, or checking for any security certificates.
4. Click on the download link to initiate the download process.
5. Once the download is complete, locate the downloaded file on your Mac.
6. Double-click on the file to start the installation process.
7. Follow the on-screen instructions to install the application.
By downloading the app from a trusted source, you can ensure that it is from a reliable developer and has undergone proper verification. This can help bypass the “Cannot be opened because the developer cannot be verified” error, allowing you to open and use the application without any issues.
If downloading the app from a trusted source doesn’t resolve the error, you may need to consider updating your macOS software. Let’s explore how updating your macOS can help in resolving the verification error in the next section.
Update Your macOS Software
If you’re still facing the “Cannot be opened because the developer cannot be verified” error on your Mac, it’s worth checking if there are any available updates for your macOS software. Outdated operating systems can sometimes cause compatibility issues with certain applications, including triggering the verification error.
To update your macOS software, follow these steps:
1. Click on the Apple menu in the top-left corner of your screen.
2. Select “System Preferences.”
3. Click on “Software Update.”
4. If there are any available updates, click on the “Update Now” button to begin installing them.
5. Enter your administrator password if prompted.
6. Wait for the updates to download and install on your Mac.
7. Restart your Mac after the updates have been successfully installed.
Updating your macOS software ensures that your operating system is equipped with the latest security enhancements, bug fixes, and compatibility improvements. This can help resolve various issues, including the “Cannot be opened because the developer cannot be verified” error. Once your Mac is up to date, retry opening the application to see if the error has been resolved.
If updating your macOS software doesn’t fix the issue, there is one more option you can consider. In the next section, we’ll discuss reaching out to the developer for assistance, which can be helpful in resolving the verification error if all else fails.
Contact the Developer for Assistance if All Else Fails
If you have exhausted all the troubleshooting methods mentioned earlier and are still unable to resolve the “Cannot be opened because the developer cannot be verified” error on your Mac, it may be time to reach out to the application’s developer for assistance. They may have specific recommendations or solutions to help you overcome the verification error.
When contacting the developer for assistance, follow these steps:
1. Visit the developer’s website or search for their official contact information.
2. Look for a dedicated support page or contact information such as an email address or a support ticket system.
3. Send a detailed description of the issue you’re facing, including the exact error message and any steps you’ve already taken to troubleshoot.
4. Provide them with information about your Mac, including the version of macOS you’re using and any relevant system specifications.
5. Be patient and wait for a response from the developer. They may need time to investigate and provide a solution.
Developers are usually familiar with their own application’s compatibility issues and may have encountered similar reports from other users. They may be able to provide you with specific instructions, workarounds, or updates to address the “Cannot be opened because the developer cannot be verified” error.
Remember that contacting the developer for assistance should be your last resort. Before reaching out, make sure you have attempted all the previous solutions mentioned in this article. If the developer is unresponsive or unable to provide a solution, you may need to consider alternative applications or seek help from other knowledgeable sources such as computer forums or Apple Support Communities.
By reaching out to the developer for assistance, you increase your chances of finding a resolution to the verification error. They have the expertise to guide you through any application-specific troubleshooting steps, ensuring that you can ultimately open and use the application on your Mac.