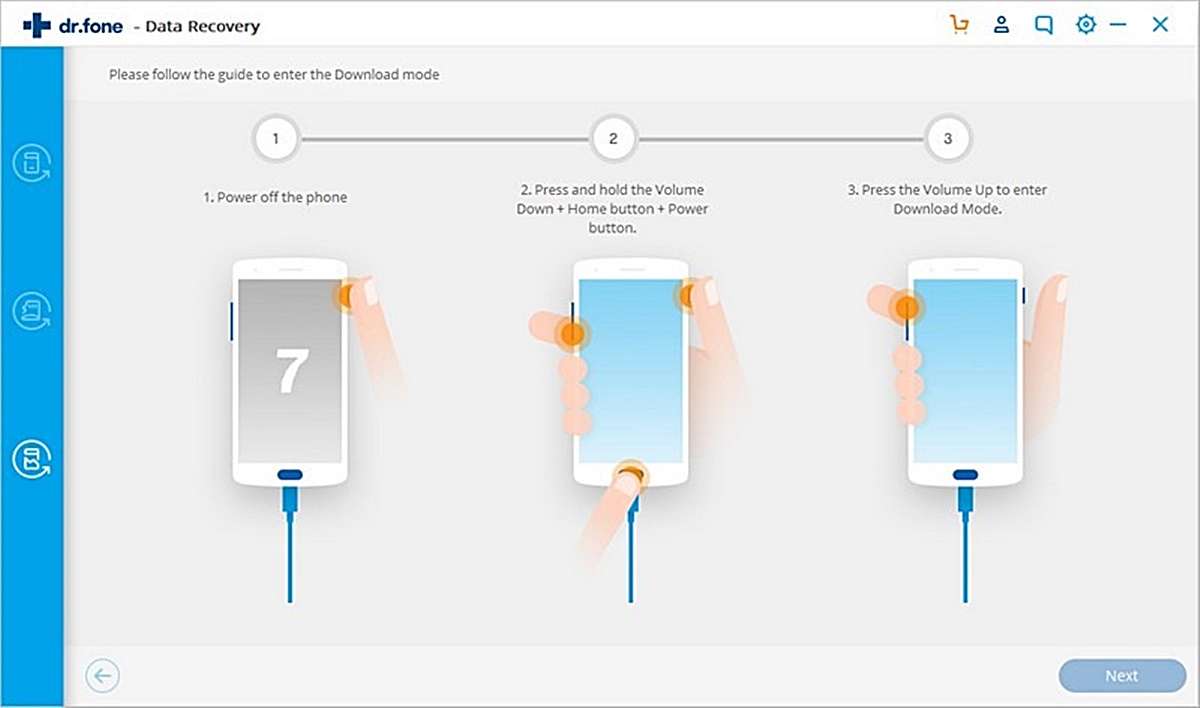Check for Software Updates
Is your Android device showing a black screen? Before you start to panic, the first thing you should do is check for any available software updates. Software updates are designed to fix bugs, improve performance, and enhance the overall user experience. It’s possible that the black screen issue you’re facing could be a result of a software glitch that has been addressed in a recent update.
To check for software updates on your Android phone, follow these steps:
- Go to the Settings app on your device.
- Scroll down and tap on “Software Update” or “System Updates” (the exact option may vary depending on your Android version and device model).
- If an update is available, tap on “Download” and wait for the update to be downloaded and installed.
- Once the update is installed, restart your device and see if the black screen issue is resolved.
Software updates not only fix bugs and glitches but also enhance the overall security of your device. It’s always a good idea to keep your Android phone up to date with the latest software. In many cases, simply installing an update can resolve various software-related issues, including the black screen problem.
If you don’t see any available updates or if the problem persists even after updating your device, don’t worry. There are still several other troubleshooting steps you can try to fix the black screen issue on your Android phone.
Note: It’s recommended to connect your device to a stable Wi-Fi network and ensure that your phone has sufficient battery before downloading and installing any software updates.
Restart your Android Device
If you’re experiencing a black screen on your Android device, a simple yet effective troubleshooting step is to restart your device. Restarting your phone can help resolve minor software glitches and refresh system processes, potentially fixing the black screen issue.
To restart your Android device, follow these steps:
- Press and hold the power button on your device.
- A menu will appear with several options, including “Power off” or “Restart”.
- Select the “Restart” option and wait for your device to reboot.
After your device restarts, check if the black screen problem has been resolved. Often, a simple restart can fix temporary software or system errors that could be causing the black screen issue.
If the black screen issue persists after restarting your device, try the following additional steps:
- Remove any recently installed third-party apps that may be causing conflicts.
- Uninstall any suspicious or problematic apps that you suspect may be causing the issue.
- Disable any recently enabled settings that may have triggered the black screen problem.
If none of these steps resolve the black screen issue, don’t worry. There are still more troubleshooting techniques you can try to fix the problem and get your Android device back to normal.
Note: Restarting your device is a safe and simple step that doesn’t delete any of your personal data or settings. It’s a quick way to refresh your device and potentially resolve software-related issues like the black screen problem.
Charge your Phone
If you’re dealing with a black screen on your Android phone, one possible reason could be a drained battery. In some cases, when the battery level becomes critically low, the screen may go black to conserve power. Therefore, before jumping to complex troubleshooting steps, it’s important to check if your phone has sufficient charge.
To charge your phone and potentially resolve the black screen issue, follow these steps:
- Connect your phone to a wall charger or USB port using the original charging cable.
- Make sure the charging cable is securely plugged into both the device and the power source.
- Observe if any charging indicators, such as an LED light or battery icon, appear on the screen.
- Leave your phone plugged in for at least 15-30 minutes, allowing it to charge.
If the battery level was critically low, your Android phone may turn on automatically once it has gained enough charge. At this point, check if the black screen issue has been resolved.
If your phone still remains unresponsive and displays a black screen, there might be other underlying causes. However, it’s always a good practice to ensure your device has enough charge before performing more advanced troubleshooting steps.
If charging your phone doesn’t resolve the black screen problem, you can try other methods such as restarting the device or performing a soft reset. These steps can help refresh the software and potentially fix any temporary glitches that might be causing the issue.
Note: It’s important to use the original charging cable and adapter recommended for your device. Using counterfeit or incompatible chargers can potentially damage your phone or lead to further issues.
Remove and Reinsert the Battery
If you have an Android device with a removable battery, removing and reinserting the battery can be a potential solution to fix the black screen issue. This step helps to reset the device’s hardware and can often resolve temporary glitches that may be causing the problem.
Note: This step only applies to devices with removable batteries. If you own a phone with a non-removable battery, please skip this step and proceed to the next troubleshooting method.
To remove and reinsert the battery on your Android phone, follow these steps:
- Power off your device by pressing and holding the power button.
- Locate the battery compartment on the back of your phone.
- Remove the back cover of your phone by gently sliding or lifting it off.
- Take out the battery from the compartment carefully.
- Wait for about 10-15 seconds and then reinsert the battery back into the compartment.
- Ensure that the battery is properly seated and secure.
- Put the back cover back on your phone and press it until it snaps into place.
- Press the power button to turn on your device.
After performing this step, your Android phone should start up normally, and the black screen issue may be resolved. However, if the problem persists, there are other troubleshooting methods you can try to diagnose and fix the issue.
Note: Be cautious when removing and handling the battery. If you are unsure about this process or are uncomfortable with it, consider seeking assistance from a trained professional or contacting the manufacturer for guidance.
Perform a Soft Reset
If you’re facing a black screen issue on your Android device, performing a soft reset can help resolve the problem. A soft reset, also known as a soft reboot or restart, is a simple and safe way to refresh the device’s software without losing any personal data or settings.
To perform a soft reset on your Android phone, follow these steps:
- Press and hold the power button on your device until a menu appears.
- Select the “Restart” or “Reboot” option from the menu.
- Wait for your device to turn off and then turn back on.
Once your Android phone restarts, check if the black screen issue has been resolved. Often, performing a soft reset can fix temporary software glitches that may be causing the black screen problem.
If the issue persists after the soft reset, try these additional troubleshooting steps:
- Check for any recently installed apps or updates that may be causing conflicts and uninstall or disable them.
- Clear the cache of individual apps or perform a system-wide cache clearance.
- Remove any memory-intensive apps or widgets from your home screen to reduce the workload on your device.
By performing these steps, you can further troubleshoot the black screen issue on your Android phone. If the problem still persists, there are other troubleshooting methods you can try to resolve the issue and get your device back to normal functionality.
Note: Performing a soft reset is a safe and simple step that does not erase any data from your device. It can help refresh the software and potentially fix temporary glitches that may be causing the black screen issue.
Boot your Phone into Safe Mode
If you’re encountering a black screen on your Android device, booting it into Safe Mode can help identify if the issue is caused by a third-party app. Safe Mode allows your phone to run with only pre-installed apps, temporarily disabling any downloaded apps that might be causing conflicts or system instability.
To boot your Android phone into Safe Mode, follow these steps:
- Press and hold the power button on your device.
- When the power menu appears, tap and hold the “Power off” option.
- A pop-up will ask if you want to reboot your device into Safe Mode. Tap “OK” or “Yes” to proceed.
- Your phone will restart and enter Safe Mode. You’ll notice a “Safe Mode” label on the screen.
In Safe Mode, check if the black screen issue still persists. If the problem is resolved and your phone functions normally, it’s likely that a third-party app is causing the problem. To identify the problematic app, follow these steps:
- Start by uninstalling any recently downloaded or suspicious apps.
- Remove apps one by one and restart your phone to see if the black screen issue is resolved.
- If the problem is resolved after uninstalling a specific app, then that app was likely the cause of the problem.
- Remove the problematic app permanently or contact the app developer for support and updates.
If you’re unable to identify the specific app causing the issue, you can perform a factory reset on your Android device. However, please note that a factory reset will erase all data on your phone, so it’s crucial to back up your important files and data beforehand.
By booting your phone into Safe Mode, you can determine if a third-party app is the root cause of the black screen issue on your Android device. It allows you to troubleshoot and remove any problematic apps, restoring your phone to normal functionality.
Check for Physical Damage
If you’re facing a black screen issue on your Android phone, it’s important to check for any physical damage that may be causing the problem. Physical damage, such as a cracked screen or water damage, can affect the functionality of your device and result in a black screen.
To check for physical damage on your Android phone, follow these steps:
- Inspect the screen for any visible cracks, scratches, or damage.
- Check the phone’s buttons and ports to ensure they are not damaged, loose, or blocked.
- If your phone has been exposed to water or any liquid, check if there are any signs of water damage, such as discoloration or corrosion.
- If you notice any physical damage, it’s recommended to take your phone to an authorized repair center or contact the manufacturer for assistance.
Physical damage can sometimes cause the screen to go black or become unresponsive. In such cases, it may be necessary to repair or replace the damaged components to resolve the black screen issue.
If there is no visible physical damage and your phone appears to be in good condition, it’s still possible that internal components or connections may be faulty. In such cases, it’s best to contact the manufacturer or seek professional help for further diagnosis and repair.
Remember to handle your phone with care and avoid dropping it or subjecting it to unnecessary stress or impact. Using a protective case or screen protector can also help prevent physical damage and prolong the lifespan of your device.
Checking for physical damage is an important step in troubleshooting the black screen issue on your Android device. It helps identify any underlying hardware problems that may be causing the screen to remain black and unresponsive.
Clear Cache Partition
If you’re experiencing a black screen issue on your Android device, clearing the cache partition can be a helpful troubleshooting step. The cache partition stores temporary system files that are used to speed up app loading times and improve overall performance. Over time, these files can become corrupted or outdated, leading to various software issues, including a black screen.
To clear the cache partition on your Android phone, follow these steps:
- Turn off your device by pressing and holding the power button.
- Press and hold the volume up button and the power button simultaneously. Keep holding both buttons until the device vibrates and the Android logo appears.
- Release the power button, but continue to hold the volume up button until the Android Recovery menu appears on the screen.
- Use the volume down button to navigate to the “Wipe cache partition” option, and press the power button to select it.
- Wait for the process to complete. This may take a few moments.
- After the cache partition is cleared, the “Reboot system now” option will be highlighted. Press the power button to select it and restart your device.
Clearing the cache partition removes temporary system files that may be causing conflicts or issues with the normal operation of your Android phone. Once the cache partition is cleared and your device restarts, check if the black screen problem persists.
It’s important to note that clearing the cache partition does not delete any personal data or settings on your device. It only removes temporary system files. However, if the black screen issue persists even after clearing the cache partition, you might need to consider performing a factory reset as a last resort. Remember to back up your important files and data before proceeding with a factory reset, as it will erase all data on your device.
Clearing the cache partition is a commonly recommended solution for software-related issues on Android devices. It can help resolve various problems, including the black screen issue, by refreshing the system files and improving overall performance.
Perform a Factory Reset
If you’ve tried various troubleshooting methods and are still facing a black screen issue on your Android device, performing a factory reset may be necessary. A factory reset erases all data and settings on your phone, returning it to its original factory state. This step can help resolve persistent software issues or conflicts that may be causing the black screen problem.
Before performing a factory reset, it’s crucial to back up your important files, photos, contacts, and other data. Once you proceed with a factory reset, all data on your device will be permanently deleted.
To perform a factory reset on your Android phone, follow these steps:
- Open the Settings app on your device.
- Scroll down and tap on “System” or “System & Updates”.
- Look for the “Reset” or “Reset Options” section and tap on it.
- Select the “Factory Data Reset” or “Erase All Data” option.
- Read the information and warnings displayed, then tap on “Reset Phone” or “Reset Device”.
- If prompted, enter your device’s security PIN, pattern, or password to confirm the reset.
- Follow the on-screen instructions to proceed with the factory reset.
Once the factory reset process is complete, your Android device will restart and boot up as if it were brand new. The black screen issue should be resolved, as any software-related conflicts or glitches that were causing the problem will be cleared.
After the factory reset, you’ll need to set up your device again by following the initial setup prompts. You can then restore your previously backed-up data and reinstall your preferred apps from the Play Store.
Performing a factory reset is a drastic step, and it should only be considered as a last resort if all other troubleshooting methods have failed to resolve the black screen problem on your Android device. If the issue persists even after a factory reset, it’s recommended to contact the manufacturer for further assistance or seek professional help.
Contact the Manufacturer or Seek Professional Help
If you’ve exhausted all the troubleshooting methods and the black screen issue persists on your Android device, it may be time to reach out to the manufacturer or seek professional assistance. The manufacturer’s customer support team or authorized service centers can provide expert guidance and solutions specific to your device model.
Here are some steps to take when contacting the manufacturer or seeking professional help:
- Visit the official website of your device manufacturer and look for a support or contact section. Often, you can find troubleshooting guides, FAQs, and contact information for customer support.
- Get in touch with the customer support team via phone, email, or live chat. Explain the black screen issue you’re experiencing and provide details about the steps you’ve already taken to troubleshoot.
- Follow any instructions provided by the customer support representative, which may involve performing additional troubleshooting steps or initiating a warranty claim if your device is still covered.
- If your device is no longer under warranty or if the manufacturer’s support team is unable to resolve the issue, consider seeking assistance from a professional technician or repair service.
- Research and choose a reputable repair service that specializes in mobile devices or specifically in the brand and model of your Android phone.
- Contact the repair service and explain the black screen problem. Inquire about the expertise of their technicians, turnaround time, and cost estimates for repairing the issue.
- If you decide to proceed with professional help, follow the instructions provided by the repair service and arrange for the device to be inspected or repaired.
Remember to keep any relevant documentation, such as purchase receipts, warranty information, and communication records with the manufacturer or repair service. This will help to facilitate the troubleshooting and repair process.
By contacting the manufacturer or seeking professional help, you can tap into specialized expertise and resources that can diagnose and resolve the black screen issue on your Android device. They have the knowledge and experience to handle complex hardware or software problems and may be able to provide a solution or repair option that resolves the issue.
While seeking professional help may involve additional costs or inconveniences, it can be a worthwhile investment in restoring the functionality of your device.