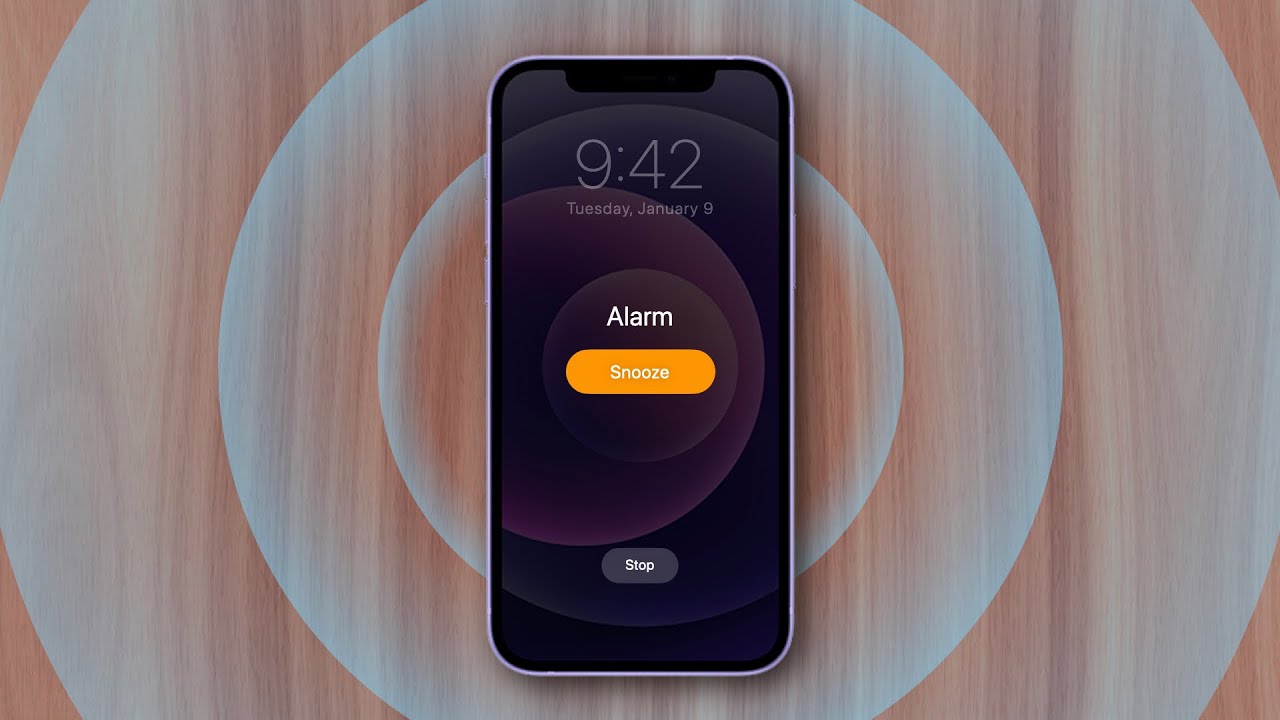Check the Volume and Silent Mode
If your iPhone alarm is not going off, the first thing to check is the volume and silent mode settings. Sometimes the volume may be turned down, or your iPhone may be set to silent mode, which can prevent the alarm from sounding. Here’s how to ensure that your volume is up and silent mode is disabled:
- Check the volume: Locate the volume buttons on the side of your iPhone and make sure the volume is turned up. You can increase the volume by pressing the Volume Up button.
- Disable silent mode: Check the small switch on the side of your iPhone. If you see an orange strip, it means that your iPhone is in silent mode. Flip the switch to the other side to disable silent mode and allow the alarm to sound.
Once you have adjusted the volume and disabled silent mode, test your alarm to see if it goes off at the desired time. If you still experience issues with the alarm not sounding, try the next troubleshooting steps.
Update Your iOS
If your iPhone alarm is not going off, it could be due to an outdated operating system. Apple frequently releases updates to improve the performance and functionality of iOS, including bug fixes that may affect the alarm function. Here’s how to check for and install the latest iOS update:
- Connect to Wi-Fi: Make sure your iPhone is connected to a Wi-Fi network to ensure a stable internet connection during the update process. Alternatively, you can use cellular data, but be aware that downloading large updates may consume a significant amount of data.
- Check for updates: Go to the Settings app on your iPhone and select “General.” Scroll down and tap on “Software Update.” Your iPhone will now check for any available updates.
- Install the update: If an update is available, tap on “Download and Install.” Your iPhone will begin downloading the update, and you may be prompted to enter your passcode or Apple ID credentials. Follow the on-screen instructions to complete the installation process. Your iPhone may restart during the update process.
After updating your iOS, check if the alarm is functioning properly. In some cases, a software update can resolve issues related to alarms not going off. If the problem persists, try the next troubleshooting steps.
Adjust the Date & Time Settings
If your iPhone alarm is not going off, it could be because of incorrect date and time settings. This can happen if your iPhone is not set to update automatically or if the time zone is not accurate. To fix this issue, follow these steps to adjust your date and time settings:
- Ensure automatic time is enabled: Go to the Settings app on your iPhone and select “General.” Tap on “Date & Time” and make sure the toggle for “Set Automatically” is turned on. This allows your iPhone to automatically update the date and time based on your current location.
- Manually adjust the date and time: If automatic time is already enabled but your alarm is still not functioning correctly, you can try manually adjusting the date and time settings. Go to the “Date & Time” settings, turn off the “Set Automatically” toggle, and then tap on the option to set the date and time manually. Make sure the date and time are accurate and in sync with your current time zone.
After adjusting the date and time settings, test your alarm to see if it goes off as expected. If the issue persists, proceed to the next troubleshooting steps.
Verify the Alarm Setting
If your iPhone alarm is not going off, it’s crucial to double-check the alarm settings to ensure they’re configured correctly. Sometimes an incorrect setting or a missed detail can prevent the alarm from sounding. Follow these steps to verify and adjust your alarm settings:
- Open the Clock app: Locate the Clock app on your iPhone’s home screen and open it.
- Select the Alarm tab: Tap on the “Alarm” tab at the bottom of the screen. This will display your existing alarms.
- Check the alarm time and repeat settings: Review the alarm time to ensure it’s set for the correct time you want the alarm to sound. Additionally, check the repeat settings to make sure the alarm is set to repeat on the desired days. Adjust the time and repeat settings as necessary.
- Confirm the sound and vibration settings: Make sure the sound and vibration settings are configured according to your preference. Tap on the alarm you’re troubleshooting and verify the sound and vibration settings. You can select a different sound or adjust the vibration options if needed.
- Save the changes: Once you have verified and adjusted the alarm settings, tap on the “Save” or “Done” button to save the changes.
After verifying and adjusting the alarm settings, test the alarm to see if it goes off at the correct time. If the alarm still fails to sound, proceed to the next troubleshooting steps.
Restart Your iPhone
If your iPhone alarm is not going off, a simple restart of your device can often resolve underlying software issues that may be affecting the alarm function. Here’s how you can restart your iPhone:
- Power off your iPhone: Press and hold the power button (located on the side or top of your iPhone, depending on the model) until the “slide to power off” option appears on the screen.
- Slide to power off: Swipe the power button from left to right to turn off your iPhone.
- Power on your iPhone: After your iPhone has completely powered off, press and hold the power button again until the Apple logo appears on the screen. Release the button, and your iPhone will restart.
Once your iPhone has restarted, check if the alarm is functioning correctly. In many cases, a simple restart can resolve temporary glitches that may have been impacting the alarm. If the problem persists, continue to the next troubleshooting steps.
Reset All Settings
If your iPhone alarm is still not going off, resetting all settings on your device can help resolve any software-related issues that may be causing the problem. It’s important to note that this action will reset all your personalized settings, such as Wi-Fi passwords, display brightness, and privacy preferences, but it won’t delete your data. Here’s how to reset all settings on your iPhone:
- Open the Settings app: Locate and open the Settings app on your iPhone’s home screen.
- Select General: Scroll down and tap on “General.”
- Choose Reset: Scroll to the bottom of the General settings and select “Reset.”
- Reset All Settings: Tap on “Reset All Settings” and enter your passcode if prompted.
- Confirm the reset: A warning message will appear informing you that this action will reset all settings to their default values. Confirm your decision by tapping on “Reset All Settings” again.
Your iPhone will then reset all settings and restart. After the reset, you will need to reconfigure your personalized settings, such as Wi-Fi networks, wallpapers, and notification preferences.
Once the reset is complete, test your alarm to see if it now goes off at the desired time. If the alarm still fails to sound, you may need to consider restoring your iPhone from a backup or contacting Apple Support for further assistance.
Restore Your iPhone from a Backup
If your iPhone alarm is not going off even after trying the previous troubleshooting steps, restoring your device from a backup can help resolve any persistent software issues. Before proceeding with the restore, it’s crucial to create a recent backup of your iPhone to ensure you don’t lose any important data. Here’s how to restore your iPhone from a backup:
- Connect to Wi-Fi: Make sure your iPhone is connected to a Wi-Fi network to ensure a stable internet connection during the restore process.
- Backup your iPhone: Open the Settings app on your iPhone and tap on your name at the top. Go to “iCloud” or “Apple ID” and select “iCloud Backup” or “iCloud.” Make sure that iCloud Backup is turned on and tap on “Back Up Now” to initiate a backup of your device. Alternatively, you can use iTunes or Finder on a computer to create a backup.
- Erase all content and settings: Once your backup is complete, return to the Settings app, go to “General,” select “Reset,” and tap on “Erase All Content and Settings.” This action will erase all data and settings on your iPhone.
- Restore from backup: After your iPhone restarts, follow the on-screen setup instructions. When prompted, select to restore your device from an iCloud or iTunes/Finder backup. Choose the most recent backup you created in the previous step.
- Wait for the restore to complete: The restoration process may take some time, depending on the size of your backup and the speed of your internet connection. Ensure that your iPhone remains connected to Wi-Fi and plugged into a power source until the process is complete.
Once the restore is finished, test your alarm to see if it is now functioning correctly. If the alarm still doesn’t go off, it’s recommended to contact Apple Support for further assistance and guidance.
Contact Apple Support
If all the previous troubleshooting steps have been attempted and your iPhone alarm is still not functioning as expected, it’s time to reach out to Apple Support for further assistance. Apple Support offers various methods for getting in touch with their team, including phone support, live chat, and appointment scheduling. Here’s how you can contact Apple Support:
- Visit the Apple Support website: Go to support.apple.com in your web browser.
- Select your device: Choose your iPhone model from the list of available products.
- Choose a support option: On the following page, you’ll have several options to choose from, such as downloading user guides, searching for troubleshooting articles, initiating a phone call, starting a live chat, or scheduling an appointment at an Apple Store.
- Explain the issue: When speaking with an Apple Support representative, provide a detailed explanation of the problem you’re experiencing with your iPhone alarm. Mention all the troubleshooting steps you’ve already tried to avoid repeating them unnecessarily.
- Follow the support agent’s guidance: The Apple Support representative will guide you through additional steps to diagnose and resolve the issue. They may suggest further troubleshooting or escalate the case if necessary.
- Document the details: Take note of any case numbers, support references, or instructions provided by the Apple Support representative during your interaction. This information may be useful for future reference or follow-up communication.
Remember, Apple Support is there to assist you with any issues you encounter with your iPhone, including problems with alarms not going off. By contacting them, you can receive expert guidance and potential solutions to resolve the alarm issue once and for all.