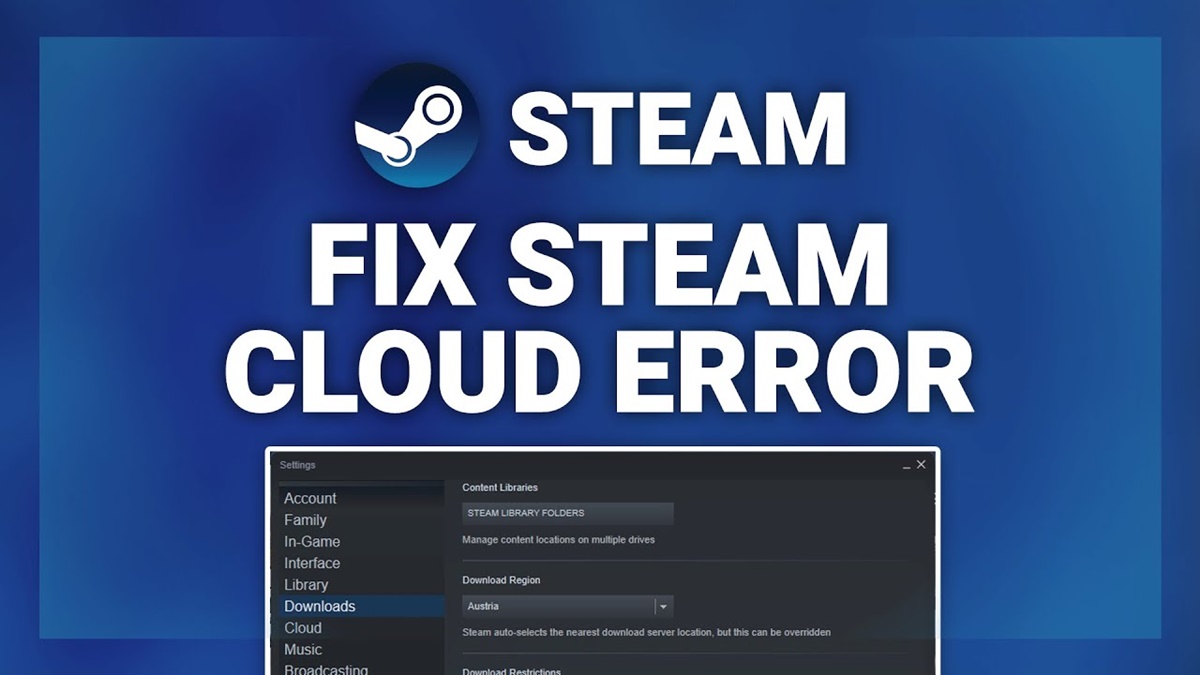What is a Steam Cloud Error?
A Steam Cloud Error is a common problem encountered by Steam users where the cloud sync feature fails to work properly. Steam Cloud is a service provided by Valve Corporation that allows users to store and synchronize their game data, settings, and progress across multiple devices. It is a convenient feature that ensures seamless gaming experiences, allowing players to switch between devices without losing their game data.
However, sometimes Steam Cloud encounters errors that prevent it from syncing properly. This can cause a variety of issues such as missing save files, game settings not being applied correctly, or even the inability to launch games. It can be frustrating for players who rely on the convenience of Steam Cloud to have their game progress and settings readily accessible.
Steam Cloud Errors can occur due to various reasons, including network connectivity problems, server issues, corrupted game files, or conflicts with other software running on your system. The exact error message may vary, but common indicators include messages like “Failed to sync with the Steam Cloud” or “Unable to connect to the Steam Cloud.”
When encountering a Steam Cloud Error, it is essential to troubleshoot and resolve the issue to ensure your game data is protected and accessible. In the following sections, we will explore several methods to fix Steam Cloud Errors and restore the functionality of the cloud sync feature.
Checking Your Internet Connection
One of the first steps to take when encountering a Steam Cloud Error is to check your internet connection. A stable and reliable internet connection is crucial for the proper functioning of Steam Cloud sync feature. Here’s what you can do:
- Restart your modem and router: Sometimes, internet connectivity issues can be resolved by simply power cycling your modem and router. Unplug them from the power source, wait for a few seconds, and then plug them back in.
- Check network cables and connections: Ensure that all cables connected to your modem and router are securely plugged in. If using a wired connection, verify that the Ethernet cable is properly connected to your computer as well.
- Test your internet speed: Use an online speed test tool to check your internet speed. If your connection is slow or unstable, contact your internet service provider (ISP) to address any issues.
- Disable VPN or proxy: If you’re using a virtual private network (VPN) or proxy, try disabling it temporarily. Sometimes, these network configurations can interfere with Steam Cloud sync.
- Check firewall and antivirus settings: Ensure that your firewall or antivirus software is not blocking Steam or its cloud sync feature. You may need to add exceptions or temporarily disable these security measures to troubleshoot the issue.
After performing these steps, restart Steam and check if the Steam Cloud Error persists. If the problem continues, proceed to the next troubleshooting method.
Checking for Steam Server Issues
Sometimes, Steam Cloud Errors can be caused by server issues on Steam’s end. To determine if this is the case, you can check if the Steam servers are experiencing any problems. Here’s how:
1. Visit the official Steam status page: Go to https://steamstat.us/ to see the current status of Steam’s servers. This website provides real-time information on the availability of various Steam services.
2. Check related forums and social media: Look for any recent posts or discussions about server issues on Steam’s official forums or social media channels. Often, other users will report problems if there are widespread issues.
If the servers are indeed experiencing problems, there isn’t much you can do except wait for Steam to resolve the issue. However, if the servers are up and running fine, proceed to the next troubleshooting step.
In some cases, the server issue may be specific to a particular game. In that case, you can try launching a different game to see if the Steam Cloud sync works for that game. If the sync is successful with other games but not with the problematic one, it indicates that the issue is game-related rather than a server problem.
By checking for Steam server issues, you can ensure that the Steam Cloud Error is not caused by any widespread server problems. If the problem persists, continue troubleshooting using the next methods.
Verifying the Integrity of Game Files
Corrupted or missing game files can often lead to Steam Cloud Errors. Verifying the integrity of the game files can help identify and fix any underlying issues. Follow these steps to verify the integrity of your game files:
- Launch Steam: Ensure that the Steam client is open and logged into your account.
- Navigate to the “Library” section: Click on the “Library” tab at the top of the Steam client to view your list of installed games.
- Right-click on the game causing the Steam Cloud Error: Locate the game that is experiencing the cloud sync issue and right-click on its title.
- Select “Properties” from the drop-down menu: A small window will appear with various tabs.
- Go to the “Local Files” tab: In the properties window, click on the “Local Files” tab, typically located at the top of the window.
- Click on “Verify Integrity of Game Files”: This option will initiate a process where Steam compares the installed game files with those that are supposed to be there. It will identify any corrupted or missing files and attempt to download and replace them.
Once the verification process is complete, restart Steam and check if the Steam Cloud Error is resolved. If the issue persists, proceed to the next troubleshooting method.
Verifying the integrity of game files is an important step in troubleshooting Steam Cloud Errors as it ensures that the game files are in a functional state. This can help resolve any issues related to corrupt or missing files that may be causing the sync problem.
Ensuring Steam Cloud Sync is Enabled
Before diving further into troubleshooting methods, it’s important to ensure that Steam Cloud sync is enabled for the game experiencing the error. Here’s how you can check and enable Steam Cloud sync for your game:
- Launch Steam: Make sure the Steam client is open and logged into your account.
- Navigate to the “Library” section: Click on the “Library” tab at the top of the Steam client to view your list of installed games.
- Right-click on the game causing the Steam Cloud Error: Find the game that is experiencing the cloud sync issue, right-click on its title, and select “Properties” from the drop-down menu.
- Go to the “Updates” tab: In the properties window, click on the “Updates” tab, typically located at the top of the window.
- Ensure “Enable Steam Cloud synchronization” is checked: Look for the checkbox that says “Enable Steam Cloud synchronization for [your game name]” and make sure it is checked.
If the checkbox was already checked, you can try unchecking it, restarting Steam, and then rechecking it to refresh the sync settings. This can sometimes resolve any syncing issues related to the game.
Once you have confirmed that Steam Cloud sync is enabled for the game, launch the game and check if the Steam Cloud Error persists. If the issue remains, proceed to the next troubleshooting method.
Verifying that Steam Cloud sync is enabled ensures that your game files and progress are being synchronized with the cloud. This step is crucial to ensure that any changes made in the game are properly saved and accessible across devices.
Disabling Steam Cloud Sync for the Problematic Game
If you are still experiencing a Steam Cloud Error despite trying the previous methods, you can attempt to disable Steam Cloud sync for the specific game causing the issue. Disabling and re-enabling the sync can help reset the syncing process and resolve any underlying problems. Here’s how you can do it:
- Launch Steam: Open the Steam client and make sure you are logged into your account.
- Navigate to the “Library” section: Click on the “Library” tab at the top of the Steam client to view your list of installed games.
- Right-click on the game causing the Steam Cloud Error: Locate the problematic game, right-click on its title, and select “Properties” from the drop-down menu.
- Go to the “Updates” tab: In the properties window, click on the “Updates” tab, usually located at the top of the window.
- Uncheck “Enable Steam Cloud synchronization”: Look for the checkbox that says “Enable Steam Cloud synchronization for [your game name]” and uncheck it to disable the sync for this specific game.
- Click “Close” or “OK”: After unchecking the box, click “Close” or “OK” to save the changes.
After disabling the Steam Cloud sync for the problematic game, restart Steam and launch the game again. This will effectively halt the syncing process for that game. If the Steam Cloud Error no longer occurs, you can try re-enabling the sync by following the same steps and checking the “Enable Steam Cloud synchronization” box.
Disabling the Steam Cloud sync for the problematic game can help reset any syncing issues and allow you to continue playing without interruptions. However, keep in mind that this method will prevent your game progress and settings from being stored in the cloud for this specific game.
Deleting and Re-downloading Game Files
If you’re still encountering a Steam Cloud Error despite trying the aforementioned methods, the issue may be related to corrupted game files. In such cases, deleting and re-downloading the game files can help resolve the problem. Here’s what you can do:
- Launch Steam: Ensure that the Steam client is open and logged into your account.
- Navigate to the “Library” section: Click on the “Library” tab at the top of the Steam client to view your list of installed games.
- Right-click on the game causing the Steam Cloud Error: Find the game experiencing the error, right-click on its title, and select “Uninstall” from the drop-down menu. Follow the prompts to uninstall the game completely.
- Go to the Steam installation directory: Open the directory where Steam is installed. By default, this is usually found at “C:\Program Files (x86)\Steam\” on Windows or “/Applications/Steam/” on macOS.
- Delete the game’s folder: Within the Steam installation directory, locate the folder named after the problematic game and delete it. This will ensure that any corrupted files are removed completely.
- Reinstall the game: Return to the Steam client, go to the “Library” section, and find the game. Click on the “Install” button to initiate the re-download and installation process of the game files.
Allow the game to download and install completely, and then try launching it to see if the Steam Cloud Error is resolved. This method can help fix any corrupted files that were causing the syncing issue.
Note that re-downloading the game files may take some time, especially for larger games or slower internet connections. However, it is often an effective solution for resolving Steam Cloud Errors related to corrupted game files.
Reinstalling Steam
If you have exhausted all previous troubleshooting methods and are still facing a persistent Steam Cloud Error, reinstalling the Steam client itself may be necessary. Reinstalling Steam can help resolve any issues related to the client installation and configuration. Follow these steps to reinstall Steam:
- Create a backup of your SteamApps folder: Before uninstalling Steam, it is recommended to create a backup of your SteamApps folder, which contains your game files. Navigate to the Steam installation directory (typically located at “C:\Program Files (x86)\Steam\” on Windows or “/Applications/Steam/” on macOS) and copy the SteamApps folder to a safe location on your computer.
- Uninstall Steam: Open the control panel on your computer and navigate to the “Programs” or “Programs and Features” section. Find Steam in the list of installed programs, right-click on it, and select “Uninstall” or “Remove” to remove the client from your system.
- Download and install the latest version of Steam: Visit the official Steam website at https://store.steampowered.com/ and click on the “Install Steam” button to download the latest version of the Steam client. Once the download is complete, run the installer and follow the on-screen instructions to install Steam on your computer.
- Login to your Steam account: Launch the newly installed Steam client and log in to your Steam account using your credentials.
- Restore your SteamApps folder: After logging in, close the Steam client and navigate to the Steam installation directory again. Copy the SteamApps folder that you previously backed up and paste it into the new Steam installation directory, replacing any existing files.
- Verify game files: Open the Steam client, go to the “Library” section, and right-click on each installed game. Select “Properties,” go to the “Local Files” tab, and click on the “Verify Integrity of Game Files” option to ensure that all game files are intact and properly installed.
Reinstalling Steam can help resolve any underlying issues related to the client installation and configuration. After completing the process, launch your games and check if the Steam Cloud Error is resolved. If you continue to encounter the error, it may be necessary to contact Steam Support for further assistance.
Contacting Steam Support
If you have tried all the previous troubleshooting methods and are still unable to resolve the Steam Cloud Error, it may be time to reach out to Steam Support for further assistance. The support team can help identify and address any underlying problems or provide specific guidance for your situation. Here’s how you can contact Steam Support:
- Visit the Steam Support website: Go to the official Steam Support website by visiting https://help.steampowered.com/.
- Login to your Steam account: Click on the “Sign in” button located at the top-right corner of the Steam Support website and enter your Steam account credentials to log in.
- Navigate to the appropriate category: Once logged in, select the category that best matches your issue. In this case, the category might be “Steam Cloud” or “Game Issues.”
- Describe your problem: Provide a detailed description of the Steam Cloud Error you are experiencing. Include information such as the game affected, any error messages displayed, and the troubleshooting steps you have already attempted.
- Submit a ticket: After providing all necessary information, submit your support ticket. Steam Support will then review your case and respond with potential solutions or further instructions.
While waiting for a response from Steam Support, it may be helpful to continue searching online forums or community discussions to see if other users have experienced a similar Steam Cloud Error and if any additional solutions have been found.
Remember to be patient when contacting Steam Support as they receive a high volume of inquiries. Provide as much detail as possible to help them understand the issue and assist you more effectively.
If contacting Steam Support does not resolve the Steam Cloud Error, consider reaching out to the game’s developer or publisher for assistance, as they may have specific troubleshooting steps or patches available.