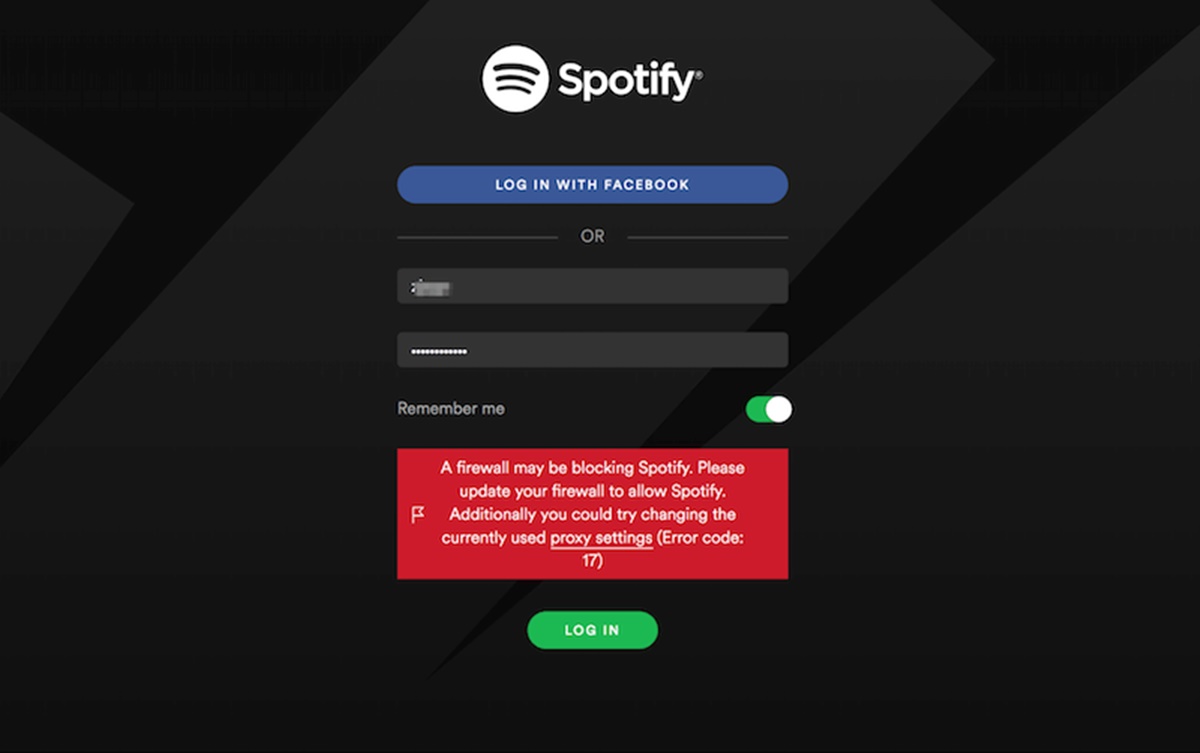Common Spotify Login Errors
Spotify is one of the most popular music streaming platforms around the world. However, like any online service, it is not immune to technical issues, and one of the most common frustrations users encounter is login errors. These errors can prevent you from accessing your favorite playlists and enjoying your music. In this article, we will explore some common Spotify login errors and provide solutions to help you get back to enjoying your music seamlessly.
1. Invalid Username or Password: Double-check that you are entering the correct username and password. Ensure that the caps lock key is not accidentally enabled and that there are no extra spaces. If you still can’t login, try resetting your password.
2. Connection Issues: Ensure that you have a stable internet connection. Sometimes, login errors can occur due to temporary network problems. Restart your router or switch to a different Wi-Fi network to see if that resolves the issue.
3. Clear Cache and Cookies: Cached data and cookies can interfere with the login process. Clearing your browser’s cache and cookies can help resolve login errors. Go to your browser’s settings and find the option to clear browsing data.
4. Disable VPN or Proxy Settings: If you are using a VPN or proxy connection, disable it temporarily and try logging in again. VPNs and proxies can sometimes cause conflicts with Spotify’s servers, resulting in login errors.
5. Update Spotify App: Outdated versions of the Spotify app can cause login errors. Check if there are any available updates for the app and install them. Updating to the latest version often resolves compatibility issues and improves performance.
6. Uninstall and Reinstall Spotify App: If the problem persists, uninstall the Spotify app from your device and then reinstall it. This can help fix any corrupted files or settings that might be causing login errors.
7. Disable Antivirus or Firewall: Sometimes, your antivirus software or firewall can mistakenly identify Spotify as a threat and block its access. Temporarily disable your antivirus or firewall and then attempt to login to Spotify.
If none of these solutions resolve your login error, it is recommended to contact Spotify support for further assistance. They have a dedicated support team that can help diagnose and address any specific issues you may be facing.
Check Your Internet Connection
One of the primary reasons for login errors on Spotify is a poor or unstable internet connection. Before troubleshooting other possible causes, it is essential to ensure that you have a stable internet connection. Here are some steps you can take to check and improve your internet connection:
1. Restart Your Router: Restarting your router can help resolve temporary network glitches. Switch off the router, wait for a few seconds, and then turn it back on. Once the router has fully rebooted, try logging in to Spotify again.
2. Switch to a Different Wi-Fi Network: If restarting the router doesn’t work, try connecting to a different Wi-Fi network. This can help determine if the issue is specific to your internet connection. If you can log in successfully on a different network, consider contacting your internet service provider for assistance with your current network.
3. Check Network Strength: Make sure that your device is receiving a strong Wi-Fi signal. Move closer to the router to improve the signal if necessary. Weak signals can cause intermittent connection issues, leading to login errors.
4. Test with a Different Device: If possible, try logging in to Spotify using a different device. This can help identify whether the issue is with your device or the network itself.
5. Use a Wired Connection: If you are experiencing consistent login errors despite trying different wireless networks, consider connecting your device directly to the router using an Ethernet cable. Wired connections are generally more stable and can help eliminate any wireless interference.
6. Contact Your Internet Service Provider: If all else fails and you are unable to establish a stable internet connection, reach out to your internet service provider for assistance. They can help diagnose any underlying issues with your connection and offer solutions to improve its stability.
Remember, a reliable internet connection is crucial for uninterrupted streaming on Spotify. By ensuring that your internet connection is stable, you can minimize the chances of encountering login errors and enjoy your music hassle-free.
Reset Your Password
If you are unable to log in to your Spotify account due to a forgotten password or an error regarding your password, don’t worry! You can easily reset your password and regain access to your account. Follow these steps to reset your Spotify password:
1. Go to the Spotify Login Page: Open your web browser and visit the Spotify login page (www.spotify.com) or open the Spotify app on your mobile device.
2. Click on “Forgot your password?”: On the login page, look for the “Forgot your password?” link just below the login fields.
3. Enter Your Email: You will be asked to enter the email address associated with your Spotify account. Ensure that you enter the correct email address and then click on the “SEND” button.
4. Check Your Email: Spotify will send a password reset link to the email address you provided. Go to your email inbox and look for an email from Spotify with the subject line “Reset Password.”
5. Click on the Reset Link: Open the email and click on the provided password reset link. This will redirect you to the Spotify website, where you can change your password.
6. Create a New Password: On the password reset page, enter a new password for your Spotify account. Make sure to create a strong password that includes a combination of letters, numbers, and symbols. Then, click on the “RESET PASSWORD” button.
7. Log in with Your New Password: Once you have successfully reset your password, you can go back to the Spotify login page and log in using your newly created password.
If you still encounter issues with resetting your password or have not received the password reset email, make sure to check your spam or junk folder. If you continue to experience problems, reach out to Spotify support for further assistance.
Clear Your Cache and Cookies
If you are facing login issues on Spotify, one of the troubleshooting steps you can take is clearing the cache and cookies on your web browser. Cached data and cookies can sometimes interfere with the login process, and removing them can help resolve the issue. Here’s how you can clear your cache and cookies:
1. Open your web browser’s settings: Depending on the browser you use, the process may differ slightly. Look for the menu icon or three dots in the top-right or top-left corner of the browser window, and click on it to access the settings menu.
2. Access the browsing history: In the settings menu, look for the option that says “History” or “Privacy & Security.” Click on it to access the browsing history settings.
3. Clear cache and cookies: Look for the options that allow you to clear your browsing data, cache, or cookies. The exact wording may vary depending on the browser. Ensure that the options for clearing cache and cookies are selected, and then click on the “Clear” or “Delete” button.
4. Restart your browser: After clearing the cache and cookies, close your browser completely and then reopen it. This will ensure that all the changes take effect.
5. Retry logging in to Spotify: Once your browser has restarted, go to the Spotify login page and try logging in again. Hopefully, clearing the cache and cookies will resolve any login errors you were experiencing.
It’s worth mentioning that clearing your cache and cookies will also log you out of other websites and remove any stored login information. Therefore, you’ll need to re-enter your login credentials for other websites that you frequently visit.
If you are using the Spotify app, clearing the cache and cookies may not be possible. In that case, you can try uninstalling and reinstalling the app to clear any cached data that may be causing login issues.
Clearing your cache and cookies is a helpful troubleshooting step that can resolve many login issues on Spotify. However, if the problem persists, try other solutions or reach out to Spotify support for further assistance.
Disable VPN or Proxy Settings
If you are encountering login errors on Spotify, it is possible that your VPN or proxy settings are causing conflicts with Spotify’s servers. VPNs and proxies can sometimes route your internet traffic through different locations, making it appear as if you are accessing Spotify from an unsupported region. To resolve this issue, try disabling your VPN or proxy settings by following these steps:
1. Turn off VPN: If you are using a VPN service, navigate to the settings or preferences of your VPN application or browser extension. Find the option to disable or turn off the VPN connection and click on it. Once the VPN is disabled, try logging in to Spotify again.
2. Remove proxy settings: For those using proxy settings, follow these steps to disable them:
- On Windows: Go to the Control Panel and search for “Internet Options.” Open the Internet Options menu, go to the “Connections” tab, and click on the “LAN settings” button. In the Proxy Server section, uncheck the box that says “Use a proxy server for your LAN.” Click “OK” to save the changes.
- On Mac: Open System Preferences, go to the Network settings, select your network connection on the left (Wi-Fi or Ethernet), click on the “Advanced” button, and go to the “Proxies” tab. Deselect any proxy options that are enabled and click “OK” to save the changes.
3. Restart Spotify: After disabling your VPN or proxy settings, close and restart the Spotify application. Then, attempt to log in again to see if the login errors have been resolved.
It is important to note that using a VPN or proxy can be beneficial for online privacy and security. However, some VPNs may have servers that are incompatible with Spotify, causing login issues. If you still want to use a VPN or proxy while using Spotify, try selecting a different server location or reaching out to their support for any server recommendations optimized for Spotify.
Disabling VPN or proxy settings when using Spotify can help ensure a smooth login experience. If you are still experiencing login errors after disabling these settings, try other troubleshooting steps or contact Spotify support for further assistance.
Update Spotify App
Keeping your Spotify app updated is crucial to ensure optimal performance and compatibility with the latest features and security enhancements. If you are facing login errors, it could be due to issues with an outdated version of the app. Follow these steps to update your Spotify app and potentially resolve login issues:
1. Check for updates: Open your device’s app store (such as the Apple App Store or Google Play Store) and search for Spotify. If an update is available, it will show up as an option to update the app. Click on the update button to initiate the update process.
2. Automatic updates: Ensure that the automatic update feature is enabled on your device. This way, your Spotify app will be updated automatically whenever a new version is released, without requiring any manual intervention.
3. Wi-Fi connection: To avoid any interruptions during the update process, connect your device to a stable Wi-Fi network. Downloading the update over Wi-Fi is typically faster, more reliable, and also prevents excessive mobile data usage.
4. Restart your device: Once the update is complete, restart your device to ensure that any lingering issues or conflicts are resolved. Restarting your device can also help refresh system resources and optimize performance.
Upgrading your Spotify app to the latest version allows you to access new features, bug fixes, and security patches. It is important to keep your app updated not only to address login issues but also to make the most out of your Spotify experience.
If updating your app does not resolve the login errors you are experiencing, there may be other underlying causes. In such cases, consider trying additional troubleshooting steps or reaching out to Spotify support for further assistance.
Uninstall and Reinstall Spotify App
If you are still facing login errors on Spotify even after trying other troubleshooting steps, you may need to uninstall and reinstall the app. This process can help resolve any corrupted files or settings that might be causing the login issues. Here’s how you can uninstall and reinstall the Spotify app:
1. Uninstall Spotify App: On your device, go to the app settings or the application manager, depending on your device’s operating system. Find the Spotify app in the list of installed applications and select the option to uninstall or remove the app. Confirm any prompts that may appear during the uninstallation process.
2. Restart Your Device: After uninstalling the Spotify app, restart your device. This step can help clear any residual data and ensure a fresh start for the reinstallation process.
3. Download and Install Spotify: Open your device’s app store (such as the Apple App Store or Google Play Store), search for Spotify, and download the app. Make sure to download the official Spotify app from a trusted source.
4. Sign in and Retry: Once the app is installed, launch it and sign in to your Spotify account. Attempt to log in and see if the login errors have been resolved. It is possible that reinstalling the app will fix any issues that were hindering the login process.
Remember, uninstalling and reinstalling the Spotify app may remove any downloaded songs or playlists from your device. However, your saved library and playlists should still be available as long as you are logged in to the same Spotify account.
If the login errors persist even after reinstalling the app, there might be other underlying factors causing the issue. In such cases, you can try other troubleshooting steps or reach out to Spotify support for further assistance.
Disable Antivirus or Firewall
Sometimes, antivirus software or firewall settings can mistakenly block or interfere with Spotify’s access to the internet, resulting in login errors. If you are experiencing such issues, temporarily disabling your antivirus or firewall can help identify if they are the cause of the problem. Here’s how you can disable them:
1. Disable Antivirus Software:
- Locate the antivirus software icon in your system tray (usually located in the bottom-right corner of your desktop).
- Right-click on the icon to open the antivirus software options or settings menu.
- Look for an option to disable or temporarily turn off the antivirus protection.
- Choose the applicable option to disable the antivirus software. Note that the wording may vary depending on your antivirus software.
2. Disable Firewall:
- Open the Control Panel on your device (search for “Control Panel” in the Windows search bar or Mac Finder).
- Click on “System and Security,” or search for “Windows Defender Firewall” directly.
- Click on “Turn Windows Defender Firewall on or off” on the left-hand side.
- Select the option to turn off the firewall for both private and public networks.
- Remember to turn the firewall back on once you have completed the troubleshooting steps.
Once you have disabled your antivirus software or firewall, attempt to log in to Spotify again and see if the login errors are resolved. If the issues persist, the antivirus software or firewall settings may not be the cause, and you can re-enable them to ensure your device’s security.
It’s important to note that disabling antivirus software or firewall temporarily makes your computer more vulnerable to security threats, so it’s recommended to only disable them for troubleshooting purposes and re-enable them as soon as the issue is resolved.
If disabling antivirus software or firewall doesn’t resolve the login errors, try other troubleshooting steps or reach out to Spotify support for further assistance.
Contact Spotify Support
If you have tried all the troubleshooting steps mentioned earlier and you are still unable to resolve the login errors on Spotify, it’s time to reach out to Spotify support for further assistance. They have a dedicated support team that can help diagnose and address any specific issues you may be facing. Here’s how you can contact Spotify support:
1. Visit the Spotify Support Website: Go to the official Spotify Support website (support.spotify.com) using your web browser.
2. Explore the Help Center: The Spotify Support website offers a Help Center with a comprehensive collection of articles that address common issues. Browse through the articles and see if you can find a solution to your login error.
3. Find the Contact Form: If you cannot find a solution in the Help Center, look for the Contact form. It may be found under the “Contact us” or “Get Support” section of the website.
4. Submit a Support Request: Fill in the necessary information, including your name, email address, and a detailed description of the login error you are experiencing. Be sure to provide any relevant error messages or screenshots if available. Click on the “Submit” or “Send” button to submit your support request.
5. Wait for a Response: Spotify support usually responds to support requests via email. Keep an eye on your inbox for a response from Spotify support. They may provide further instructions or ask for additional information to assist you in resolving the login error.
Remember to be patient as it may take some time for Spotify support to respond, especially during peak periods when they receive a high volume of support requests.
If your issue is urgent or you prefer real-time assistance, Spotify also offers live chat support in some regions. Check their support website to see if live chat support is available for your location.
Contacting Spotify support allows you to receive personalized assistance tailored to your specific situation. They have the expertise and resources to help you overcome any login errors you may encounter.