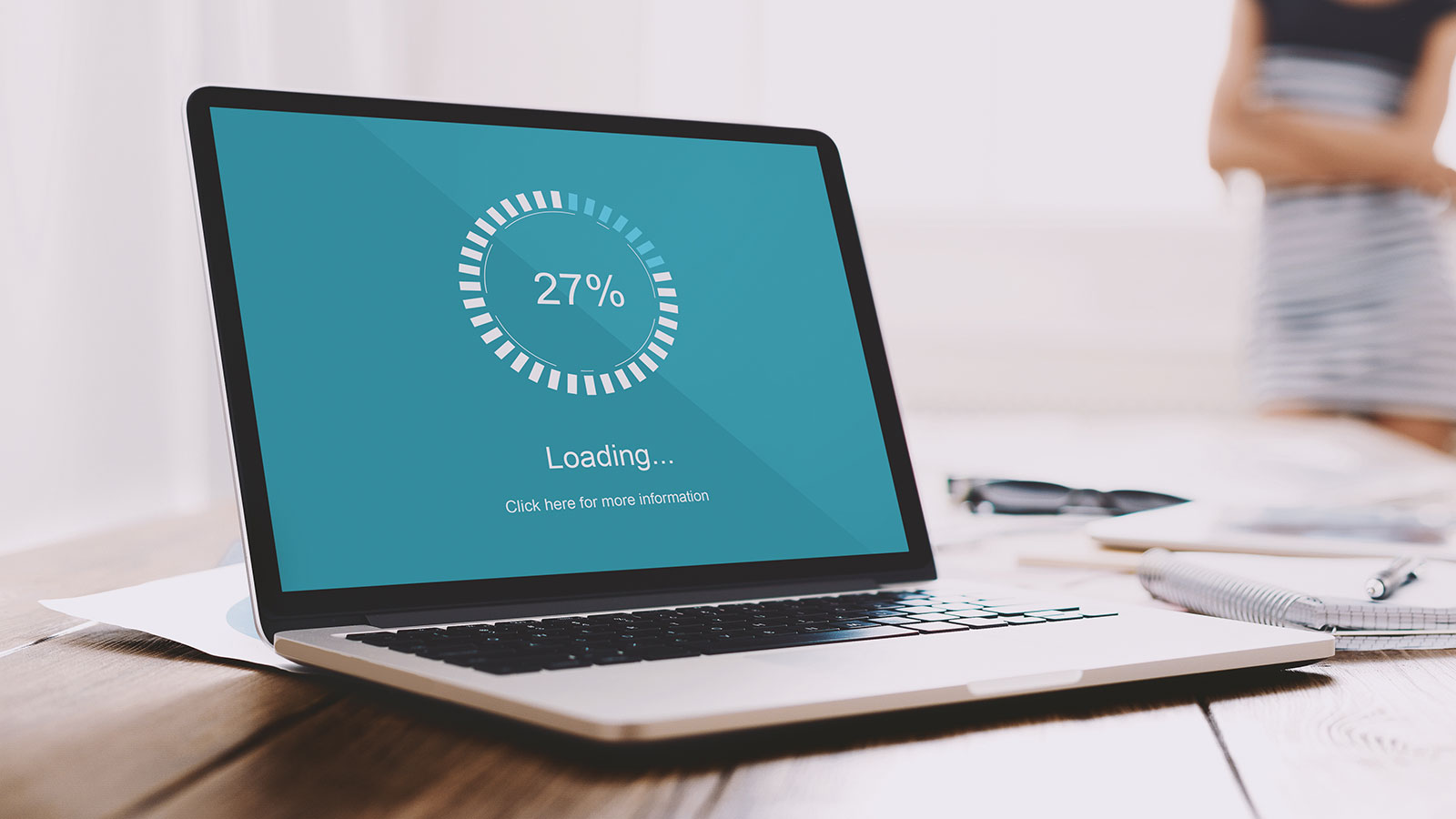Checking for Malware
Is your desktop computer behaving sluggishly? One possible culprit could be malware infections. Malware, or malicious software, can significantly impact the performance of your computer. It can slow down processing speed, cause random crashes, and even steal your personal information. Therefore, it is crucial to check for malware and remove any potential threats.
Start by installing a reputable antivirus program. Look for options that offer real-time protection and regular updates to stay ahead of emerging threats. Once installed, perform a full system scan to identify and eliminate any malware present on your computer.
If you already have an antivirus program installed, make sure it is up to date. Regularly updating your antivirus software ensures that it is equipped to handle the latest malware strains effectively. Additionally, schedule periodic scans to run automatically in the background for ongoing protection.
Another effective way to check for malware is to use anti-malware software specifically designed to address different types of malicious programs. These tools can detect and remove spyware, adware, Trojans, and other forms of malware that may be causing the slowdown. Run a scan with the anti-malware software and follow the recommended steps to remove any threats detected.
Remember to exercise caution while browsing the internet and downloading files. Avoid clicking on suspicious links or opening email attachments from unknown sources. Adhere to safe browsing practices to minimize the risk of malware infecting your system in the first place.
By regularly checking for malware and taking appropriate measures to remove any infections, you can significantly improve the performance of your desktop computer. Stay proactive in keeping your system protected against malicious attacks to ensure a smooth and efficient computing experience.
Cleaning Up Disk Space
Is your desktop computer running low on storage space? An overcrowded hard drive can slow down your computer’s performance. By cleaning up disk space, you can reclaim valuable storage and optimize system performance. Here are some steps you can take to tidy up your disk space:
1. Remove Unnecessary Files: Start by deleting files and folders you no longer need. This includes old documents, unused applications, temporary files, and downloads. You can use the built-in Disk Cleanup tool on Windows or third-party software like CCleaner to identify and remove unnecessary files.
2. Clear Browser Cache: Over time, your web browser accumulates a large amount of cached data, which can take up significant disk space. Clear your browser’s cache regularly to free up space and improve browsing speed.
3. Uninstall Unused Programs: Review the programs installed on your computer and uninstall any that are no longer needed. Removing unnecessary software not only frees up disk space but also reduces the load on your system’s resources.
4. Delete Duplicate Files: Duplicate files can waste valuable disk space. Use third-party software like Duplicate Cleaner or Gemini to scan for and remove duplicate files, freeing up additional storage capacity.
5. Move Files to External Storage: If you have large files or folders that you don’t frequently use, consider transferring them to an external storage device like an external hard drive or cloud storage. This helps to free up space on your computer’s hard drive while still keeping your files accessible.
6. Empty the Recycle Bin: When you delete files, they are sent to the Recycle Bin, where they continue to occupy disk space until emptied. Regularly empty the Recycle Bin to permanently delete these files and recover the occupied storage.
By regularly cleaning up disk space, you can ensure that your desktop computer operates at its optimal performance level. Not only will it free up valuable storage, but it will also improve system responsiveness and reduce the likelihood of slowdowns or crashes.
Disabling Unnecessary Startup Programs
Does your desktop computer take forever to boot up? One reason for the slow startup could be the number of unnecessary programs that launch automatically when you start your computer. Disabling these unnecessary startup programs can help speed up the boot time and improve overall system performance. Here’s how you can do it:
1. Task Manager: On Windows, open the Task Manager by pressing Ctrl + Shift + Esc or right-clicking on the taskbar and selecting Task Manager. Go to the “Startup” tab, where you will find a list of programs that launch during startup. Right-click on any programs you don’t need and select “Disable” to prevent them from launching automatically.
2. System Preferences: On Mac, go to the Apple menu and select “System Preferences.” Click on “Users & Groups” and select your username. Go to the “Login Items” tab, where you can see a list of programs that open during startup. Select the programs you want to disable and click on the “-” minus button to remove them from the startup list.
3. Third-Party Software: There are also third-party software options available that can help manage startup programs. Programs like CCleaner (Windows) and CleanMyMac (Mac) offer additional features to control startup programs, including the ability to delay some programs from starting up immediately, allowing a faster boot time.
When deciding which programs to disable, focus on applications that are not essential for your computer’s daily operation. For example, some software may add unnecessary features or services that you rarely use. However, exercise caution and avoid disabling programs that are vital for your computer’s normal functioning, such as antivirus software or drivers.
By disabling unnecessary startup programs, you can significantly reduce your computer’s boot time and ensure that system resources are allocated more efficiently. This leads to a faster and more responsive desktop computer.
Updating Drivers and Software
Are you experiencing performance issues and compatibility problems on your desktop computer? Outdated drivers and software can often be the cause. Keeping your drivers and software up to date is essential for maintaining optimal performance and ensuring compatibility with the latest technologies. Here’s how you can update them:
1. Device Manager: On Windows, open the Device Manager by right-clicking on the Start menu and selecting “Device Manager.” Expand the different categories and look for any devices with a warning symbol or outdated drivers. Right-click on the device and select “Update driver” to search for the latest driver updates online. Windows will guide you through the process of updating the driver.
2. Manufacturer’s Website: If you have specific hardware components, such as a graphics card or sound card, it’s recommended to visit the manufacturer’s website directly. Look for the “Support” or “Downloads” section where you can find the latest driver updates for your specific device. Download the latest drivers and follow the installation instructions provided.
3. Software Updates: Many software applications receive regular updates to address bugs, security vulnerabilities, and performance improvements. Check for updates within the software itself or visit the official website of the software provider to download the latest version. Keep in mind that some software applications may offer automatic updates, which you can enable to ensure you always have the latest version installed.
4. Operating System Updates: Keeping your operating system up to date is crucial for overall system stability and security. Both Windows and macOS provide regular updates that include bug fixes, security patches, and performance enhancements. Enable automatic updates or manually check for updates to ensure you have the latest version installed on your computer.
Regularly updating your drivers and software ensures that your desktop computer functions optimally and remains compatible with the latest technologies. It not only improves performance but also enhances security and stability. By staying proactive in updating drivers and software, you can enjoy a smoother and more efficient user experience on your desktop computer.
Adjusting Visual Effects
Do you find your desktop computer’s graphical performance to be sluggish? Adjusting the visual effects settings can help improve overall system performance and responsiveness. By reducing the strain on your computer’s resources, you can achieve a smoother and faster computing experience. Here’s how you can optimize visual effects:
1. Windows Performance Options: On Windows, open the Control Panel and search for “Performance Options.” Click on “Adjust the appearance and performance of Windows.” Here, you can choose between “Let Windows choose what’s best for my computer” or “Adjust for best performance.” The latter option disables all visual effects, resulting in improved performance.
2. Customizing Visual Effects: If you prefer a balance between performance and visual aesthetics, select the “Custom” option within the Performance Options window. Here, you can manually enable or disable specific visual effects. For example, you can turn off animations, fade effects, and transparent glass, while still keeping visual features like shadows and smooth edges.
3. Mac Visual Effects: On macOS, go to the Apple menu and select “System Preferences.” Click on “Accessibility,” then choose “Display” from the left sidebar. Check the “Reduce motion” option to decrease the amount of animation and visual effects on your Mac. This can help speed up graphical performance.
4. Adjusting Graphics Settings: If you have a dedicated graphics card, you may have additional settings within the graphics control panel. Open the graphics control panel, usually accessible by right-clicking on the desktop, and navigate to the 3D or gaming settings. Here, you can optimize the performance by adjusting options like anti-aliasing, anisotropic filtering, and vertical sync based on your preferences.
5. Disable Desktop Background and Screen Savers: As visually appealing as they are, desktop backgrounds and screen savers consume system resources. Consider opting for a simple, static background image and disabling screen savers when not in use. This can free up resources and contribute to improved performance.
By customizing the visual effects settings, you can make your desktop computer run faster and smoother. Experiment with different combinations of visual effects based on your preferences and computer’s capabilities. Remember, finding the right balance between performance and visual aesthetics is key to an optimal computing experience.
Upgrading Hardware Components
Is your desktop computer still struggling with performance issues, even after trying various software optimization techniques? It might be time to consider upgrading your hardware components. Upgrading specific hardware components can significantly enhance your computer’s speed and overall performance. Here are some hardware upgrades to consider:
1. RAM (Random Access Memory): Increasing the amount of RAM in your computer can have a significant impact on performance. RAM is responsible for temporarily storing data that the computer needs to access quickly. Upgrading to a higher capacity RAM module or adding additional RAM sticks can help alleviate slowdowns when multitasking or running memory-intensive applications.
2. Solid State Drive (SSD): Upgrading your traditional hard disk drive (HDD) to a solid-state drive (SSD) can dramatically improve both boot times and application loading times. SSDs have no moving parts, allowing for faster data access and transfer speeds. Migrating your operating system and frequently used applications to an SSD can give your computer a noticeable performance boost.
3. Graphics Card: If you’re a gamer or frequently work with graphics-intensive applications, upgrading your graphics card can improve overall performance and graphical rendering capabilities. A more powerful graphics card can handle complex visuals and demanding tasks more efficiently, resulting in smoother gameplay and faster rendering times.
4. CPU (Central Processing Unit): While upgrading the CPU is a more involved process, it can provide a significant performance improvement. A faster and more modern CPU can handle complex calculations and tasks more efficiently, leading to overall better system performance and responsiveness.
5. Power Supply Unit (PSU): An often overlooked component, upgrading your power supply unit can ensure that your computer has enough power to handle upgraded hardware components. A higher wattage PSU can provide stability and prevent system crashes or shutdowns, especially when working with power-hungry components.
Before upgrading any hardware, it is important to ensure compatibility with your existing system. Research the specifications of your computer and consult with experts if needed to determine which components are compatible and provide the best performance improvement for your specific needs.
By upgrading hardware components, you can breathe new life into your desktop computer, improving overall speed, performance, and user experience. Consider which components would benefit your specific usage and budget, and enjoy the enhanced capabilities of your upgraded system.
Defragmenting the Hard Drive
Over time, your desktop computer’s hard drive can become fragmented, leading to slower file access and overall system performance. Defragmentation is the process of rearranging fragmented data on the hard drive, allowing for faster read and write times. By defragmenting your hard drive, you can optimize its performance and improve your computer’s speed. Here’s how to do it:
1. Windows Defragmentation Tool: On Windows, you can use the built-in Defragment and Optimize Drives tool. Open the Start menu, search for “Defragment and Optimize Drives,” and select the application. Choose the hard drive you want to defragment and click on the “Optimize” button. Windows will analyze the drive and defragment it if needed.
2. Third-Party Defragmentation Software: There are also third-party defragmentation software options available, such as Defraggler and Auslogics Disk Defrag. These tools offer additional features and customization options, allowing you to optimize the defragmentation process further.
3. Scheduled Defragmentation: To ensure regular defragmentation, schedule the process to run automatically. In the Windows Defragmentation Tool or third-party software, look for the scheduling options and set it to run at a convenient time when your computer is typically idle.
It’s important to note that newer operating systems, such as Windows 10, automatically perform optimization tasks in the background, including defragmentation. However, if you’re using an older version of Windows or want more control over the process, manually defragmenting the hard drive is still beneficial.
During the defragmentation process, the software consolidates fragmented files, placing them closer together on the hard drive. This results in faster disk read and write operations, as the computer can access the data in a more continuous manner.
Keep in mind that defragmentation can take some time, especially if it’s the first time or if your hard drive is heavily fragmented. It’s recommended to initiate the defragmentation process when you don’t need to use your computer for an extended period.
By regularly defragmenting your hard drive, you can optimize the performance of your desktop computer, ensuring faster file access and a more responsive system. It’s a relatively simple maintenance task that can have a noticeable impact on your overall computing experience.
Running a System Cleanup and Optimization Tool
Over time, your desktop computer accumulates temporary files, unnecessary system logs, and other clutter that can slow down its performance. Running a system cleanup and optimization tool can help remove these unnecessary files, optimize system settings, and improve overall performance. Here’s how to do it:
1. Disk Cleanup (Windows): On Windows, you can use the built-in Disk Cleanup tool. Open the Start menu, search for “Disk Cleanup,” and select the application. Choose the drive you want to clean up and click on “OK.” The tool will analyze the drive and present a list of files that can be safely deleted. Select the types of files you want to remove, such as temporary files, system-created logs, and recycle bin items. Click on “OK” to begin the cleanup process.
2. Third-Party Cleanup Tools: There are also many third-party system cleanup and optimization tools available, such as CCleaner and Glary Utilities. These tools offer more advanced features for cleaning up junk files, optimizing system settings, and improving overall performance. Install a reputable third-party tool and follow the instructions provided to perform a system cleanup.
3. Uninstall Unnecessary Programs: In addition to cleaning up files, it’s also important to uninstall programs that you no longer use. Open the Control Panel (Windows) or Applications (Mac) and search for the Programs and Features or Applications settings. Review the list of installed programs and uninstall any that are unnecessary or no longer needed.
4. Clear Browser Data: Web browsers store a lot of temporary files, cookies, and browsing history, which can take up disk space and slow down browsing speed. Within your web browser’s settings, look for options to clear browsing data. Choose the types of data you want to remove, such as browsing history, cache, and cookies, and click on “Clear” or “Delete” to free up space and improve browser performance.
5. Optimize Startup Programs: Some system cleanup tools also provide options to optimize startup programs. Review the list of programs that launch during startup and disable any unnecessary ones. This can help improve boot time and overall system responsiveness.
Running a system cleanup and optimization tool regularly is a simple yet effective way to keep your desktop computer running smoothly. By removing unnecessary files, uninstalling unused programs, and optimizing system settings, you can free up disk space and improve overall performance. Set a schedule to perform these cleanup tasks regularly to ensure your computer remains optimized.
Checking for Background Processes
Is your desktop computer running slow even when you’re not actively using any applications? Hidden background processes could be the cause. These processes consume system resources and can significantly impact your computer’s performance. By identifying and managing these background processes, you can optimize system performance and improve overall responsiveness. Here’s how to check for background processes:
1. Task Manager: On Windows, open the Task Manager by pressing Ctrl + Shift + Esc or right-clicking on the taskbar and selecting Task Manager. The Task Manager provides an overview of all running processes and their resource usage. Click on the “Processes” or “Details” tab to view the list of processes running in the background. Identify any processes that are using high CPU or memory resources. You can right-click on a process and select “End Task” to stop it.
2. Activity Monitor: On macOS, open the Activity Monitor by going to the Applications folder, Utilities folder, and then selecting Activity Monitor. The Activity Monitor provides a similar overview of running processes and their resource usage. Go to the “CPU” or “Memory” tab to view the list of processes. Look for any processes that are consuming a significant amount of CPU or memory and terminate them if necessary.
3. Automatic Startup Programs: Some applications have settings that allow them to start automatically when you log in to your computer. These programs can run in the background and consume system resources. Check your computer’s startup settings to identify and manage these programs. On Windows, go to the Task Manager’s “Startup” tab, and on macOS, go to System Preferences > Users & Groups > Login Items.
4. Background Services: There may be background services running that are necessary for certain applications or system functions. While these services are typically essential, they can sometimes impact performance if they consume excessive resources. To manage background services, consult the documentation or support resources for the specific application or contact your IT department for guidance.
5. Malware Detection: Malware infections can also run in the background, consuming system resources and compromising performance. Ensure that you have updated antivirus software installed and perform regular system scans to detect and remove any malware that may be running in the background. Follow the recommended steps provided by the antivirus software to eliminate any threats.
By regularly checking for and managing background processes, you can optimize your computer’s performance and ensure that system resources are allocated efficiently. Identifying and addressing resource-intensive processes can help eliminate slowdowns and enhance overall responsiveness, providing you with a smooth and efficient computing experience.
Restarting the Computer Regularly
Do you notice your desktop computer slowing down or encountering various issues after prolonged use? Restarting your computer regularly can help resolve these issues and improve overall system performance. Restarting clears the system’s memory, closes any lingering processes, and refreshes system resources. Here’s why you should make it a habit to restart your computer regularly:
1. Memory Release: Over time, applications and processes consume system memory (RAM), leading to reduced available memory for new tasks. Restarting the computer clears the memory, releasing any accumulated temporary data and freeing up resources. This can improve the computer’s responsiveness and prevent slowdowns caused by memory-related issues.
2. Software Updates: After installing software updates or system patches, it’s often necessary to restart the computer to allow the updates to take effect fully. Restarting ensures that the updates are successfully applied, and any underlying improvements or bug fixes are implemented, contributing to a smoother and more secure computing experience.
3. Resource Management: Restarting the computer allows the operating system to efficiently manage system resources. It closes unnecessary background processes and services that may be consuming system resources continuously. This helps to optimize system performance and ensures that resources are available for the tasks you prioritize.
4. Troubleshooting: If you’re experiencing specific issues with your computer, such as software crashes, connectivity problems, or strange behavior, restarting can serve as a simple troubleshooting step. It clears any temporary glitches or conflicts that may have occurred, giving your system a fresh start and a chance to resolve minor issues without further intervention.
5. Maintenance and Preventive Care: Restarting your computer regularly can be seen as a form of maintenance and preventive care. It helps to prevent the accumulation of system errors or corruptions that might occur over time. By regularly restarting, you minimize the risk of these issues negatively impacting system performance or causing major disruptions.
It’s generally recommended to restart your computer at least once a week. However, certain factors, such as heavy usage or the presence of software or hardware conflicts, may necessitate more frequent restarts. Moreover, if you experience noticeable performance degradation or encounter technical issues, restarting the computer can be a helpful initial step in resolving them.
By making it a habit to restart your computer regularly, you can maintain a stable and efficient computing environment, reduce the likelihood of performance issues, and ensure that your system is running optimally.