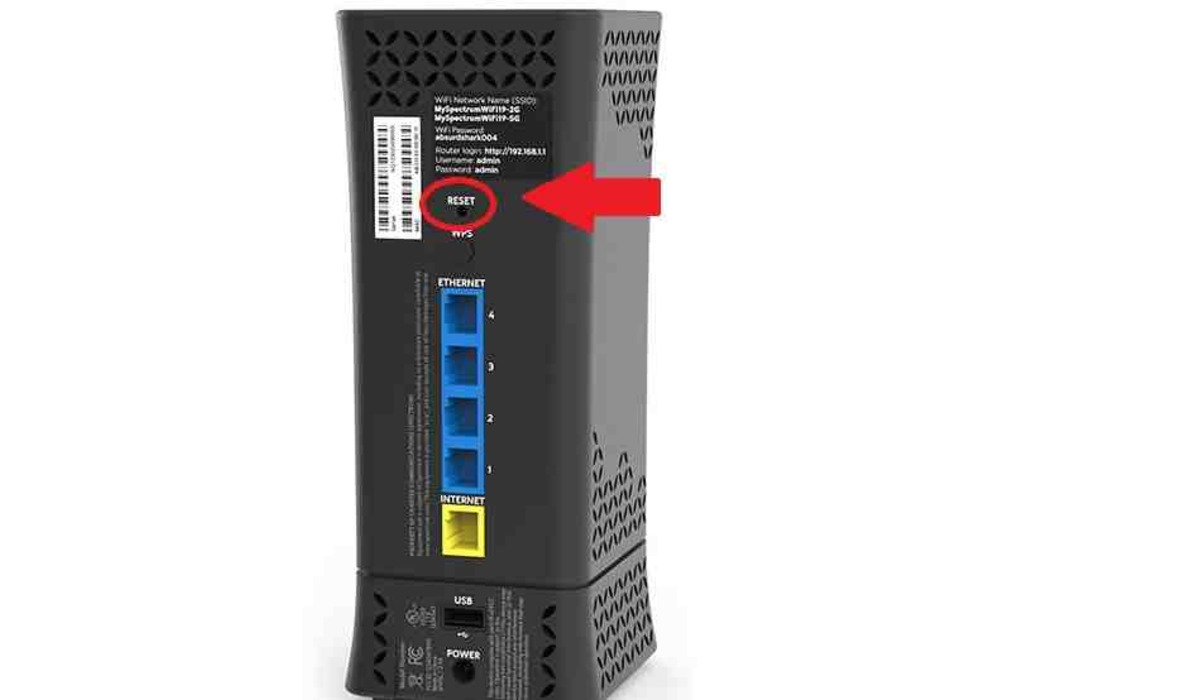Understanding the Red Light on a Modem
Understanding the Red Light on a Modem
If you’ve noticed a red light on your modem, it can be a source of frustration and concern. This red light typically indicates that there is an issue with your internet connection. Understanding the cause behind this red light can help you troubleshoot and resolve the problem quickly, getting your internet connection up and running smoothly again.
There are several possible reasons for a red light on a modem. It could indicate a problem with the power supply, signal strength, or connectivity. In some cases, it may even indicate an issue with your internet service provider (ISP).
One common cause of a red light is a power issue. Check to see if the modem is properly plugged into a power outlet and ensure that the power supply is functioning correctly. A loose power connection or a faulty power adapter can lead to a red light. Additionally, power outages or surges can disrupt the modem’s functionality and cause the red light to appear.
Another possible cause of a red light is a problem with the signal strength. If the modem is not receiving a strong signal from your ISP, it can lead to connectivity issues and trigger the red light. Factors such as distance from the ISP’s network or interference from other electronic devices can affect signal strength.
Connectivity problems can also cause the red light to appear on a modem. Ensure that all the cables connecting your modem are securely plugged in. A loose or damaged cable can disrupt the connection and trigger the red light. It’s possible that a recent power outage or changes in your home network setup could have caused these connectivity issues.
If you’ve checked the power supply, signal strength, and cable connections, and the red light persists, it may be necessary to reset your modem. Resetting the modem can resolve minor glitches and restore proper functionality. Refer to the modem’s user manual or contact your ISP for instructions on how to reset your specific model.
If these troubleshooting steps do not resolve the issue, it’s advisable to contact your internet service provider directly. They can help diagnose and address any underlying problems with your connection. They may need to send a technician to your location or provide remote assistance to get your internet back up and running.
Overall, a red light on a modem indicates there is an issue with your internet connection. By understanding the possible causes behind this red light and following the troubleshooting steps outlined above, you can resolve the problem and enjoy a reliable internet connection once again.
Check the Power and Connectivity
Check the Power and Connectivity
If you notice a red light on your modem, the first step in troubleshooting is to check the power supply and connectivity. Issues with power or connectivity are common culprits behind the red light, and resolving them can often fix the problem and restore your internet connection. Here are some steps to follow:
1. Ensure that the modem is properly connected to a power outlet. Make sure the power cable is securely plugged into both the modem and the outlet. If the cable is loose or damaged, try using a different cable to see if it resolves the issue. Additionally, check if there is a power outage in your area by contacting your local power company.
2. Check the lights on the modem. Apart from the red light, there may be other indicator lights that can provide useful information. Look for any other lights that are not functioning as they should, as this can help pinpoint the problem. Consult the modem’s user manual to understand the meaning of different indicator lights.
3. Verify the internet connection. Ensure that the Ethernet or DSL cable is securely connected to both the modem and your computer or router. If you are using a wireless connection, check that the Wi-Fi is enabled and that you are connected to the correct network. Consider restarting your computer or device to refresh the connection.
4. Test different devices. If possible, connect another device, such as a laptop or smartphone, to the modem to see if the red light persists. This will help determine if the issue is specific to one device or affects all connected devices. If the red light appears only when using a particular device, the problem may lie with that device rather than the modem.
5. Check for physical damage. Inspect the modem and cables for any visible signs of damage, such as frayed wires, bent pins, or loose connections. If you notice any damage, replacing the affected cables or contacting your ISP for a replacement modem may be necessary.
By systematically checking the power supply and connectivity, you can identify and resolve common issues that lead to a red light on your modem. However, if the red light persists after following these steps, further troubleshooting or assistance from your internet service provider may be required.
Restart the Modem
Restart the Modem
When facing issues with your modem, a simple yet effective troubleshooting step is to restart it. Restarting the modem clears temporary glitches and can often resolve connectivity problems that trigger the red light. Here’s how you can restart your modem:
1. Locate the power button or power cord on the modem. Depending on the model, the power button may be located on the front, back, or side of the modem. If there is no visible power button, unplug the power cord from the back of the modem.
2. Once you have located the power button or unplugged the power cord, wait for about 30 seconds. This allows enough time for the modem’s internal components to fully power down.
3. After the 30-second interval, press the power button if available, or plug the power cord back into the modem. Ensure that the power cord is securely connected to both the modem and the power outlet.
4. Wait for the modem to power up and establish a connection. This process may take a few minutes, so be patient. During this time, the lights on the modem may blink or change colors as the modem initializes.
5. Once the modem has fully restarted, check if the red light has disappeared. Make sure to also check other indicator lights on the modem for any potential issues.
If restarting the modem resolves the red light issue, it was likely caused by a minor glitch or temporary disruption in connectivity. However, if the red light continues to appear after restarting, further troubleshooting steps may be required.
It’s worth noting that restarting the modem is a basic troubleshooting step that can also be helpful for other internet-related issues, such as slow speeds or intermittent connectivity. If you experience recurring problems with your modem, it may be worth considering regular restarts as part of your routine maintenance.
By restarting your modem, you give it a fresh start and a chance to re-establish a stable connection. It’s a simple and effective technique that can often resolve common issues and get your internet back up and running smoothly.
Check the Cable Connections
Check the Cable Connections
When troubleshooting a red light on your modem, one potential culprit is an issue with the cable connections. Loose or faulty cables can disrupt the signal and lead to connectivity problems. Checking the cable connections is a straightforward step that can help resolve the issue. Here’s what you need to do:
1. Examine the cables connecting your modem. Ensure that all cables are securely plugged in at both ends. Start with the power cable and confirm it is tightly connected both to the modem and the power outlet. Then, check the Ethernet or DSL cable that connects the modem to your computer or router. Ensure it is securely inserted into the appropriate ports.
2. If you have multiple cable connections, such as for television or telephone services, make sure these cables are connected properly as well. Any loose or disconnected cables can interfere with the modem’s functionality and trigger the red light.
3. Inspect the cables for any visible signs of damage. Look for frayed wires, bent pins, or any other physical damage that could be affecting the connection. If you notice any damage, replace the affected cable(s) with new ones to ensure a reliable connection.
4. Consider changing the Ethernet or DSL cable altogether. Sometimes, a faulty cable can be the root cause of the connectivity issue. By replacing the cable with a new one, you can rule out cable-related problems and potentially resolve the red light on your modem.
5. If you are using a router, check the cable connection between the modem and the router as well. Ensure it is securely plugged in on both ends. You may also want to try bypassing the router temporarily and connect your computer directly to the modem to see if the red light persists.
By thoroughly checking the cable connections, you can eliminate any potential problems caused by loose or damaged cables. This step is relatively quick and easy to perform and can often fix the issue without further troubleshooting.
Remember to check the modem’s indicator lights after verifying the cable connections. If the red light persists, further troubleshooting or assistance from your internet service provider may be necessary.
Reset the Modem
Reset the Modem
If you’re still experiencing a red light on your modem after checking the power, connectivity, and cable connections, it may be time to reset the modem. Resetting the modem can help resolve certain issues caused by software glitches or configuration errors. Here’s how you can reset your modem:
1. Identify the reset button or hole on your modem. The location of the reset button varies depending on the model. It is usually a small button or a pinhole labeled “Reset.” Refer to the modem’s user manual if you’re unsure where to find it.
2. Use a small pin or paperclip to press and hold the reset button. Keep holding it for about 10 to 15 seconds. Make sure to apply gentle pressure, as excessive force could damage the reset button or the modem itself.
3. Release the reset button after the specified time. The modem will begin the reset process. Wait for a few minutes to allow the modem to complete the reset procedure. During this time, the indicator lights on the modem may flash or change colors.
4. Once the reset is complete, the modem will reboot and start up with its default settings. The red light should no longer be illuminated, but it may take a few minutes for the modem to establish a stable connection.
5. After the reset, you may need to reconfigure certain settings on the modem, such as Wi-Fi network name and password. Refer to the modem’s user manual or contact your internet service provider for assistance with reconfiguration.
Resetting the modem can often resolve issues caused by temporary glitches or incorrect settings. It essentially restores the modem to its factory defaults, eliminating any problematic configurations that may have been causing the red light.
It’s important to note that resetting the modem may also result in temporarily losing your internet connection. If you have any important ongoing activities, such as downloads or online gaming, it’s best to save your work before performing the reset.
If the red light persists after resetting the modem, it’s recommended to contact your internet service provider directly. They can provide further assistance and guide you through additional troubleshooting steps.
Resetting the modem is a valuable troubleshooting step that can often resolve connectivity issues. It’s a fairly simple process that anyone can do, and it can help restore your internet connection to optimal performance.
Contact Your Service Provider
Contact Your Service Provider
If you’ve tried all the previous troubleshooting steps and the red light on your modem still persists, it’s time to reach out to your internet service provider (ISP) for further assistance. The ISP’s technical support team is trained to diagnose and resolve connectivity issues, ensuring that you have a smooth and uninterrupted internet connection. Here’s how you can contact your service provider:
1. Find the contact information for your ISP. This can usually be found on your monthly bill, their website, or any documentation provided when you signed up for the internet service. Look for a dedicated customer support hotline or email address.
2. Give your ISP a call. Explain the issue you’re experiencing with the red light on your modem and mention the troubleshooting steps you’ve already tried. Provide them with any relevant information, such as the make and model of your modem, as well as any error messages or indicator light behaviors you’ve observed.
3. Listen carefully to the instructions provided by the customer support representative. They may ask you to perform additional steps specific to their systems or offer other troubleshooting advice. Follow their guidance closely, as they have extensive knowledge about your ISP’s network and equipment.
4. If necessary, schedule a technician visit. In some cases, the customer support representative may determine that there is a hardware or infrastructure issue that requires an on-site visit from a technician. They will work with you to schedule an appointment that is convenient for you.
5. Take note of any reference numbers or ticket IDs provided by the customer support representative. These can be helpful for future reference and tracking the progress of your support case.
Remember to remain patient and polite when contacting your service provider. The customer support team is there to assist you, and they will do their best to find a solution to your connectivity issue. Keep in mind that resolving complex issues may take some time, so it’s important to maintain open communication with your ISP throughout the process.
Contacting your service provider is crucial when other troubleshooting methods have been exhausted. They have the expertise and resources to address technical issues that may be beyond your control. By reaching out to your ISP, you can ensure that all necessary steps are taken to resolve the red light on your modem and restore your internet connection.