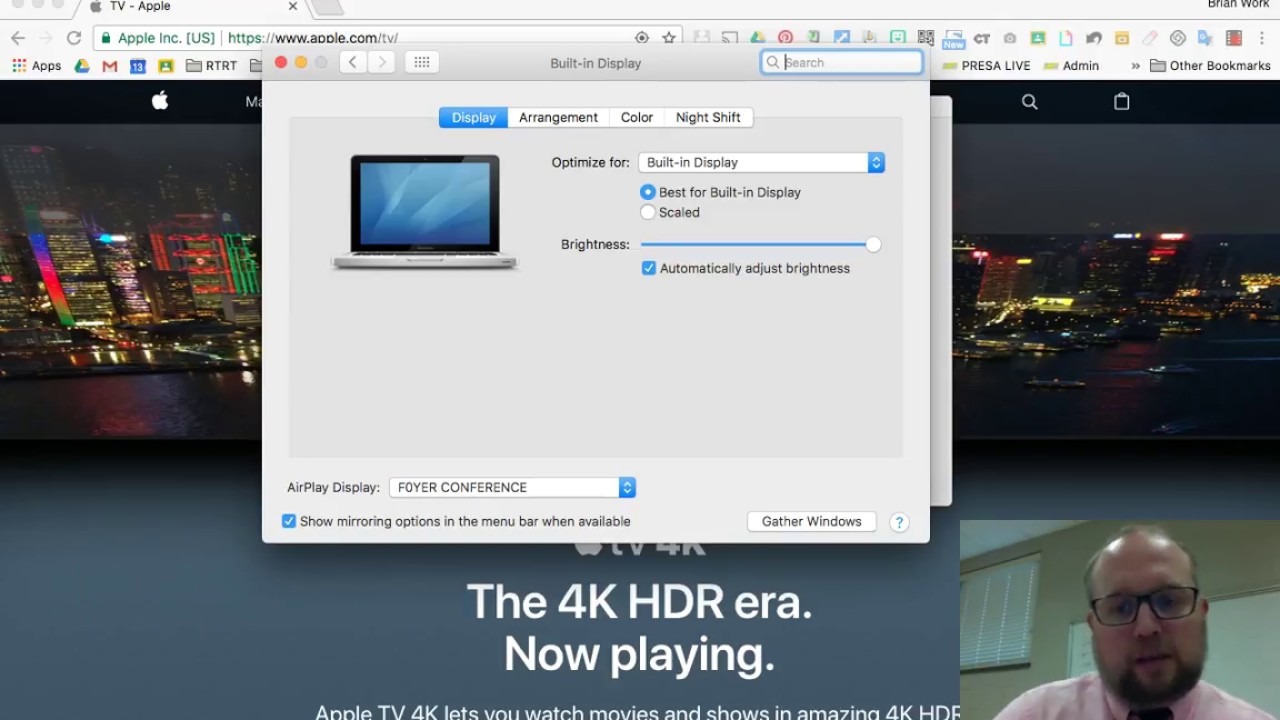Check AirPlay Compatibility
If you’re experiencing a missing AirPlay icon on your iPhone or Mac, the first thing you should do is check the compatibility of your devices. AirPlay requires certain hardware and software configurations to function properly. Here are a few things to consider:
- Make sure your iPhone or Mac is a compatible device with AirPlay. AirPlay is supported on iPhone, iPad, iPod touch, and Mac computers running iOS 4.3 or later and macOS 10.8 or later.
- Verify if your iPhone or Mac model supports AirPlay. Older models may not have built-in AirPlay functionality or may have limited compatibility.
If your devices meet the necessary compatibility requirements, proceed with the following troubleshooting steps.
If you’re using an older iPhone or Mac model that doesn’t support AirPlay, unfortunately, you won’t be able to use this feature. In such cases, you may need to consider alternative methods to wirelessly stream content to your devices.
In some instances, even if your devices are compatible, a missing AirPlay icon can be caused by software issues or other factors. Therefore, it’s important to proceed with the troubleshooting steps outlined below to resolve the problem.
By ensuring the compatibility of your devices, you can eliminate any potential hardware or software limitations that may be causing the missing AirPlay icon issue. If your devices meet the necessary requirements, continue with the following steps to troubleshoot and fix the problem.
Ensure Wi-Fi and Bluetooth are Turned On
One of the common reasons for a missing AirPlay icon on your iPhone or Mac is the absence of Wi-Fi or Bluetooth connectivity. AirPlay requires a stable network connection to function properly. Here’s what you can do to ensure Wi-Fi and Bluetooth are turned on:
- On your iPhone, go to the Control Center by swiping down from the top-right corner of the screen (or swipe up from the bottom if you’re using an older model). Check if the Wi-Fi and Bluetooth icons are illuminated. If they are grayed out, tap on them to enable both features.
- On your Mac, click on the Apple menu in the top-left corner and select “System Preferences.” From there, click on “Network” and ensure that the Wi-Fi option is turned on. Additionally, click on “Bluetooth” in the same System Preferences window and ensure it’s enabled.
- If the Wi-Fi or Bluetooth icons are already enabled but you’re still facing issues, consider toggling them off and on again to refresh the connections.
It’s crucial to verify that both Wi-Fi and Bluetooth are enabled and functioning properly on your devices. If either feature is turned off or experiencing connectivity issues, it can prevent the AirPlay icon from appearing.
After ensuring that Wi-Fi and Bluetooth are turned on, proceed to the next troubleshooting step to resolve the missing AirPlay icon issue on your iPhone or Mac.
Verify that All Devices are Connected to the Same Wi-Fi Network
In order for AirPlay to work seamlessly, it’s crucial that all your devices, including your iPhone and Mac, are connected to the same Wi-Fi network. If your devices are connected to different networks, you may encounter issues with the AirPlay icon not appearing. To ensure they are connected to the same network, follow these steps:
- On your iPhone, go to the Settings app and tap on Wi-Fi. Check the Wi-Fi network name listed under “Choose a Network” and make sure it matches the network your Mac is connected to.
- On your Mac, click on the Wi-Fi icon in the menu bar at the top of the screen. Verify that the connected Wi-Fi network matches the one your iPhone is connected to.
- If your devices are not connected to the same network, connect them to the same network by selecting the appropriate Wi-Fi network on each device.
Occasionally, you may encounter issues where your Wi-Fi network isn’t visible or not functioning properly. In such cases, try restarting your Wi-Fi router or troubleshooting your network connection to resolve any connectivity issues.
By ensuring that all your devices are connected to the same Wi-Fi network, you eliminate any potential compatibility issues and increase the chances of the AirPlay icon appearing on your iPhone or Mac.
Once you’ve verified that all your devices are connected to the same Wi-Fi network, proceed to the next troubleshooting step to address the missing AirPlay icon problem.
Restart the iPhone and Mac
If you’re still facing a missing AirPlay icon on your iPhone and Mac, a simple yet effective troubleshooting step is to restart both devices. Restarting can help resolve minor software glitches and refresh the system, potentially resolving the issue. To restart your iPhone and Mac, follow these steps:
- On your iPhone, press and hold the power button until the “Slide to power off” slider appears. Slide the slider to power off your iPhone. Once it is completely powered off, press and hold the power button again until the Apple logo appears, indicating that the device is restarting.
- On your Mac, click on the Apple menu in the top-left corner of the screen and select “Restart.” Alternatively, you can use the keyboard shortcut by pressing the Control + Command + Power buttons simultaneously.
After both devices have restarted, check if the AirPlay icon reappears on your iPhone and Mac. In many cases, a simple restart can resolve temporary software glitches and restore the AirPlay functionality.
If the AirPlay icon still does not appear after restarting your devices, proceed to the next troubleshooting step to continue resolving the missing AirPlay icon issue.
Reset Network Settings
If restarting your iPhone and Mac did not resolve the missing AirPlay icon issue, you can try resetting the network settings on your iPhone. This can help fix any underlying network configuration issues that may be causing the problem. Here’s how to reset network settings:
- On your iPhone, navigate to the Settings app and tap on “General”.
- Scroll down and select “Reset”.
- Choose “Reset Network Settings” from the list of options.
- You’ll be prompted to enter your device passcode. Enter it to confirm the reset.
- Your iPhone will now reset the network settings, which includes removing saved Wi-Fi networks, resetting cellular settings, and VPN configurations.
After the reset is complete, reconnect to your Wi-Fi network and check if the AirPlay icon appears on your iPhone and Mac. This step can often resolve any network-related issues that may be causing the missing AirPlay icon problem.
Keep in mind that resetting network settings will remove any saved Wi-Fi passwords and other network configurations. You may need to reenter the necessary information to connect to your Wi-Fi network and other network-based services.
If resetting the network settings did not resolve the issue, proceed to the next troubleshooting step to narrow down the possible causes of the missing AirPlay icon.
Restart the Router
If resetting network settings did not fix the missing AirPlay icon issue, the problem could be related to your Wi-Fi router. Restarting the router can help resolve any temporary glitches or connectivity problems that may be interfering with AirPlay functionality. Follow these steps to restart your router:
- Locate your Wi-Fi router and locate the power cord.
- Unplug the power cord from the router and wait for about 10 seconds.
- Plug the power cord back in and wait for the router to fully restart.
It’s important to note that restarting the router may temporarily disrupt your internet connection. Therefore, it’s advisable to perform this step at a convenient time or inform other users in your household about the temporary interruption.
Once the router has restarted, reconnect your iPhone and Mac to the Wi-Fi network and check if the AirPlay icon reappears. Restarting the router can effectively resolve any network-related issues and restore the functionality of AirPlay.
If the AirPlay icon is still missing after restarting the router, proceed to the next troubleshooting step to explore other potential causes of the issue.
Update iOS and macOS Software
Ensuring that your devices are running the latest software versions is essential for optimal performance and compatibility. Outdated software can sometimes cause conflicts or issues, including a missing AirPlay icon. To update your iOS and macOS software, follow these steps:
- For iPhone:
- Open the Settings app on your iPhone.
- Select “General” and then tap on “Software Update”.
- If an update is available, follow the on-screen instructions to download and install it.
- For Mac:
- Click on the Apple menu in the top-left corner of the screen and select “System Preferences”.
- Click on “Software Update”.
- If an update is available, click on “Update Now” and follow the on-screen instructions to download and install the updates.
It’s important to have a stable internet connection and sufficient battery life (or connect to a power source) while updating your devices’ software.
After updating your iOS and macOS software, restart both your iPhone and Mac, and check if the AirPlay icon appears. Updating the software can often fix compatibility issues and ensure that your devices are functioning optimally, potentially resolving the missing AirPlay icon problem.
If updating the software didn’t resolve the issue, proceed to the next troubleshooting step to explore further options.
Check for AirPlay Restrictions
If you’re still facing a missing AirPlay icon on your iPhone or Mac, it’s important to check if there are any restrictions set that may be preventing AirPlay functionality. Restrictions can restrict certain features, including AirPlay, for various reasons such as parental controls or device management settings. To check for AirPlay restrictions, follow these steps:
- On your iPhone, go to the Settings app and tap on “Screen Time” or “General” and then “Restrictions”. If you have Screen Time enabled, tap on “Content & Privacy Restrictions”.
- Enter your passcode or use Face ID/Touch ID if prompted.
- Scroll down and look for the “AirPlay & Screen Mirroring” option. Ensure that it is set to “Allow”
On your Mac, click on the Apple menu in the top-left corner of the screen and select “System Preferences”.
- Click on “Screen Time” or “Parental Controls” and enter your administrator password if prompted.
- Click on the “Content & Privacy” tab and then “Apps”.
- Ensure that the “AirPlay & Screen Mirroring” option is ticked or allowed.
If AirPlay restrictions were enabled and preventing the feature, changing the settings to “Allow” should resolve the missing AirPlay icon issue. Keep in mind that restrictions settings may vary depending on your device’s software version and settings.
If the AirPlay icon still does not appear after checking and modifying the restrictions settings, proceed to the next troubleshooting step to continue resolving the issue.
Reset All Settings on iPhone and Mac
If you have followed the previous troubleshooting steps and are still experiencing a missing AirPlay icon, you can try resetting all settings on your iPhone and Mac. This step can help resolve any persistent software issues that may be causing the problem. Here’s how to reset all settings:
- On your iPhone, navigate to the Settings app and tap on “General”.
- Scroll down and select “Reset”.
- Choose “Reset All Settings” from the list of options.
- You’ll be prompted to enter your device passcode. Enter it to confirm the reset.
- Your iPhone will now reset all settings to their default values. This includes network settings, display settings, privacy settings, and more. Note that your personal data and media will not be deleted.
On your Mac, click on the Apple menu in the top-left corner of the screen and select “System Preferences”.
- Click on “General” and then “Reset”.
- Choose “Reset All Settings” from the list of options.
- You may need to enter your administrator password to confirm the reset.
After resetting all settings, you may need to reconfigure certain preferences and settings on your iPhone and Mac. However, this step can often resolve software-related issues, including a missing AirPlay icon. Reconnect your devices to the Wi-Fi network, ensure Bluetooth is enabled, and check for the AirPlay icon on your iPhone and Mac.
If the AirPlay icon still doesn’t appear after resetting all settings, proceed to the next troubleshooting step to explore additional solutions.
Restore iPhone and Mac to Factory Settings
If all previous troubleshooting steps have failed to resolve the missing AirPlay icon issue, you can consider restoring your iPhone and Mac to factory settings. This step will erase all data and settings on your devices, so it should be used as a last resort. Here’s how to restore your iPhone and Mac to factory settings:
Restore iPhone:
- Ensure that you have backed up all important data and files from your iPhone.
- Connect your iPhone to a computer using the appropriate cable.
- Launch iTunes or Finder on your computer.
- Select your iPhone when it appears in iTunes or Finder.
- In the Summary tab, click on “Restore iPhone”.
- Follow the on-screen instructions to initiate the restore process.
- Once the restore is complete, set up your iPhone as a new device.
Restore Mac:
- Ensure that you have backed up all important data and files from your Mac.
- Restart your Mac and hold down Command + R during startup to enter macOS Recovery Mode.
- When the macOS Utilities window appears, select “Disk Utility” and click “Continue”.
- In Disk Utility, select the startup disk and click on “Erase”.
- Follow the on-screen instructions to format and erase the disk.
- Once the erase process is complete, exit Disk Utility and choose “Reinstall macOS” or “Reinstall OS X”.
- Follow the prompts to reinstall the operating system and set up your Mac.
By restoring your devices to factory settings, you will be starting with a clean slate, which should resolve any persistent software issues that may be causing the missing AirPlay icon problem. However, it’s important to note that this process will erase all data and settings, so make sure to back up any important files beforehand.
If restoring to factory settings did not fix the issue, it’s recommended to contact Apple Support or consult with a professional for further assistance.
Contact Apple Support for Further Assistance
If you have exhausted all the troubleshooting steps mentioned above and are still facing issues with the missing AirPlay icon on your iPhone or Mac, it may be time to seek further assistance from Apple Support. Apple Support has a team of experts who can provide specialized guidance and personalized solutions based on your specific situation. Here’s how you can reach out to Apple Support:
- Visit the Apple Support website (https://support.apple.com) and navigate to the appropriate section for your device, such as iPhone or Mac.
- There, you can explore available support options, including online chat, phone support, or scheduling an appointment at an Apple Store.
- Describe your issue in detail and follow the instructions provided to connect with an Apple Support representative.
When contacting Apple Support, it’s helpful to have relevant information ready, such as your device’s model, software version, and a detailed description of the problem you’re experiencing. This will assist the support team in diagnosing and resolving the issue efficiently.
Apple Support is dedicated to ensuring customer satisfaction and will do their best to assist you in resolving the missing AirPlay icon issue. They can provide additional troubleshooting steps, identify any potential hardware issues, or guide you through more advanced solutions if necessary.
Remember, contacting Apple Support should be your final step after trying all other troubleshooting methods. They are equipped with the knowledge and expertise to help you resolve the problem and get your AirPlay functionality back on track.