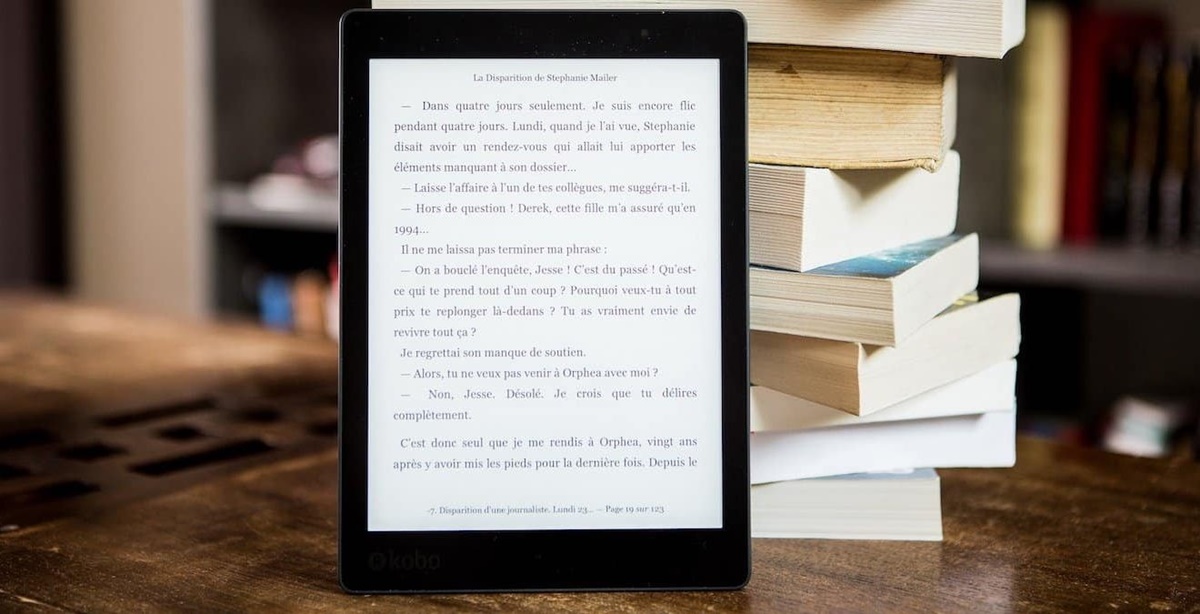Assessing the Situation
So you’ve encountered a frozen Kindle? Don’t worry – it’s a common issue that can often be resolved with a few simple steps. Before diving into troubleshooting, take a moment to assess the situation and understand the possible causes of the problem.
First, determine whether the entire device is frozen or just the screen. If the screen is unresponsive to touch or button presses, while the rest of the device seems to be functioning, it’s likely a screen freeze. On the other hand, if the entire device is completely unresponsive and fails to turn on or respond to any interaction, it could be a more serious issue.
Next, consider any recent changes or activities that might have triggered the freeze. Did you download a new book, update the software, or install any new apps before the problem occurred? Understanding the potential triggers can help narrow down the troubleshooting steps.
Another factor to consider is the battery level of your Kindle. If the battery is critically low, the device may not be able to function properly and can exhibit freezing symptoms. Check the battery indicator to ensure it has an adequate charge. If the battery is very low or completely drained, it may be necessary to charge your Kindle before proceeding with further troubleshooting steps.
It’s also worth checking for any physical damage to your device. Has it been dropped, exposed to water, or subjected to extreme temperatures? Physical damage can sometimes cause software or hardware issues that result in freezing. Inspect your Kindle for any signs of damage that may have occurred.
By taking a moment to assess the situation and understand the possible causes of the freeze, you’ll be better equipped to tackle the issue head-on. In the next sections, we’ll walk through some common troubleshooting steps to unfreeze your Kindle and restore its functionality.
Performing a Soft Reset
If your Kindle is frozen, performing a soft reset can often help resolve the issue. This process is designed to restart the device without losing any of your data or settings.
To perform a soft reset on most Kindle models, follow these steps:
- Locate the power button on your Kindle. It is usually located on the bottom or the back of the device.
- Press and hold the power button for about 20 seconds. Ignore any on-screen prompts that may appear during this process.
- After 20 seconds, release the power button. The screen may flicker or go blank momentarily.
- Wait for a few moments and then press the power button again to turn on your Kindle.
Once the device has restarted, check if the freeze has been resolved. In many cases, a soft reset can clear any temporary software glitches that may have caused the freeze.
If your Kindle remains frozen after performing a soft reset, try charging it for a while and then repeat the soft reset process. Sometimes, a low battery can interfere with the device’s normal functioning and cause freezing issues.
It’s important to note that a soft reset will not erase any of your downloaded books, personal documents, or settings. However, if you have any unsaved data, such as a document you were editing, it may be lost during the reset process. It’s always a good idea to save your work before performing a reset.
If the soft reset doesn’t resolve the freeze, don’t worry! There are other troubleshooting steps you can take to fix the issue, which we will explore in the following sections.
Charging the Kindle
If your Kindle is frozen, one possible reason could be a low battery. Insufficient power can cause the device to malfunction and appear unresponsive. In such cases, charging the Kindle may help resolve the freeze.
To charge your Kindle, follow these steps:
- Locate the charging port on your Kindle. It is usually found at the bottom or on the side of the device.
- Plug one end of the USB charging cable into the Kindle’s charging port.
- Plug the other end of the USB cable into a power source, such as a wall adapter or a USB port on your computer.
- Ensure that the power source is working properly. If you’re using a wall adapter, check if the indicator light is on.
- Leave your Kindle connected to the power source for at least 30 minutes, or until the battery indicator shows a significant charge.
- After sufficient charging, disconnect the cable from both the Kindle and the power source.
Once your Kindle has been charged, try turning it on and check if the freeze has been resolved. If the device still appears to be frozen, proceed to the next troubleshooting step.
It’s important to note that charging your Kindle may not always fix the issue if the freeze is caused by software or other factors. However, it’s a simple and essential step to rule out a low battery as the cause of the problem.
If you find that your Kindle frequently experiences freezing issues even after charging, it might be worth exploring other troubleshooting methods to address the underlying cause. In the following sections, we will discuss additional steps you can take to resolve the freeze and restore your Kindle’s functionality.
Checking for Software Updates
If your Kindle is frozen, it’s worth checking for any available software updates. Software updates often include bug fixes and improvements that can help resolve freezing or other performance issues.
To check for software updates on your Kindle, follow these steps:
- Ensure that your Kindle is connected to the internet. You can connect to a Wi-Fi network by swiping down from the top of the screen and selecting “Wi-Fi”.
- Once connected, tap on the “Menu” icon, usually represented by three horizontal lines, located in the top-right corner of the screen.
- From the menu, select “Settings”.
- In the settings menu, scroll down and select “Device Options”.
- Under “Device Options”, select “System Updates”.
- Tap on “Check for Updates” to see if there are any available updates for your Kindle.
If an update is available, your Kindle will begin to download and install it automatically. Make sure your device is connected to a stable internet connection during the update process.
Once the software update is complete, restart your Kindle by pressing and holding the power button for a few seconds, and then selecting “Restart” from the on-screen options. After the restart, check if the freeze has been resolved.
If there are no available software updates or if updating the software does not fix the freeze, don’t worry! There are still other troubleshooting steps to try, which we will explore in the following sections.
Having the latest software version is not only important for resolving freezing issues but also for enjoying new features and improvements on your Kindle. Therefore, it’s a good practice to regularly check for and install software updates.
Clearing the Cache
If your Kindle continues to freeze, clearing the cache can be a helpful troubleshooting step. The cache is a temporary storage location where data is stored for quick retrieval. Sometimes, a corrupted or overloaded cache can cause issues and lead to freezing problems.
To clear the cache on your Kindle, follow these steps:
- Ensure that your Kindle is turned on and connected to the internet.
- Swipe down from the top of the screen to open the quick settings menu.
- Tap on the “Settings” icon.
- In the settings menu, select “Storage”.
- Tap on “Cached Data” to access the cache settings.
- On the popup message, select “Clear” to clear the cache.
- Wait for a few seconds as the cache is cleared.
- Once the process is complete, restart your Kindle by pressing and holding the power button, then selecting “Restart” from the on-screen options.
After the restart, check if the freeze has been resolved. Clearing the cache can often help by removing any temporary files or data that may be causing the freeze.
If the freeze persists even after clearing the cache, there are still additional troubleshooting steps to try. In the next sections, we will explore further options to get your Kindle back to normal.
Clearing the cache is a relatively simple step that can improve the overall performance of your Kindle. It’s a good practice to periodically clear the cache to ensure smooth operation and prevent potential freezing issues.
Resetting to Factory Settings
If your Kindle is still frozen and none of the previous troubleshooting steps have resolved the issue, resetting your device to factory settings may be necessary. This will restore your Kindle to its original, out-of-the-box configuration, erasing all downloaded content, personal settings, and Wi-Fi connections.
Before proceeding with a factory reset, it’s important to back up any important data or files that you don’t want to lose. This can include purchased books, personal documents, and any customizations you have made to your device.
To reset your Kindle to factory settings, follow these steps:
- From the Home screen, swipe down from the top and tap on the “Settings” icon.
- In the settings menu, select “Device Options”.
- Scroll down and tap on “Reset to Factory Defaults”.
- On the confirmation screen, read the message and select “Reset” to confirm.
- Wait for your Kindle to reset. This may take a few minutes.
- Once the reset is complete, your Kindle will restart and display the setup screen.
After the factory reset, you will need to go through the initial setup process again, including setting up your Wi-Fi connection and re-downloading any books or content you had previously.
Resetting your Kindle to factory settings is a drastic step and should be used as a last resort. It can often resolve persistent freezing issues by eliminating any software conflicts or corrupted data. However, be aware that you will lose all of your personalized settings and downloaded content, so it’s important to proceed with caution.
If the freeze still persists after performing a factory reset, it’s recommended to contact Kindle customer support for further assistance. They may be able to provide additional troubleshooting steps or evaluate if there is a hardware issue with your device.
Contacting Customer Support
If you have tried all the previous troubleshooting steps and your Kindle is still frozen, it may be time to reach out to customer support for further assistance. Kindle customer support can provide expert guidance and help resolve the issue efficiently.
There are several ways to contact Kindle customer support:
- Visit the official Amazon Kindle Support website and navigate to the “Contact Us” page. From there, you can choose the option to chat with a support representative or request a call-back.
- Use the Kindle Help & Feedback option on your device. Go to the Home screen, tap on the “Menu” icon, select “Help & Feedback”, and then choose “Contact Us” to access support options.
- If you prefer phone support, you can find the appropriate phone number for your region on the Amazon Kindle Support website. Calling customer support directly allows for real-time communication and immediate assistance.
When contacting customer support, make sure to provide them with all the necessary details about the issue. Describe the steps you have already taken to troubleshoot the freeze, including any error messages or specific behaviors you have observed. This will help the support representative understand the situation better and provide more accurate assistance.
Customer support can guide you through additional troubleshooting steps specific to your Kindle model or suggest further actions based on the specific symptoms you are experiencing. In some cases, they may determine that the issue requires a repair or replacement of your Kindle, especially if it is still under warranty.
Remember to be patient and polite when interacting with customer support. They are there to assist you and will do their best to help resolve the problem and get your Kindle back to normal functioning.
By contacting customer support, you can take advantage of their expertise and ensure that you explore all available options to fix the freeze on your Kindle.