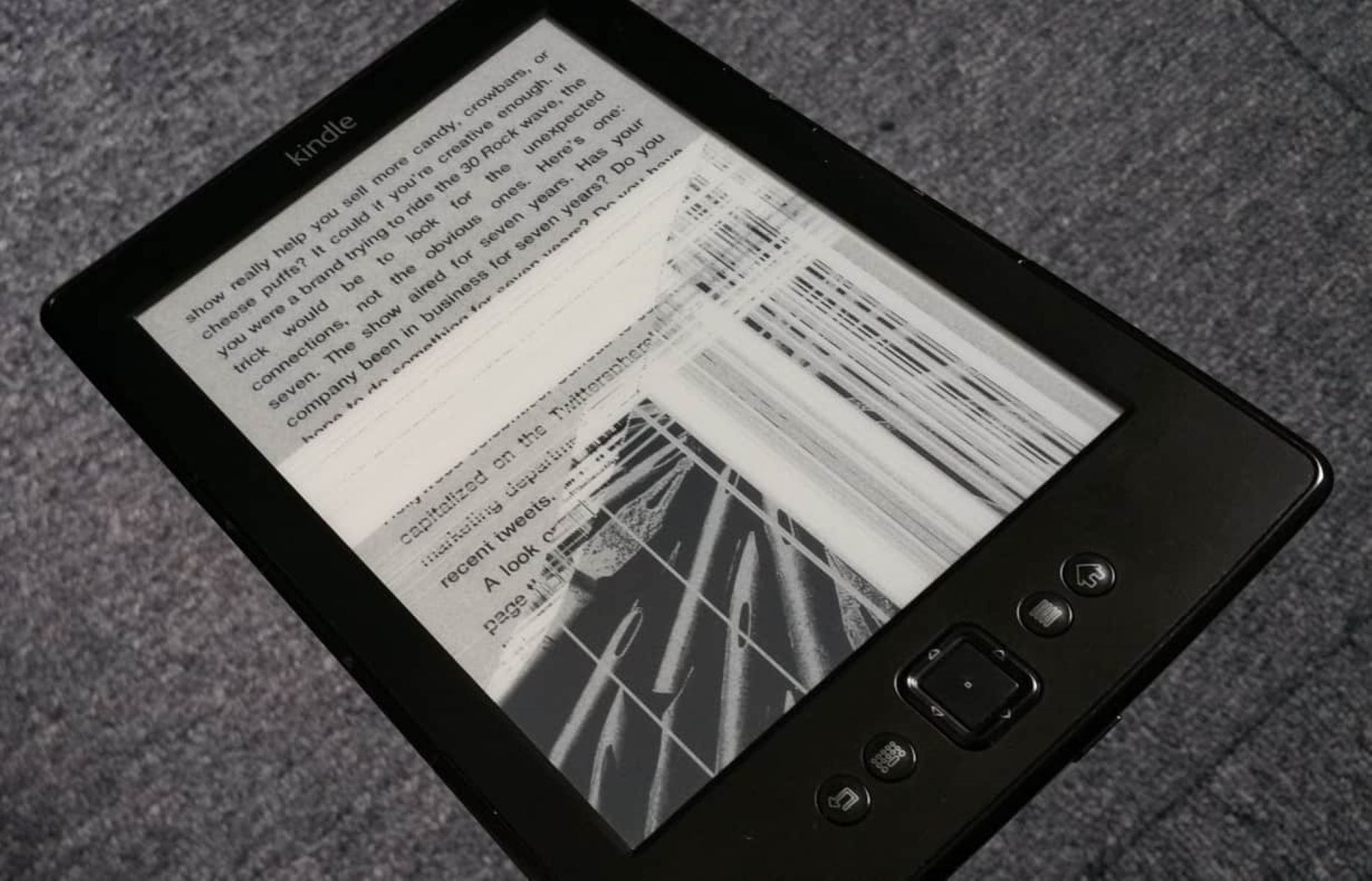Hard Reset
If your Kindle is frozen or unresponsive, performing a hard reset can often resolve the issue. This method works by restarting the device and clearing any temporary glitches that might be causing the problem. Here’s how you can perform a hard reset on your Kindle:
- Locate the power button on your Kindle. On most models, it is located at the bottom or on the back of the device.
- Press and hold the power button for about 20 seconds. You may need to use a paperclip or similar object to press the button if it’s recessed.
- After 20 seconds, release the power button. The screen should go blank momentarily before the device restarts.
- Once the Kindle restarts, it should be responsive again. You may need to enter your password or PIN to unlock the device.
If the hard reset doesn’t resolve the issue or the Kindle remains unresponsive, try charging the battery before attempting any further troubleshooting steps.
Charging the Battery
If your Kindle is frozen or not responding, it may be due to a low battery. Before assuming there is a major issue, try charging the device to ensure it has enough power. Here are the steps to properly charge your Kindle:
- Connect the Kindle to a power source using the provided USB cable or power adapter. Make sure the cable is securely plugged into both the Kindle and the power source.
- Allow the Kindle to charge for at least 30 minutes, even if the screen remains blank or unresponsive. Sometimes, the battery depletion may have caused the device to shut down completely.
- Check for signs that the Kindle is charging. The orange LED light on the bottom or front of the device should turn on when charging. If it’s not lit, try a different charging cable or power adapter to rule out any issues with the charging equipment.
- After sufficient charging time has passed, disconnect the Kindle from the power source and try turning it on again by pressing the power button for a few seconds.
If the battery was the cause of the frozen Kindle, it should now start up normally. However, if the issue persists, proceed to the next troubleshooting step.
Force Restart
If your Kindle remains frozen or unresponsive after attempting a hard reset and charging the battery, a force restart could help resolve the issue. This method can be particularly useful if the Kindle is stuck on a specific screen or displaying an error message. Here’s how to perform a force restart on your Kindle:
- Locate the power button and volume up/down buttons on your Kindle. The button configuration may vary depending on your model.
- Press and hold both the power button and volume up/down buttons simultaneously for about 15 to 20 seconds.
- Release the buttons when the screen goes blank or the Amazon logo appears. This indicates that the Kindle is rebooting.
- Wait for the device to restart and reinitialize. This process may take a few minutes.
After the force restart, check if the Kindle is now responsive. If it successfully boots up to the home screen, you can continue using it as normal. However, if the issue persists, additional troubleshooting steps may be necessary.
Clear Temporary Files
If your Kindle is still frozen or experiencing sluggish performance, clearing temporary files can help improve its responsiveness. Temporary files can accumulate over time and may cause the device to slow down or become unresponsive. Here’s how you can clear the temporary files on your Kindle:
- Open the “Settings” menu on your Kindle by tapping the gear icon on the home screen.
- Scroll down and select “Storage”.
- Tap on “Clear Cache” or “Clear Temporary Files”. The exact wording may vary depending on your Kindle model and software version.
- Confirm the action when prompted. This will delete all temporary files and cached data on your Kindle.
Once the process is complete, restart your Kindle to ensure the changes take effect. Press and hold the power button until a power menu appears, then select “Restart” or “Reboot” from the options.
After the restart, check if your Kindle is now functioning properly. Clearing temporary files can help optimize the device’s performance and resolve any freezing or unresponsiveness caused by excessive data accumulation. However, if the issue persists, you may need to consider updating your Kindle’s software.
Update Kindle Software
Updating your Kindle’s software can often fix bugs and glitches that may be causing it to freeze or become unresponsive. Amazon regularly releases software updates to improve device performance and add new features. Here’s how you can check for and install updates on your Kindle:
- Connect your Kindle to a Wi-Fi network. Software updates can only be downloaded and installed over a Wi-Fi connection.
- Go to the home screen and tap the “Settings” icon, which is represented by a gear.
- Scroll down and select “Device Options”.
- Tap on “Software Updates”.
- Tap on “Check for Updates”. The device will now check if any updates are available.
- If an update is found, follow the on-screen instructions to download and install it. Make sure your Kindle is connected to a power source to avoid any interruptions during the update process.
Once the update is complete, your Kindle will restart. Check if the freezing or unresponsiveness issue has been resolved. In many cases, updating the software can resolve software-related issues and improve overall performance.
If the problem persists even after updating the Kindle’s software, it may be necessary to contact Amazon’s customer support for further assistance.
Contact Customer Support
If you have tried all the troubleshooting steps mentioned above and your Kindle is still frozen or unresponsive, it is recommended to reach out to Amazon’s customer support for further assistance. They have dedicated support teams that can help you resolve any technical issues you’re facing with your Kindle. Here’s how you can contact customer support:
- Visit Amazon’s official website and navigate to the “Help & Customer Service” section.
- Scroll down to find the “Contact Us” option.
- Click on it to access the contact page.
- Choose the option to contact Amazon via phone, chat, or email.
- Follow the instructions provided to get in touch with a customer support representative.
- Explain the issue you are experiencing with your Kindle and the troubleshooting steps you have already tried.
- Provide them with any relevant details, such as the model of your Kindle and the software version.
- Follow any additional instructions or troubleshooting steps provided by the customer support representative.
Amazon’s customer support is known for their helpfulness and expertise, and they will guide you towards a resolution or provide further instructions tailored to your specific issue. Remember to remain patient and polite during your interaction with them, as this will facilitate a smoother support experience.
In some cases, if your Kindle is still under warranty and the issue cannot be resolved, they may offer a replacement device or suggest other suitable solutions.