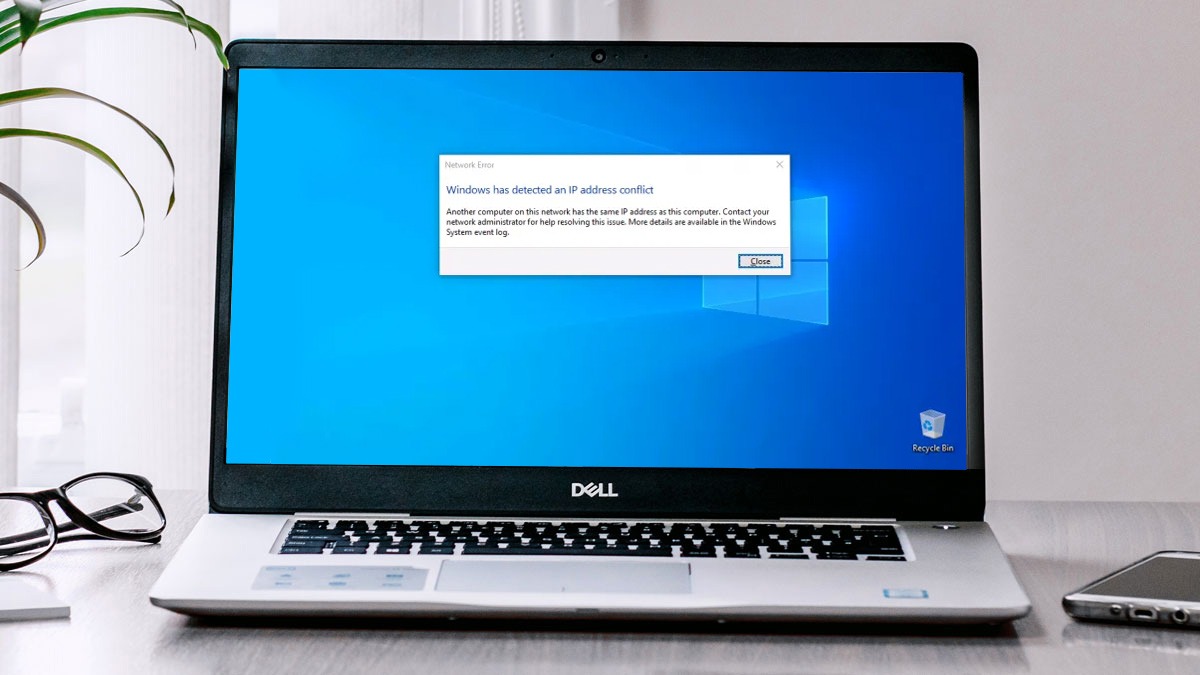What is an IP Address?
An IP address, short for Internet Protocol address, is a unique numerical label assigned to every device that is connected to a computer network. It serves as a digital identifier, allowing devices to communicate with each other and send and receive data over the internet.
Think of an IP address as the online equivalent of a physical address. Just like how your home address allows postal services to deliver mail, an IP address enables data packets to be transmitted between devices over a network.
IP addresses are divided into two types: IPv4 (Internet Protocol version 4) and IPv6 (Internet Protocol version 6). IPv4 addresses, which are the most commonly used, consist of four sets of numbers separated by periods. Each set can range from 0 to 255. For example, an IPv4 address could be something like “192.168.0.1”.
On the other hand, IPv6 addresses are longer and more complex, using a combination of numbers and letters. The purpose of IPv6 is to provide a virtually limitless supply of unique addresses due to the increasing number of connected devices.
IP addresses play a crucial role in facilitating internet communication. They allow devices to identify and locate each other on a network, ensuring that data reaches its intended destination. So, whether you’re browsing the web, sending emails, or streaming videos, your device’s IP address is central to the process.
How Does an IP Address Work?
To understand how an IP address works, let’s break it down into two key components: routing and addressing.
Routing: When you browse the internet or send data to another device, your information is divided into small packets. These packets are then routed through various networks, like the postal system, until they reach their destination. A unique feature of IP addresses is that they contain information about the device’s location in the network. This routing information helps ensure that packets reach the correct destination by following the most efficient path.
Addressing: IP addresses serve as the address for devices on a network. They consist of two parts: the network identifier, which identifies the specific network that the device belongs to, and the host identifier, which identifies the particular device within that network.
When you request a webpage or send an email, your device attaches your IP address to the packet of data. This IP address acts as the return address so that responses can be sent back to your device. Without IP addresses, devices wouldn’t know where to send data or how to receive responses.
IP addresses are assigned by Internet Service Providers (ISPs), who manage a pool of available addresses and allocate them to their customers. Your ISP assigns you a temporary IP address when you connect to the internet, which may change over time.
In addition to routing and addressing, IP addresses also play a role in security. They can be used to filter and block unwanted traffic or to establish secure connections using protocols like Secure Sockets Layer (SSL) and Transport Layer Security (TLS).
How to Find the IP Address on Windows
Finding the IP address on a Windows computer is a simple process that can be done in a few steps:
- Click on the Start button at the bottom left corner of your screen and type “Command Prompt” in the search bar. Press Enter to open the Command Prompt.
- In the Command Prompt window, type “ipconfig” and press Enter. This will display a list of network interfaces on your computer.
- Look for the network adapter that you are currently using, such as “Ethernet adapter” or “Wi-Fi adapter.” Under the adapter, you will find the IPv4 address listed as “IPv4 Address.” This is your computer’s IP address.
Alternatively, you can also find the IP address through the Windows Settings:
- Open the Windows Settings by clicking on the Start button and selecting the gear icon.
- Click on “Network & Internet” and then select “Wi-Fi” or “Ethernet” depending on your connection type.
- Under your connection name, click on “Properties.”
- Scroll down until you find the “IPv4 address” or “IPv6 address” section. The IP address will be listed beside it.
Knowing your IP address can be useful for various purposes, such as troubleshooting network issues or setting up port forwarding for applications.
Remember that if you are connected to a router or using a VPN, the IP address you see will be the internal IP address assigned by your router. To find your public IP address, you can use online IP lookup tools or check with your ISP.
How to Find the IP Address on Mac
Locating the IP address on a Mac is a straightforward process that can be done in a few simple steps:
- Click on the Apple logo in the top-left corner of the screen and select “System Preferences” from the dropdown menu.
- In the System Preferences window, click on “Network.” This will open the network settings for your Mac.
- Select the network connection that you are currently using, such as Wi-Fi or Ethernet, from the list on the left-hand side.
- On the right-hand side, you will see the IP address listed next to “Status” and “IPv4 Address.” This is your Mac’s IP address.
If you are connected to a Wi-Fi network, you may also find the IP address by following these steps:
- Click on the Wi-Fi icon in the menu bar at the top-right corner of the screen.
- Hover over the name of the Wi-Fi network you are connected to and click on “Open Network Preferences.”
- In the Network Preferences window, you will see the IP address listed next to “Status” and “IPv4 Address.”
It’s important to note that the IP address displayed is the internal address assigned by your router. To find your public IP address, which is the address seen by websites and other devices on the internet, you can use online IP lookup tools or check with your internet service provider (ISP).
Knowing your IP address can be helpful for tasks like troubleshooting network issues, setting up networked devices, or configuring specific network settings for applications.
How to Find the IP Address on Linux
Finding the IP address on a Linux system, whether it’s Ubuntu, Debian, Fedora, or another distribution, can be done through the command line interface. Here’s how:
- Open the terminal by clicking on the Terminal icon or by using the keyboard shortcut Ctrl+Alt+T.
- In the terminal, type the command
ip addr showand press Enter. This will display a list of network interfaces on your Linux system. - Look for the network interface you are using, such as “eth0” for Ethernet or “wlan0” for Wi-Fi. Under the interface, you will find the IP address listed as “inet.” This is your Linux system’s IP address.
Alternatively, you can also use the ifconfig command to find the IP address:
- Open the terminal.
- Type the command
ifconfigand press Enter. This will display detailed information about all network interfaces on your Linux system. - Locate the network interface you are using, and under that interface, you will find the IP address listed as “inet addr.” This is the IP address of your Linux system.
Note that these commands may require administrative privileges, so you may need to use the sudo command before executing them.
Knowing your IP address can be useful for various tasks, such as configuring network settings, troubleshooting network issues, or setting up remote access to your Linux system.
It’s important to keep in mind that if your Linux system is behind a router, the IP address you see will be the internal IP address assigned by the router. To find your public IP address, you can use online IP lookup tools or check with your internet service provider (ISP).
How to Find the IP Address on Chromebook
Locating the IP address on a Chromebook is a simple process that can be done in a few steps:
- Click on the clock in the bottom-right corner of the screen.
- In the pop-up window, click on the gear icon to open the Settings menu.
- In the Settings menu, scroll down and click on “Advanced” to expand the advanced options.
- Under the “Network” section, click on “Wi-Fi” or “Ethernet” depending on your connection type.
- On the right-hand side, you will see the network name and the IP address listed next to it. This is the IP address of your Chromebook.
If you are using a VPN on your Chromebook, the IP address displayed will be the internal IP address assigned by the VPN service. To find your public IP address, you can use online IP lookup tools or check with your internet service provider (ISP).
Knowing your IP address can be helpful for various purposes, such as troubleshooting network issues, setting up networked devices, or configuring specific network settings for applications.
Note that the process to find the IP address on a Chromebook may vary slightly depending on the Chromebook model and the version of Chrome OS you are using. However, the steps outlined above should be applicable to most Chromebook devices.
How to Find the IP Address on Android
Finding the IP address on an Android device can be done in a few simple steps:
- Open the Settings app on your Android device by tapping on the gear icon in the app drawer or by swiping down from the top of the screen and tapping on the gear icon in the notification panel.
- Scroll down and tap on “Network & internet.”
- Tap on the Wi-Fi or Ethernet option, depending on your connection type.
- Find and tap on the network name you are currently connected to.
- A window will open, displaying detailed information about your network. Look for “IP address” or “IPV4 address.” The numbers listed next to it represent your Android device’s IP address.
If you are using a VPN on your Android device, the IP address displayed will be the internal IP address assigned by the VPN service. To find your public IP address, you can use online IP lookup tools or check with your internet service provider (ISP).
Knowing your IP address can be useful for various purposes, such as setting up network devices, configuring network settings, or troubleshooting network issues.
Please note that the steps mentioned above may vary slightly depending on the Android device model and the version of Android you are using. However, the general process should be similar across most Android devices.
How to Find the IP Address on iPhone or iPad
Locating the IP address on an iPhone or iPad is a quick and simple process. Here’s how you can find it:
- Open the Settings app on your iPhone or iPad by tapping on the gear icon.
- Scroll down and tap on “Wi-Fi.”
- Find the network you are currently connected to and tap on the information (i) icon next to it.
- Here, you will see various details about your Wi-Fi connection. Look for the “IP Address” field. The numbers next to it represent your device’s IP address.
Please note that if you are connected to a cellular network, you may not see an IP address listed under the Wi-Fi settings. In such cases, you can try the following steps:
- Open the Settings app on your iPhone or iPad.
- Tap on “Cellular,” “Mobile Data,” or “Mobile Data Options.”
- Tap on “Wi-Fi Calling” or “Personal Hotspot,” depending on the available options.
- In this section, you may find the IP address listed. Keep in mind that this IP address will be specific to your cellular network connection.
It’s important to remember that the IP address displayed on your iPhone or iPad is the internal IP address assigned by your router or cellular network. To find your public IP address, which is the address seen by websites and other devices on the internet, you can use online IP lookup tools or check with your mobile service provider.
Knowing your IP address on your iPhone or iPad can be useful for troubleshooting network issues, setting up networked devices, or configuring specific network settings for applications.
How to Find the IP Address from a Website
If you want to find the IP address of a specific website, you can use various methods and online tools. Here are a couple of common ways to do it:
Using Command Prompt or Terminal:
- Open the Command Prompt on Windows or the Terminal on Mac or Linux.
- Type “ping website.com” in the command line, replacing “website.com” with the actual domain name of the website you want to find the IP address for.
- Press Enter to execute the command.
- The IP address of the website will be displayed in the output. Look for the line that starts with “Reply from” or “64 bytes from” (on Unix-based systems) followed by the IP address.
Using Online IP Lookup Tools:
- Open a web browser.
- Search for “IP lookup” or “IP address lookup” in your preferred search engine.
- Visit one of the reputable online IP lookup tools such as “WhatIsMyIP.com,” “IP2Location.com,” or “IPinfo.io”.
- On the website, you will typically find a search bar where you can enter the domain name of the website you want to find the IP address for.
- Click on the “Submit” or “Lookup” button to initiate the IP address search.
- After a brief moment, the website will display the IP address of the requested website along with additional information like the location, ISP, and other details.
These methods can be helpful if you need to gather information about a website’s IP address for various reasons, such as troubleshooting network issues, checking the location of the website’s server, or for administrative purposes.
Keep in mind that IP addresses can change for websites due to various factors, so it’s always a good practice to verify the IP address each time you need the most up-to-date information.
How to Find the IP Address from the Command Prompt
If you want to find the IP address of your own computer or another device on your network, you can use the Command Prompt in Windows or the Terminal in macOS and Linux. Here’s how:
- Open the Command Prompt on Windows or the Terminal on macOS and Linux.
- Type “ipconfig” in the Command Prompt or “ifconfig” in the Terminal and press Enter.
- A list of network interfaces will be displayed, along with their respective IP addresses. Look for the connection you are interested in, such as Ethernet or Wi-Fi.
- For Windows: Under the relevant network adapter, you will see the IPv4 Address listed as “IPv4 Address”. This is the IP address of your computer or device.
- For macOS and Linux: Look for the line that starts with “inet” or “inet addr”. The IP address will be listed after that, usually as a series of numbers separated by dots.
Alternatively, you can use the “hostname” command followed by “-I” in the Command Prompt or the Terminal to quickly display the IP address of your computer.
Using the Command Prompt or Terminal can be helpful for troubleshooting network issues, setting up networked devices, or for administrative tasks that require knowing the IP address of a device on your network.
It’s worth mentioning that the methods above display the IP address assigned to the device on your local network. If you need to find the public IP address, which is the address seen by websites and other devices on the internet, you can use online IP lookup tools or check with your internet service provider (ISP).
How to Find the IP Address from the Network Connection Settings
If you want to find the IP address of your computer or device using the network connection settings, you can do so through the operating system’s network settings. Here’s how:
- Open the network connection settings on your device. This can typically be found in the system tray or menu bar, or in the device’s settings or control panel.
- Locate the network connection you want to find the IP address for, such as Wi-Fi or Ethernet.
- Right-click on the network connection or tap on it to open its settings.
- Look for the IP address information in the connection settings window. The exact location and labeling may vary depending on the operating system and the device’s settings interface.
- The IP address will be listed next to terms like “IP address,” “IPv4 address,” or something similar.
In some cases, you may need to click on an “Advanced” or “Details” button to access more detailed network information, including the IP address.
Please note that the method described above will display the IP address assigned to the device on your local network. If you need to find the public IP address, which is the address seen by websites and other devices on the internet, you can use online IP lookup tools or check with your internet service provider (ISP).
Knowing the IP address through the network connection settings can be useful for troubleshooting network issues, setting up networked devices, or configuring specific network settings for applications.
How to Find the IP Address from the Router’s Admin Panel
If you want to find the IP address of your device from the router’s admin panel, you can follow these steps:
- Open a web browser on a device connected to the same network as the router.
- Type the router’s default gateway address into the browser’s address bar. This is usually an IP address such as “192.168.0.1” or “192.168.1.1”.
- Press Enter to access the router’s admin panel.
- Enter your router’s username and password. If you haven’t changed these credentials, you can find the default username and password in the router’s documentation or by searching the manufacturer’s website.
- Once you are logged in to the admin panel, navigate to the network settings or status page. The specific location of the IP address information may vary depending on the router’s make and model.
- Look for the IP address associated with the device you are interested in. Typically, you will find a list of connected devices along with their assigned IP addresses.
You should be able to identify the device based on its host name, MAC address, or other identifying information provided in the admin panel.
Keep in mind that accessing the router’s admin panel requires administrative privileges, and altering any settings without proper knowledge may affect the network’s functionality. It is always recommended to proceed with caution and consult the router’s manual or the manufacturer’s website for guidance.
Knowing the IP address of devices connected to your router can be helpful for managing network access, troubleshooting connectivity issues, or setting up port forwarding for specific applications.
What to do if You Can’t Find Your IP Address
If you are unable to find your IP address using the methods mentioned previously, there are a few steps you can take to troubleshoot and resolve the issue:
- Restart your device: Sometimes, simply restarting your computer, laptop, smartphone, or other devices can resolve network connectivity issues and refresh the IP address assignment.
- Check your network connection: Ensure that you are connected to a working network, either through Wi-Fi or Ethernet. If you are using Wi-Fi, make sure that you are within range of the router and that the Wi-Fi connection is stable.
- Reset your router: If you are still having trouble, try power cycling your router by unplugging it from the power source, waiting a few seconds, and then plugging it back in. This can help resolve any temporary glitches in the router’s settings or connectivity.
- Disable and re-enable your network adapter: On your computer, go to the Network Connection settings and disable, then re-enable your network adapter. This can refresh the network connection and trigger a new IP address assignment.
- Update your network drivers: Outdated or faulty network drivers can cause connectivity issues. Check for any available driver updates for your network adapter and install them if necessary.
- Reset network settings: If none of the above solutions work, you can try resetting your network settings. This will restore the default network configurations and may help resolve any IP address assignment problems. However, keep in mind that this will also remove any custom network settings or saved Wi-Fi networks.
- Seek technical support: If you are still unable to find your IP address, it may be helpful to contact your internet service provider (ISP) or seek technical assistance from a professional. They can troubleshoot your network setup and help identify any underlying issues.
Remember, the specific steps and troubleshooting methods may vary depending on your device and operating system. It’s always a good idea to refer to the documentation or support resources specific to your device or consult with technical experts for more tailored guidance.