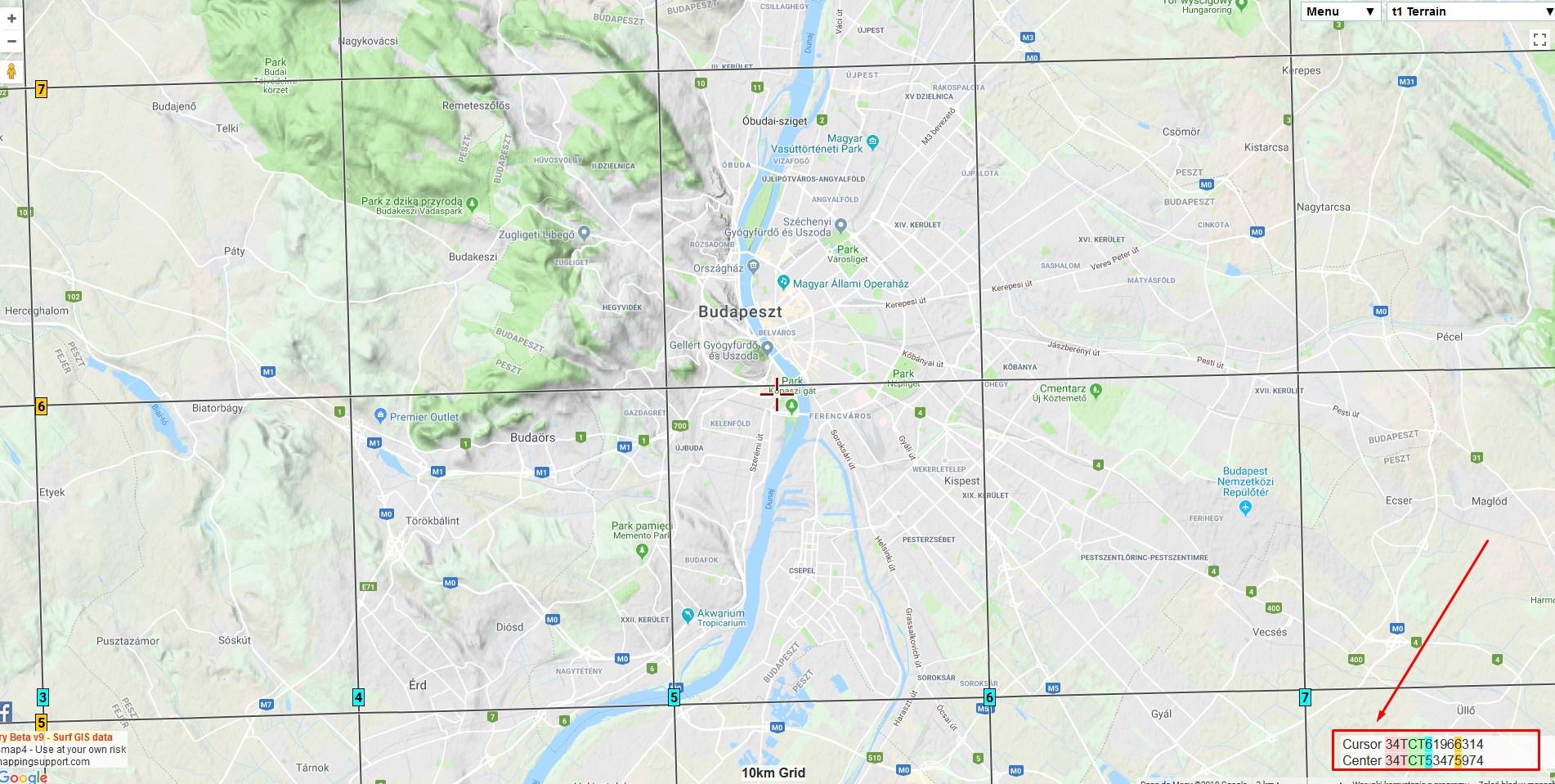Why You Might Want to Find Elevation on Google Maps
Google Maps is not just a handy tool for getting directions or finding your way around. It offers a wide range of features that can assist you in various ways. One such feature is the ability to find elevation. While you may wonder why you would need to know the elevation of a particular location, there are actually several practical reasons why this information can be valuable.
For outdoor enthusiasts and hikers, knowing the elevation of a trail or mountain peak can be crucial in planning their adventure. It helps determine the level of difficulty, allows for proper preparation, and ensures safety during the hike. Understanding the elevation can also provide insight into the landscape and the challenges that may be encountered along the way.
Additionally, finding the elevation can be beneficial for cyclists and runners who want to track their performance and set goals. Knowing the elevation of a route helps gauge the intensity of the workout, enables athletes to measure their progress over time, and allows for targeted training based on elevation gain.
Furthermore, if you are planning a trip to a coastal area, knowing the elevation can be crucial for understanding the risk of flooding or the presence of elevated viewpoints. It can help you make informed decisions about where to stay, where to visit, and how to navigate the surrounding terrain.
Moreover, professionals in various fields can leverage elevation information provided by Google Maps. Architects, urban planners, and engineers can utilize it to assess the feasibility of construction projects, plan infrastructure design, and mitigate potential risks related to elevation changes. Farmers can also benefit from knowing the elevation of their land, as it can influence agricultural practices and determine the suitability of crops.
Whether you are an outdoor enthusiast, an athlete, a traveler, or a professional in a related field, having access to elevation information is valuable. Google Maps’ ability to provide this data easily and accurately makes it a go-to tool for finding elevation and enhancing your understanding of the geographical landscape.
Method 1: Using the Mouse
Finding the elevation of a specific location on Google Maps can be done using the simple method of using your mouse. Here’s how:
- Navigate to the desired location on Google Maps by zooming in or searching for the place.
- Click and hold the right mouse button on the spot you want to know the elevation of.
- A small yellow pin, called a placemark, will appear at the location you selected. On the left side of the screen, the coordinates of the placemark will be displayed.
- On the bottom right corner of the screen, there is a small window that shows the elevation of the selected point. The value will be displayed in meters or in feet, depending on your settings.
- Release the right mouse button to remove the placemark from the map.
This method allows you to quickly find the elevation of a specific spot on the map without needing to input any coordinates or perform additional steps. It’s a convenient option when you are using Google Maps on a computer.
Keep in mind that the elevation data provided by Google Maps may not be 100% accurate or precise, but it generally provides a good estimate. If you require highly accurate elevation data for professional or specialized purposes, it is recommended to consult dedicated mapping or surveying tools.
Overall, using the mouse to find elevation on Google Maps is a straightforward and user-friendly method that can be utilized by anyone, regardless of their technical expertise. It offers a quick way to gather elevation information and enhance your understanding of the terrain or location you are exploring.
Method 2: Using the Search Bar
Another convenient way to find elevation on Google Maps is by utilizing the search bar. Here’s how you can do it:
- Open Google Maps on your device or browser and access the search bar located at the top left corner.
- Type in the name, address, or coordinates of the location you want to find the elevation for.
- As you type, Google Maps will suggest locations based on your input. Select the desired location from the suggestions.
- The map will automatically zoom in on the chosen location, and a red marker will appear to indicate it.
- On the bottom right corner of the screen, you will find an information panel. This panel provides details about the selected location, including its elevation.
- Look for the elevation information, which is typically listed in meters or feet, depending on your settings.
Using the search bar is a quick and efficient method for finding elevation on Google Maps. It eliminates the need for manual pinpointing on the map and provides accurate elevation data for the specified location.
It’s worth noting that the search bar is versatile and can accept various inputs, such as a specific address, landmark, or even GPS coordinates. This flexibility allows you to easily find elevation information for any location you need, whether it’s a well-known place or a remote spot in the wilderness.
Keep in mind that elevation information obtained through the search bar method is based on data provided by Google Maps and may not always be 100% accurate or precise. If you require highly accurate elevation data for professional or specialized purposes, consider consulting specialized mapping or surveying resources.
Method 3: Using the Coordinates
If you have the specific coordinates of a location, you can easily find the elevation on Google Maps by using this method. Here’s how:
- Obtain the latitude and longitude coordinates of the location you want to find the elevation for. This information can be obtained from various sources, such as GPS devices, online databases, or mobile applications.
- Go to Google Maps and locate the search bar at the top left corner of the screen.
- Enter the coordinates of the location into the search bar in the following format: “latitude, longitude”. For example, if the latitude is 40.7128° N and the longitude is 74.0060° W, you would enter “40.7128, -74.0060” into the search bar.
- Press the Enter key or click on the search icon to initiate the search.
- The map will zoom in on the specified coordinates, and a red marker will appear to indicate the location.
- On the bottom right corner of the screen, you will find an information panel that provides details about the selected location, including its elevation.
- Look for the elevation information, which is typically displayed in meters or feet, depending on your settings.
Using coordinates to find the elevation on Google Maps is particularly useful when you have precise location data. It allows you to obtain elevation information for remote or specific areas that may not have well-known names or addresses.
By utilizing this method, you can quickly determine the elevation of any location as long as you have the correct coordinates. This can be beneficial for various purposes, such as planning outdoor activities, conducting research, or simply satisfying your curiosity about a specific geographical point.
Keep in mind that the elevation data provided by Google Maps is based on available sources and may not always be completely accurate or up to date. For highly precise or specialized elevation data, consider consulting dedicated mapping or surveying resources.
Method 4: Using the Elevation Profile
If you want to visualize the elevation changes along a route or path on Google Maps, you can use the Elevation Profile feature. Follow these steps to access and use the Elevation Profile:
- Open Google Maps on your selected device or browser and navigate to the starting point of your desired route or path.
- Right-click on the starting location, and a dropdown menu will appear. Choose the “Measure distance” option from the menu.
- A small circular icon with a ruler will appear on the map. Click on the map to set the starting point of your route or path.
- Continue clicking along the desired route or path to create a series of points. The Elevation Profile will be generated automatically as you add points.
- Once you have finished adding points, you can click on any part of the Elevation Profile to see the elevation and distance at that specific point along the route or path.
- Note that on the Elevation Profile, uphill sections are displayed as positive values, while downhill sections are displayed as negative values. The x-axis represents the distance of the route or path.
- To reset the Elevation Profile and start again, simply click on the “Cancel” button located at the top right corner of the map.
- By utilizing the Elevation Profile, you can visualize the elevation changes along your chosen route or path, allowing you to understand the terrain and plan accordingly.
This method is particularly useful for hikers, bikers, or anyone interested in understanding the elevation variations during their journey. It enables you to assess the difficulty level, identify steep sections, and prepare for the physical demands of the route.
Keep in mind that the accuracy of the Elevation Profile depends on the underlying elevation data available from Google. While it provides a rough estimation of the elevation changes, it may not always be precise or up to date. For more accurate and specialized elevation data, consult dedicated mapping or surveying resources.
Method 5: Using the “What’s Here” Feature
Google Maps offers a useful feature called “What’s Here” that allows you to find the elevation of a specific point on the map with just a few clicks. Here’s how to use this feature:
- Launch Google Maps on your device or browser and navigate to the desired area.
- Right-click on the spot you want to find the elevation for. A drop-down menu will appear.
- From the drop-down menu, select the “What’s Here” option.
- A small pop-up balloon will appear at the location you clicked, displaying the latitude and longitude coordinates of that point.
- At the bottom of the pop-up balloon, you will see the elevation information specified in meters or feet, depending on your settings.
- To remove the pop-up balloon, simply click elsewhere on the map.
The “What’s Here” feature is a convenient way to quickly find the elevation of any point on the map without the need for additional steps or calculations. It provides instant access to accurate elevation data, allowing you to gather information about specific locations.
This method can be especially valuable for pinpointing the elevation of landmarks, specific buildings, or any point of interest that may not have a formal address. It provides a flexible way to explore and understand the topography of an area in more detail.
While the “What’s Here” feature is a practical and user-friendly method for finding elevation on Google Maps, it’s important to note that elevation data provided by Google may not always be 100% accurate or precise. For highly accurate or specialized elevation data, consult dedicated mapping or surveying resources.
Tips and Tricks for Finding Elevation on Google Maps
When using Google Maps to find elevation, there are a few tips and tricks that can help make the process even smoother and more effective. Here are some useful tips to enhance your experience:
- Switch between metric and imperial units: Google Maps allows you to view elevation data in either meters or feet. You can customize this setting based on your preference or the standard unit of measurement in your region. To switch between units, go to the settings menu in Google Maps and select the preferred unit under the “Units of Measurement” option.
- Zoom in for more precise results: When trying to find the elevation of a specific point, it can be helpful to zoom in as much as possible on the map. The more zoomed in you are, the more accurate and precise the elevation information will be.
- Use satellite view: Google Maps offers different map views, such as satellite view, which uses actual satellite imagery. Utilizing satellite view can provide a better understanding of the terrain, especially in areas with complex topography.
- Combine methods for better accuracy: If you require highly accurate elevation data, consider using a combination of methods. Cross-referencing the elevation values obtained from different methods, such as the mouse, search bar, or coordinates, can help validate the accuracy of the results.
- Save locations for future reference: If you frequently need to find elevation for specific locations, you can save them as bookmarks or add them to custom lists in Google Maps. This way, you can easily access and refer back to the elevation data whenever needed.
- Explore additional tools and resources: While Google Maps provides convenient elevation data, there are specialized tools and resources available for more advanced analysis or specific requirements. These tools may offer features such as 3D visualization, slope analysis, or in-depth elevation profiles. Research and explore these resources if you need more detailed or specialized elevation information.
By incorporating these tips and tricks into your usage of Google Maps, you can enhance your ability to find accurate elevation information and make informed decisions based on the topographic insights provided. Whether you are an outdoor enthusiast, an athlete, a traveler, or a professional in a related field, understanding elevation can greatly enrich your experience and knowledge of the areas you explore.