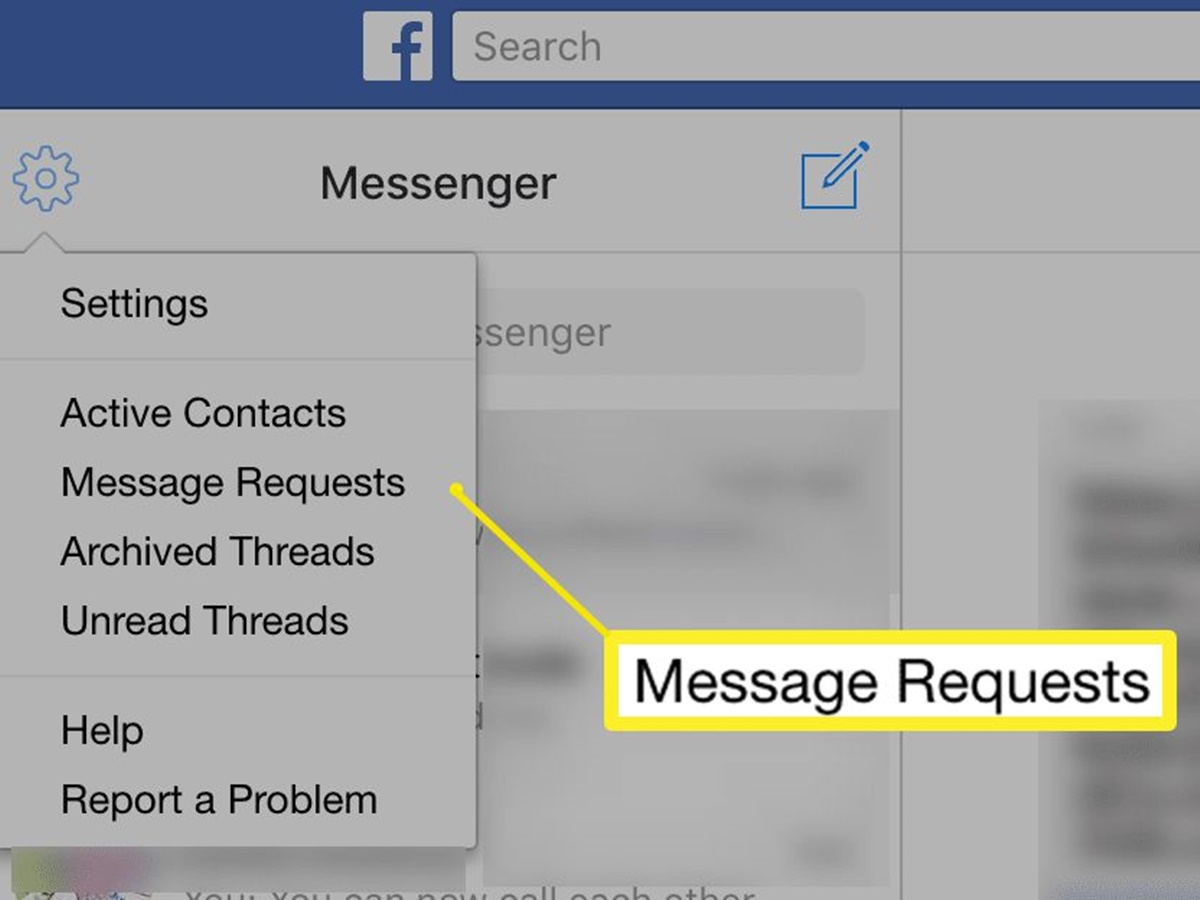Check Your Messenger Inbox
The first step in finding Facebook message requests is to check your Messenger inbox. The Messenger inbox is where you receive all your messages, including any message requests from people who aren’t on your friends list. You can access your Messenger inbox through the Facebook mobile app or the desktop version of Facebook.
In the Facebook mobile app, open the app and tap on the Messenger icon at the top right corner of the screen. This will take you to your Messenger inbox. If you have any message requests, they will appear as a separate tab at the top of the screen. Tap on the tab to view your message requests.
If you are using the desktop version of Facebook, log in to your account and click on the Messenger icon in the top-right corner of the page. This will open the Messenger sidebar on the right-hand side of the screen. If you have any message requests, they will appear as a separate section in the sidebar. Click on the section to view your message requests.
It’s important to regularly check your Messenger inbox for message requests, as they may contain messages from people who are not in your friends list. These could be important messages or requests from potential connections, business opportunities, or even personal acquaintances. By actively checking your message requests, you can ensure that you don’t miss out on any important messages.
Now that you know how to check your Messenger inbox, let’s move on to the next step: searching for message requests.
Search for Message Requests
After you have accessed your Messenger inbox and located the message requests tab, you can search for specific message requests. This can be helpful if you are looking for a particular message or if you want to filter your message requests based on specific criteria.
To search for message requests in the Facebook mobile app, go to the message requests tab and look for the search bar at the top of the screen. Tap on the search bar and enter the name or keyword related to the message request you are looking for. The app will filter the message requests based on your search query, making it easier for you to find the desired message.
If you are using the desktop version of Facebook, click on the message requests section in the Messenger sidebar. Look for the search bar at the top of the section and enter the name or keyword you want to search for. The desktop version will display the message requests that match your search query.
Searching for message requests is particularly useful when you have a large number of message requests or when you are expecting a specific message from someone. By using the search functionality, you can quickly and efficiently locate the desired message request without having to manually scroll through the entire list.
It’s important to note that the search functionality may vary slightly depending on the version of the Facebook app or website you are using. However, in most cases, you should be able to find a search bar within the message requests section to aid in your search process.
Now that you know how to search for message requests, let’s explore how you can customize your message requests settings to further manage your inbox.
Customizing Message Requests Settings
Facebook provides options to customize your message requests settings, allowing you to have more control over who can send you messages and how they are received. These settings can help you manage your inbox effectively and filter out unwanted or irrelevant messages.
To customize your message requests settings in the Facebook mobile app, go to the message requests tab and look for the gear icon or settings option. Tap on it to access the settings menu. Here, you will find options to customize who can contact you and how the message requests are handled.
For example, you can choose to receive message requests from everyone, only friends of friends, or only people you share mutual connections with. Additionally, you can enable or disable notifications for message requests to control how you are alerted when a new message request arrives.
If you are using the desktop version of Facebook, click on the message requests section in the Messenger sidebar. Look for the gear icon or settings option and click on it to access the settings menu. Here, you will have similar options to customize who can contact you and how you receive message requests.
By customizing your message requests settings, you can ensure that only relevant messages come through, and you can avoid being overwhelmed with unwanted or spammy messages. These settings empower you to create a more controlled and streamlined communication experience on Facebook.
It’s worth noting that the options and settings available to customize your message requests may vary slightly depending on the version of the Facebook app or website you are using. However, in most cases, you should be able to find the necessary settings to tailor your message requests preferences.
Now that you know how to customize your message requests settings, let’s look at how you can access message requests on both the Facebook Messenger mobile app and a desktop computer.
Using the Facebook Messenger Mobile App
The Facebook Messenger mobile app is a convenient way to access and manage your message requests on the go. With the app installed on your smartphone or tablet, you can stay connected and respond to message requests wherever you are.
To use the Facebook Messenger mobile app, start by downloading and installing it on your device from the App Store (for iOS) or Google Play Store (for Android). Once installed, open the app and log in to your Facebook account, if you haven’t already.
Once you are logged in, you can access your message requests by tapping on the Messenger icon at the top right corner of the screen. This will take you to your Messenger inbox, where you’ll find the message requests tab. Tap on the tab to view your pending message requests.
In the message requests tab, you can see all the message requests you have received from people who are not on your friends list. You can preview the messages and decide whether to accept or decline the request. If you accept a message request, it will move to your regular Messenger inbox, and you can continue the conversation normally.
When using the Facebook Messenger mobile app, you can also utilize features like text messaging, voice and video calls, and sending multimedia files to communicate with your contacts. These features make it easy to stay connected and have meaningful conversations with people in your network.
It’s worth noting that the features and functionalities of the Facebook Messenger app may vary slightly depending on the version and operating system of your device. However, the basic process of accessing and managing message requests remains the same.
Now that you know how to use the Facebook Messenger mobile app, let’s explore how you can access message requests on a desktop computer.
Accessing Message Requests on a Desktop Computer
If you prefer using Facebook on a desktop computer, you can access and manage your message requests through the Facebook website. This allows you to have a larger screen and more advanced functionalities while staying connected with your contacts.
To access message requests on a desktop computer, start by logging in to your Facebook account through your preferred web browser. Once logged in, click on the Messenger icon located in the top-right corner of the page. This will open the Messenger sidebar on the right-hand side of the screen.
In the Messenger sidebar, you will find the message requests section. Click on it to view all the pending message requests you have received from people who are not on your friends list. You can see a preview of the messages and decide whether to accept or decline the request.
If you accept a message request, it will move to your regular Messenger inbox, and you can continue the conversation as usual. Additionally, you can utilize the various features available on the Facebook website, such as sending attachments, using emojis, or making audio and video calls, to enhance your communication experience.
Furthermore, accessing message requests on a desktop computer gives you the advantage of a larger screen, making it easier to read and reply to messages, especially if you have long or complex conversations.
It’s important to note that some of the features and functionalities on the Facebook website may vary depending on the browser and version you are using. Nevertheless, the process of accessing and managing message requests should remain consistent.
Now that you know how to access message requests on a desktop computer, let’s move on to the final section on how to respond to message requests.
Responding to Message Requests
Once you have accessed and reviewed your message requests, it’s time to respond to them. Responding to message requests allows you to engage with people who are not on your friends list and build new connections or address important messages.
When responding to a message request, you have a few options. If you decide to accept the request, you can simply click or tap on the accept button. This will move the message to your regular Messenger inbox, and you can continue the conversation from there.
If you prefer to decline the message request, you can click or tap on the decline button. This will notify the person who sent the message that you are not accepting their request. They will not be able to send you further messages unless you accept a future request from them.
In some cases, you may want to review the message request and gather more information before making a decision. In such scenarios, you can choose to ignore the request temporarily. This will keep the message request in your message requests tab, allowing you to revisit it later.
When responding to message requests, it’s important to be courteous and respectful. Whether you accept, decline, or choose to ignore the request, remember that your response can leave a lasting impression. Even if you decline a request, it’s always a good practice to thank the person for reaching out and politely explain your decision if appropriate.
Furthermore, when engaging in a conversation with someone from a message request, it’s essential to maintain proper online etiquette. Be mindful of your language, tone, and responsiveness as you communicate with the other person.
By effectively responding to message requests, you can foster meaningful interactions, grow your network, and manage your inbox in a way that aligns with your preferences and priorities.
Now that you know how to respond to message requests, you are well-equipped to navigate your Messenger inbox and make the most out of your Facebook communication experience.