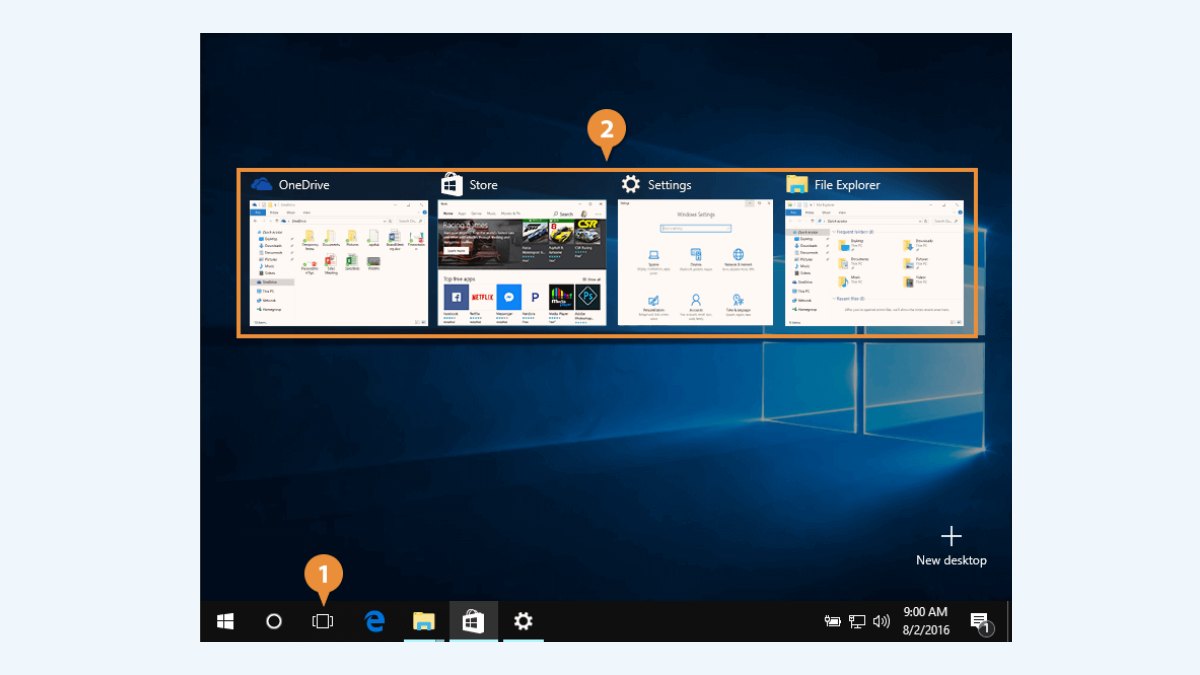Using the Windows Key
One of the fastest and easiest ways to switch to your Windows desktop is by using the Windows key on your keyboard. The Windows key is typically located on the bottom left corner of your keyboard, between the Ctrl and Alt keys. By simply pressing the Windows key, you can instantly switch to your desktop without having to use your mouse or navigate through any menus.
If you have multiple windows or applications open, you can use the Windows key in combination with the Tab key to quickly cycle through them. Pressing the Windows key + Tab will open the Task View interface, which displays all of your open windows and applications in a stacked view. You can then use the arrow keys or the mouse to select the desired window or application, and pressing Enter will switch to it.
Another useful shortcut involving the Windows key is Windows key + D. This combination minimizes all open windows and takes you directly to the desktop. It’s a great way to quickly access your desktop when you need it.
The Windows key is also versatile in that it can be used in combination with other keys to access various Windows features. For example, Windows key + R opens the Run dialog box, Windows key + E opens File Explorer, and Windows key + L locks your computer.
Using the Windows key to switch to your desktop is an effortless and efficient method, especially if you’re already accustomed to using keyboard shortcuts. It eliminates the need to reach for your mouse or navigate through menus, allowing you to switch to your Windows desktop with a single key press.
In addition to the Windows key, there are several other methods you can use to fast-switch to your Windows desktop. Understanding these different options gives you the flexibility to choose the method that best suits your preferences and workflow. We’ll explore these other methods in the following sections.
Using the Taskbar
The taskbar is a convenient and easily accessible feature in Windows that allows you to quickly switch to your desktop. It is located at the bottom of your screen and typically displays icons for the applications and windows that are currently open.
To switch to your desktop using the taskbar, you can simply click on the “Show desktop” button. This button is located at the far right end of the taskbar, next to the clock. When you click on it, all open windows will be minimized, revealing your desktop.
Another way to switch to your desktop using the taskbar is by hovering your mouse over the taskbar and then moving it towards the bottom right corner. This action activates the “Peek” feature, which allows you to quickly glance at your desktop without minimizing all open windows. If you wish to stay on the desktop, you can click on it, and the open windows will slide back into view once you move your mouse away.
Additionally, you can make use of the taskbar shortcut feature to switch between open windows. By holding down the Windows key and pressing a number key corresponding to the position of the desired application on the taskbar (e.g., Windows key + 1 for the first application), you can quickly switch to that particular window.
The taskbar is a highly customizable feature in Windows, and you can personalize it to suit your preferences. You can pin your most frequently used applications to the taskbar for easy access, rearrange the position of the taskbar buttons, and even customize the taskbar appearance.
Using the taskbar to switch to your desktop provides a visual and intuitive method, especially if you prefer using your mouse. The accessibility and customization options make it a versatile tool for quickly accessing your desktop and switching between open windows.
While the taskbar is a convenient option for fast-switching to your Windows desktop, there are other methods available as well. In the upcoming sections, we’ll explore additional shortcuts and features that you can utilize to quickly switch to your desktop without any hassle.
Using the Alt + Tab Shortcut
The Alt + Tab shortcut is a popular and efficient way to switch between open windows and applications on your Windows desktop. This keyboard shortcut allows you to quickly cycle through your open windows, giving you a visual preview of each window as you navigate.
To use the Alt + Tab shortcut, simply hold down the Alt key and press the Tab key while keeping the Alt key held down. This will open the Alt + Tab switcher, which displays a thumbnail preview of each open window or application.
While holding down the Alt key, you can continue pressing the Tab key to cycle through the open windows in a circular manner. As you do so, each window will be highlighted in the switcher and displayed in the forefront of your screen.
To switch to a specific window, release the Alt key when the desired window is highlighted in the switcher. This will bring the selected window to the forefront, allowing you to start working in it.
Using the Alt + Tab shortcut provides a convenient way to switch between open windows without the need to minimize and maximize each window individually. You can quickly glance at the thumbnail previews to identify the window you want, making it ideal for multitasking or when you have several applications open at once.
It’s important to note that the Alt + Tab switcher displays only the windows and applications that are currently open and visible on your desktop. If you have minimized any windows, they will not appear in the Alt + Tab switcher until you restore them.
If you prefer a more visual representation of your open windows, you can make use of the Windows key + Tab shortcut. This combination opens the Task View interface, providing a larger view of the open windows and applications. You can then select the desired window using the arrow keys or your mouse.
The Alt + Tab shortcut is a powerful tool for fast-switching to your Windows desktop and navigating between open windows or applications. It offers a seamless way to switch and multitask, saving you time and effort in your daily computer usage.
While the Alt + Tab shortcut is a handy method for switching between windows, there are other techniques available for quickly accessing your desktop. In the next sections, we’ll explore additional shortcuts and features that can enhance your desktop-switching experience.
Using the Windows + D Shortcut
The Windows + D shortcut is a simple and effective way to quickly switch to your Windows desktop. By pressing the Windows key and the D key simultaneously, you can instantly minimize all open windows and reveal your desktop.
This shortcut is particularly useful when you have multiple windows and applications open, and you need to access something on your desktop without closing or minimizing all your open windows individually.
Once you press the Windows + D shortcut, all open windows will be minimized, allowing you to have a clear view of your desktop. If you need to switch back to the previously active windows, you can press the shortcut again or click on one of the window buttons on the taskbar.
The Windows + D shortcut is a quick and convenient way to access your desktop, especially if you often need to refer to files or shortcuts located on your desktop while working on other applications. It saves you time and effort by efficiently minimizing and restoring windows with a single key combination.
In addition to using the Windows + D shortcut, you can also utilize other methods to access your desktop, such as using the taskbar or the Alt + Tab shortcut. Each method offers its own advantages and may be more suitable depending on your preference and workflow.
It’s important to note that the Windows + D shortcut minimizes all open windows, which means that any unsaved work or changes in progress may be lost. Therefore, it is recommended to save your work before using this shortcut to avoid any potential data loss.
Using the Windows + D shortcut can significantly improve your productivity and efficiency, allowing you to seamlessly switch to your desktop when needed. It’s a valuable tool to have in your arsenal of desktop-switching techniques, providing a quick and straightforward way to access your desktop without interrupting your workflow.
While the Windows + D shortcut is a handy method for fast-switching to your desktop, there are other techniques available as well. In the next sections, we’ll explore additional shortcuts and features that can enhance your desktop-switching experience.
Using the Show Desktop Button
The Show Desktop button is a convenient and accessible feature in Windows that allows you to quickly switch to your desktop with a single click. It is located at the far right end of the taskbar, next to the clock and system tray icons.
To use the Show Desktop button, simply click on it. When you do so, all open windows will be minimized, revealing your desktop. This allows you to access any files, shortcuts, or widgets that are located on your desktop without having to navigate through or minimize individual windows.
The Show Desktop button is particularly useful when you need to temporarily access something on your desktop while working on other applications. Instead of manually minimizing each window or using keyboard shortcuts, the Show Desktop button provides a quick and effortless way to switch to your desktop.
If you have multiple monitors, clicking the Show Desktop button will minimize the windows on the monitor where your mouse cursor is currently located. This feature allows for a more precise control over which windows are minimized, especially when you have different applications open on each monitor.
In addition to clicking the Show Desktop button, you can also hover your mouse over the button to activate the Aero Peek feature. This feature allows you to quickly peek at your desktop without actually minimizing all open windows. Simply move your mouse away from the Show Desktop button to restore the windows.
The Show Desktop button is a convenient option for fast-switching to your Windows desktop with just a single click. It provides a visual and intuitive method, especially if you prefer using your mouse. The accessibility and simplicity of the Show Desktop button make it a valuable tool for quickly accessing your desktop and switching between open windows.
While the Show Desktop button is a handy method for accessing your desktop, there are other techniques available as well. In the next sections, we’ll explore additional shortcuts and features that can enhance your desktop-switching experience.
Using the Peek Feature
The Peek feature in Windows provides a convenient way to quickly access your desktop without fully minimizing all open windows. It allows you to temporarily “peek” at your desktop by hovering your mouse over a specific area on the taskbar.
To use the Peek feature, locate the rectangular area on the far right end of the taskbar. This area is usually situated next to the Show Desktop button or the system tray icons. When you hover your mouse over this area, all open windows will become transparent or partially hidden, revealing your desktop behind them.
The Peek feature is designed to give you a quick glance at your desktop without interrupting your workflow or minimizing all open windows. It can be especially useful when you need to check something on your desktop, such as a file or a widget, and then return to your active windows without losing focus.
If you want to stay on the desktop after peeking, simply click on the area where the Peek feature is activated. This action will minimize all open windows, allowing you to access and work on your desktop. To restore the windows, click on the area again or press the Escape key.
It’s important to note that the Peek feature may not be enabled by default on some Windows versions. To enable it, right-click on the taskbar, select “Properties,” and then check the box next to “Use Peek to preview the desktop when you move your mouse to the Show desktop button.”
Using the Peek feature provides a convenient and efficient way to quickly access your desktop without fully minimizing all open windows. It allows for a seamless transition between your active windows and the desktop, reducing interruptions and improving productivity.
While the Peek feature is a handy method for accessing your desktop, there are other techniques available as well. In the next sections, we’ll explore additional shortcuts and features that can enhance your desktop-switching experience.
Using the Charms Bar
The Charms Bar is a feature that was introduced in Windows 8 and is accessible from the right side of the screen. It provides quick access to system settings, search, sharing, devices, and the Start screen.
While the Charms Bar is primarily designed for navigating and accessing system functions, it can also be utilized for fast-switching to your Windows desktop. Although the Charms Bar was removed in Windows 10, you can still access its functionalities through other means.
In Windows 8, you can use the Charms Bar to switch to your desktop by following these steps:
- Move your mouse to the top or bottom right corner of the screen to open the Charms Bar. Alternatively, you can press Windows key + C to open the Charms Bar.
- Click on the “Start” charm in the Charms Bar. This will take you to the Start screen.
- From the Start screen, click on the Desktop tile to switch to your desktop.
In Windows 10, you can achieve similar results by using the taskbar or the Start menu. Simply click on the Start button or press the Windows key to open the Start menu, and then click on the “Desktop” option to switch to your desktop.
While the Charms Bar may not be available in newer versions of Windows, the ability to access your desktop through the Start menu or taskbar ensures a seamless transition between your active windows and the desktop.
Using the Charms Bar or the Start menu to switch to your desktop is a straightforward method that can be beneficial, especially if you prefer using the mouse for navigation. It provides a visual representation of the different functions available in Windows and allows for quick access to your desktop with just a few clicks.
While the Charms Bar no longer exists in Windows 10, understanding its functionality in older versions of Windows can still be helpful. Additionally, there are other methods available for fast-switching to your Windows desktop, which we’ll explore in the following sections.
Using the Quick Launch Toolbar
The Quick Launch toolbar is a customizable feature in Windows that provides quick access to your frequently used applications, files, and shortcuts. By utilizing the Quick Launch toolbar, you can create a dedicated area on your taskbar for easy and fast switching to your Windows desktop.
To enable and use the Quick Launch toolbar, follow these steps:
- Right-click on an empty space on the taskbar.
- Navigate to “Toolbars” and then select “New toolbar…” from the context menu.
- In the “New Toolbar” window, type or paste the following path in the “Folder” field: %userprofile%\AppData\Roaming\Microsoft\Internet Explorer\Quick Launch
- Click “Select Folder” to add the Quick Launch toolbar to your taskbar.
- Once added, you will see the Quick Launch toolbar as a section on your taskbar, next to the system tray.
- To add shortcuts to the Quick Launch toolbar, simply drag and drop files, applications, or shortcuts into the Quick Launch folder.
Once you have set up the Quick Launch toolbar, you can easily switch to your Windows desktop by clicking on the “Show desktop” button located on the Quick Launch toolbar. This button functions similarly to the “Show desktop” button on the taskbar, minimizing all open windows and revealing your desktop.
In addition to using the “Show desktop” button, you can also customize the Quick Launch toolbar to include shortcuts to specific applications or files on your desktop. By arranging your frequently used shortcuts in the Quick Launch toolbar, you can access them with just a single click, providing a quick and efficient way to switch between your active windows and the desktop.
The Quick Launch toolbar is a powerful tool for fast-switching to your Windows desktop. It allows for easy access to your most-used applications and files, providing a seamless transition between tasks and improving your overall productivity.
While the Quick Launch toolbar offers a convenient method for switching to your desktop, there are additional techniques available as well. In the next sections, we’ll explore other shortcuts and features that can enhance your desktop-switching experience.
Using Third-Party Tools
In addition to the built-in features and shortcuts in Windows, there are also third-party tools available that can further enhance your desktop-switching experience. These tools offer additional functionalities and customization options, allowing for a more tailored and personalized approach to switching to your Windows desktop.
One popular third-party tool for fast-switching to your desktop is “Alt-Tab Tuner”. This tool provides advanced customization options for the Alt + Tab shortcut, giving you more control over how windows are displayed and navigated through. With Alt-Tab Tuner, you can adjust settings such as the size and opacity of the preview thumbnails, the behavior of the Alt + Tab switcher, and even add extra features like a search function or window grouping.
Another useful tool is “Deskpins”. Deskpins allows you to “pin” any window on your desktop, making it stay on top of other windows even when you switch between applications. This can be particularly handy if you frequently need to refer to a specific window or keep it visible while working on other tasks.
For those who prefer a more visual and intuitive approach, “Dexpot” is a comprehensive virtual desktop manager. It allows you to create multiple virtual desktops, each with its own set of open windows and applications. This can be useful for organizing your workspaces, as you can have different desktops for different projects or tasks. Switching between virtual desktops is quick and seamless, giving you the freedom to focus on one set of windows at a time.
While third-party tools offer additional features and customization options, it’s important to choose reputable and reliable tools from trusted sources. These tools can provide a more personalized desktop-switching experience, catering to your specific preferences and needs.
Using third-party tools is a great way to enhance your desktop-switching capabilities beyond the built-in features of Windows. Whether you’re looking for advanced customization, window pinning, or virtual desktop management, there are various tools available to suit your needs and enhance your productivity.
By utilizing these third-party tools, you can take your desktop-switching experience to the next level, making it even more efficient and tailored to your workflow. However, it’s important to remember to exercise caution when downloading and installing third-party tools, as they may come with potential risks. Always make sure to download from trusted sources and use reputable tools with positive user reviews.
With the combination of built-in Windows features and carefully selected third-party tools, you can create a desktop-switching environment that works seamlessly for you. Each tool offers its own unique benefits, allowing you to customize your desktop-switching experience to match your preferences and boost your productivity.