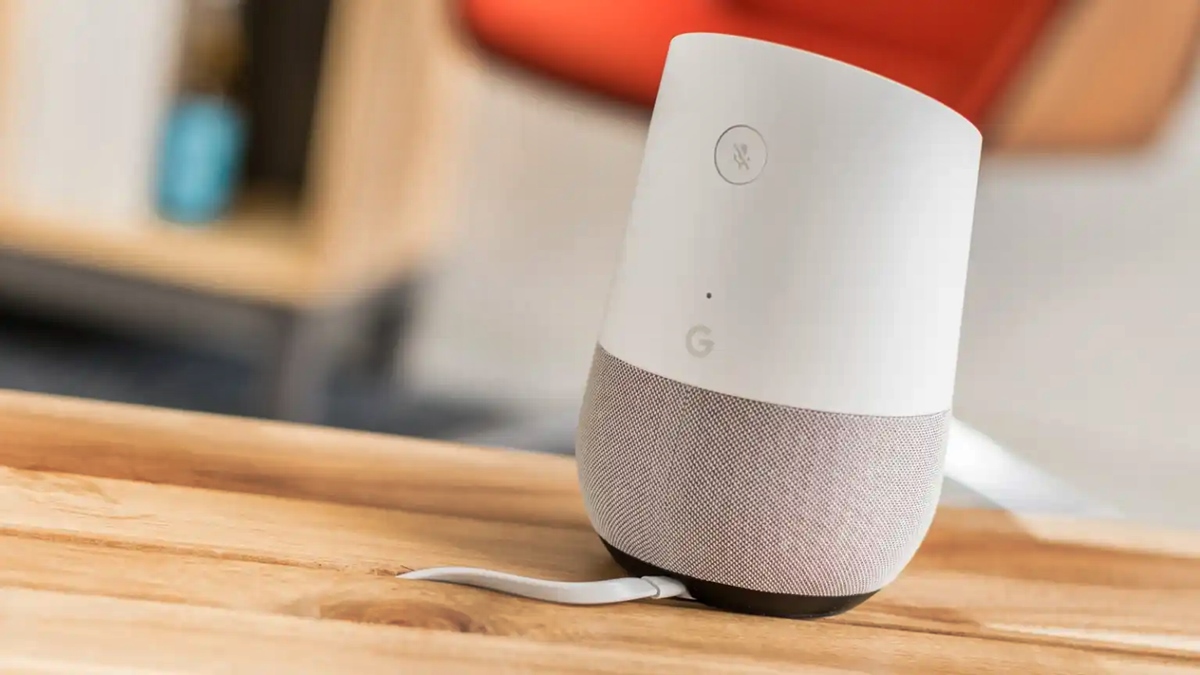Why Reset Your Google Home Lenovo?
Resetting your Google Home Lenovo device can be a useful solution in various situations. Here are a few reasons why you might consider performing a factory reset:
- Device Malfunction: If your Google Home Lenovo is not functioning properly, such as experiencing frequent crashes, unresponsiveness, or connectivity issues, a factory reset may help resolve these problems. It can refresh the device’s software and settings, potentially resolving any software glitches or conflicts.
- Change of Ownership: If you are planning to sell or give away your Google Home Lenovo, it is important to reset the device to ensure that your personal information and preferences are removed. This protects your privacy and allows the new owner to set up the device with their own preferences.
- Setting up a New Network: If you have changed your home Wi-Fi network or moved to a new location with a different network, performing a factory reset can facilitate the setup process. Resetting the device allows you to connect it to the new network and start afresh with the updated settings.
- Resolving Persistent Issues: If you have been encountering persistent issues with your Google Home Lenovo, such as recurring errors or failure to respond to commands, a factory reset can often serve as a troubleshooting step. It clears out any potential software conflicts or data corruptions, giving you a clean slate to work with.
- Starting from Scratch: Sometimes, you may simply want to start fresh with your Google Home Lenovo. Performing a factory reset wipes all the personalized settings and data, allowing you to set up the device as if it were brand new. This can be beneficial if you want to reconfigure your preferences or if you experience significant changes in your home environment.
Keep in mind that performing a factory reset will erase all personalized settings, connected accounts, and stored data on your Google Home Lenovo. It is advisable to back up any essential information before initiating the reset process.
Preparing for a Factory Reset
Before proceeding with a factory reset on your Google Home Lenovo, there are a few preparations you should make to ensure a smooth and hassle-free experience. Here are the steps you should follow:
- Disconnect Accounts and Services: It is essential to unlink any connected accounts or services from your Google Home Lenovo before performing a factory reset. This includes music streaming services, smart home devices, and any other integrated applications. Check the Google Home app or the device settings to remove these connections.
- Document Personalized Settings: If you have customized any settings on your Google Home Lenovo, make a note of them before the reset. This includes Wi-Fi network details, preferred language, volume settings, and any other personalized configurations. You can use these notes as a reference when setting up the device again after the reset.
- Back up Important Information: If you have any data or information stored on your Google Home Lenovo that you want to preserve, such as alarms, reminders, or voice recordings, back them up before the reset. Depending on the type of data, you may be able to save it to your Google account or transfer it to another compatible device.
- Check Power and Connectivity: Ensure that your Google Home Lenovo is properly connected to a power source and has a stable internet connection. A disruption in power or network connectivity during the reset process can cause complications or interruptions.
- Update Firmware (Optional): It is good practice to ensure that your Google Home Lenovo is running the latest firmware version before performing a factory reset. Check for any available updates in the Google Home app and install them if necessary. This helps ensure that you have the most up-to-date software after the reset.
By completing these preparations, you can avoid potential issues and make the factory reset process more streamlined. Taking the time to disconnect accounts, document settings, and back up important data will help you regain your desired configurations and preferences more efficiently after the reset.
Performing a Factory Reset Using the Physical Button
If you are unable to access the Google Home app or prefer a manual method, you can reset your Google Home Lenovo device using the physical button. Here’s how:
- Locate the Physical Reset Button: On the bottom of your Google Home Lenovo, you will find a small hole labeled “Reset.” Insert a paperclip or a similar tool into the hole to access the button.
- Press and Hold the Reset Button: Press and hold the reset button for about 15 seconds. You may need to use a bit of force, but be careful not to damage the device.
- Wait for the Device to Reset: After holding down the reset button for 15 seconds, you will notice the device’s lights flashing. This indicates that the factory reset process has started. Wait patiently for the device to complete the reset.
- Set Up Google Home Lenovo Again: Once the device finishes resetting, it will power off and then automatically turn back on. The lights on the device will indicate that it is ready for setup. Follow the on-screen instructions in the Google Home app to reconnect your device to your Google account and configure your preferences.
Performing a factory reset using the physical button is a straightforward process, allowing you to reset your Google Home Lenovo even if you are unable to access the device settings through the Google Home app. Remember that this method will erase all personalized settings, connected accounts, and stored data on your device, so be sure to back up any essential information beforehand.
Performing a Factory Reset Using the Google Home App
If you have access to the Google Home app, you can easily perform a factory reset on your Google Home Lenovo device. Here’s how:
- Open the Google Home App: Launch the Google Home app on your smartphone or tablet. Make sure you are signed in with the Google account that is associated with your Google Home Lenovo.
- Select your Device: From the home screen of the app, locate and tap on your Google Home Lenovo device. This will open the device settings menu.
- Access Device Settings: In the device settings menu, look for the gear or settings icon. This will take you to the detailed settings page for your Google Home Lenovo device.
- Scroll Down and Tap on “More”: Scroll down the settings page until you find the “More” option. Tap on it to expand additional settings options.
- Tap on “Factory Reset”: Within the “More” options, you will see the “Factory Reset” button. Tap on it to initiate the reset process.
- Confirm the Reset: A confirmation dialog box will appear to verify if you want to proceed with the factory reset. Read the information carefully and tap on “Confirm” to confirm your decision.
- Wait for the Reset to Complete: Once the reset process starts, your Google Home Lenovo device will disconnect from the app and begin the reset process. Allow the device some time to complete the reset. The lights on the device will indicate the progress.
- Reconnect and Set Up Google Home Lenovo: Once the device completes the reset, it will power off and then automatically turn back on. The lights on the device will indicate that it is ready for setup. Follow the on-screen instructions in the Google Home app to reconnect your device to your Google account and configure your preferences.
Performing a factory reset using the Google Home app provides a convenient and straightforward method to reset your Google Home Lenovo device. Just remember that this process will erase all personalized settings, connected accounts, and stored data on your device, so it’s important to back up any essential information beforehand.
Resetting Google Home Lenovo for a New User
If you are passing on your Google Home Lenovo to a new user, it is essential to reset the device to ensure a fresh start for them. Here’s how you can reset your Google Home Lenovo for a new user:
- Perform a Factory Reset: Follow the instructions mentioned earlier to perform a factory reset on your Google Home Lenovo device. This will wipe all personalized settings, connected accounts, and stored data from the device.
- Disconnect Accounts: After the factory reset, ensure that all accounts and services previously linked to your Google Home Lenovo are unlinked. This includes removing any music streaming services, smart home devices, and integrated applications that were connected to the device.
- Repackage and Include Accessories: When handing over the Google Home Lenovo to the new user, make sure to repackage it in its original box or a suitable packaging. Include any accessories, such as the power cable and user manual, to provide a complete set for the new user.
- Provide Instructions and Tips: To assist the new user in setting up and using the Google Home Lenovo, consider providing them with instructions and tips. This can include explaining the basic setup process, recommending useful commands, or suggesting compatible apps and services they may find helpful.
- Encourage Personalization: Encourage the new user to personalize the Google Home Lenovo according to their preferences. This includes setting up their Google account, connecting their favorite music streaming services, integrating their smart home devices, and exploring the different customization options available.
- Assist with Setup (Optional): If the new user is unfamiliar with setting up smart devices or requires assistance, offer to help them with the initial setup process. This can involve guiding them through the steps, answering their questions, and ensuring a smooth transition to using the Google Home Lenovo.
By following these steps, you can reset your Google Home Lenovo to prepare it for a new user. Clearing all settings and data ensures that the new user can start fresh and personalize the device according to their own preferences and needs. Offering instructions and support can also enhance their experience and help them make the most of their new Google Home Lenovo.
Troubleshooting Common Issues After a Factory Reset
After performing a factory reset on your Google Home Lenovo, you may encounter some common issues. Here are a few troubleshooting tips to help you overcome these challenges:
- Connectivity Problems: If you are unable to connect your Google Home Lenovo to your Wi-Fi network after the reset, ensure that you are entering the correct network credentials. Restart your router and try connecting again. If the issue persists, try performing the factory reset process again and ensure you have a stable internet connection during setup.
- Device Not Responding: If your Google Home Lenovo is unresponsive or not reacting to commands after the reset, make sure that you haven’t accidentally muted the device. Check the volume settings and adjust if necessary. If the problem persists, try unplugging the device and plugging it back in to perform a restart.
- App Connection Issues: If you are experiencing difficulties connecting the Google Home app to your device, ensure that both your smartphone or tablet and your Google Home Lenovo are connected to the same Wi-Fi network. Restart your mobile device and try reconnecting. If the problem persists, consider reinstalling the Google Home app and attempting the setup process again.
- Unrecognized Voice Commands: If your Google Home Lenovo is not responding to your voice commands as expected, ensure that you are using the correct wake word, which is usually “Hey Google” or “Ok Google.” Verify that the microphone is not obstructed or covered, as this can impact voice recognition. You may also want to check your language settings in the Google Home app and make sure it matches your preferred language.
- Compatibility Issues: If you have integrated smart home devices that were previously connected to your Google Home Lenovo, ensure that they are compatible with the device after the reset. Consult the device’s manufacturer or the Google Home support website to verify compatibility and troubleshoot any issues.
If you continue to experience problems after considering these troubleshooting tips, it may be beneficial to consult the official Google Home support documentation or contact customer support for further assistance. They can provide specific solutions based on your unique situation and help you resolve any lingering issues after the factory reset of your Google Home Lenovo.