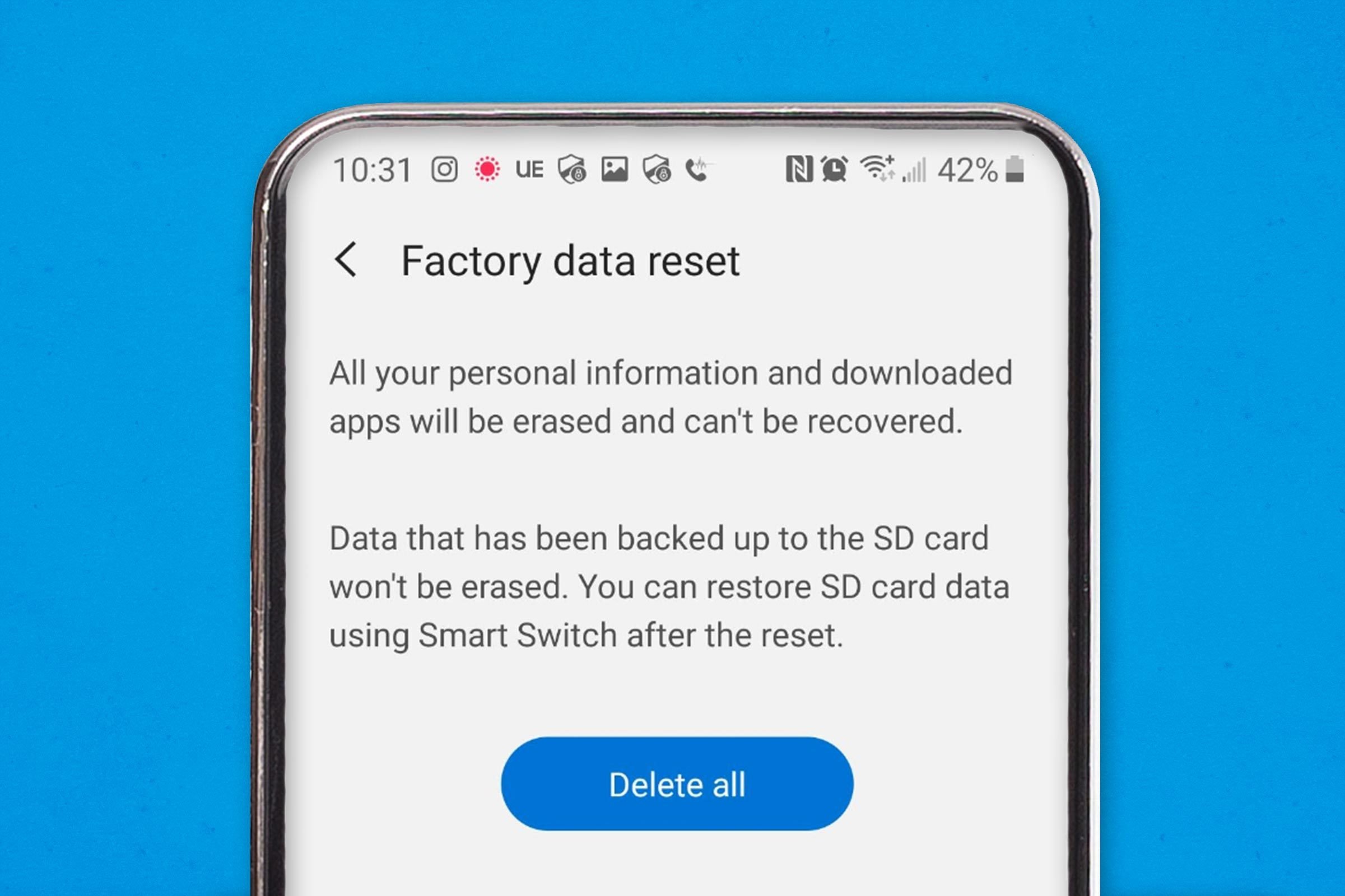Why Factory Reset an Android?
Factory resetting an Android device is a powerful solution to various common problems that users encounter. Whether you’re experiencing persistent app crashes, sluggish performance, or encountering software glitches, a factory reset can help resolve these issues and give your device a fresh start. Here are a few reasons why you might consider performing a factory reset on your Android:
1. Performance Optimization: Over time, your device may accumulate unwanted junk files and data that can slow down its performance. By performing a factory reset, you can clear out this clutter and optimize your device’s functionality.
2. Resolving Software Issues: If you’re experiencing frequent crashes, freezes, or other software-related problems, a factory reset can help eliminate these issues. It removes any corrupted system files, third-party apps, or settings that may be causing conflicts, allowing your device to start fresh.
3. Privacy and Security: Performing a factory reset can be crucial when you’re planning to sell, trade, or give away your Android device. It ensures that all of your personal data, accounts, and settings are deleted, minimizing the risk of your sensitive information falling into the wrong hands.
4. App and System Updates: Sometimes, after updating your Android device to the latest version of the operating system, you may encounter compatibility issues or unusual behavior. A factory reset can help address these problems by starting afresh and allowing you to reinstall the updated apps and system software.
5. Device Troubleshooting: If you’re facing persistent issues that cannot be resolved through other methods, a factory reset is often recommended as a last resort for troubleshooting. It can help diagnose and rectify hardware-related problems that may be plaguing your device.
It is important to note that performing a factory reset will erase all data on your device, so it is crucial to back up your important files and data before proceeding. Remember to save your photos, videos, contacts, and any other valuable information to an external storage device or cloud service.
Now that we understand why factory resetting an Android device can be beneficial, let’s explore the different methods you can use to reset your device, depending on your specific needs and circumstances.
Backing Up Your Data
Before proceeding with a factory reset, it is essential to back up your data to ensure that you don’t lose any important information. Here are a few methods you can use to back up your data on an Android device:
1. Cloud Storage: One of the most convenient ways to back up your data is by using cloud storage services like Google Drive or Dropbox. These services allow you to store your photos, videos, documents, and other files securely on the cloud, accessible from anywhere with an internet connection.
2. Syncing with Google Account: Android devices offer seamless integration with Google services. By syncing your device with your Google account, you can automatically back up your contacts, calendar events, app data, and Wi-Fi passwords. Simply go to the “Settings” menu, select “Accounts,” and ensure that your Google account is set to sync your desired data.
3. External Storage: If you prefer to have a physical copy of your data, you can back it up to an external storage device, such as an SD card or USB drive. Connect the external storage device to your device, then navigate to the “Storage” settings to transfer or copy your files.
4. Third-Party Backup Apps: There are also several third-party backup apps available on the Google Play Store that offer comprehensive backup and restore functionality. These apps allow you to selectively back up specific files, apps, and settings, giving you more control over the backup process.
Remember to perform regular backups of your data to keep your information safe and accessible. Once you have successfully backed up your data, you can proceed with the factory reset process.
It’s important to note that the steps for backing up your data may vary slightly depending on the make and model of your Android device, as well as the version of the operating system you are using. Be sure to consult the device’s user manual or the manufacturer’s website if you encounter any difficulties during the backup process.
Now that you have your data backed up and safely stored, let’s explore the different methods you can use to perform a factory reset on your Android device.
Option 1: Factory Reset through Settings
If you have access to your Android device’s settings menu, performing a factory reset is a straightforward process. Here’s how you can factory reset your Android device through the settings:
Step 1: Open the “Settings” app on your Android device. You can typically find this app on your home screen or in the app drawer.
Step 2: Scroll down and tap on the “System” or “System and Updates” option. The exact name may vary depending on your device model.
Step 3: In the system settings, look for an option called “Reset” or “Backup and Reset.” Tap on it to proceed.
Step 4: Within the reset options, you should find an option labeled “Factory Data Reset” or “Erase All Data.” Tap on this option to initiate the factory reset process.
Step 5: You may be prompted to enter your device’s PIN, pattern, or password to proceed. This security measure ensures that only the device owner can initiate a factory reset.
Step 6: After confirming the factory reset, your Android device will begin the process. This may take a few minutes, and your device may restart multiple times during the reset process.
Step 7: Once the reset is complete, you will be taken through the initial device setup process, just like when you first purchased the device. Follow the on-screen instructions to set up your device again.
It’s important to note that factory resetting through settings will erase all data on your device, including apps, media files, and personalized settings. Therefore, ensure that you have backed up all essential data before proceeding with the factory reset.
If you encounter any issues or are unable to access the settings menu on your Android device, don’t worry. There are alternative methods available, such as performing a hard reset through recovery mode or utilizing the Find My Device feature. Let’s explore these options next.
Option 2: Hard Reset through Recovery Mode
If you’re unable to access your Android device’s settings menu, you can perform a hard reset through the recovery mode. Hard resetting your device can help resolve more severe issues or if you’ve forgotten your device’s lock screen credentials. Here’s how you can perform a hard reset through recovery mode:
Step 1: Power off your Android device completely. Depending on your device, you may need to press and hold the power button and then select the “Power off” option from the menu.
Step 2: Once your device is completely turned off, you’ll need to boot into recovery mode. The method to do this can vary depending on the device manufacturer and model.
Step 3: Commonly, you can enter recovery mode by pressing and holding specific buttons simultaneously. It could be a combination of the power button, volume up button, and volume down button. Consult your device’s user manual or search online for the correct key combination for your device.
Step 4: Once in recovery mode, use the volume buttons to navigate through the options, and the power button or the designated selection buttons to confirm your selection.
Step 5: Look for an option labeled “Wipe data/factory reset” or “Factory reset” in the recovery mode menu. Select this option to initiate the hard reset process.
Step 6: You may be asked to confirm the process and navigate through a confirmation screen. Use the volume buttons to highlight the “Yes” option and the power button or selection button to proceed.
Step 7: The hard reset process will begin, and your Android device will erase all data and restore the device to its original factory settings. This may take a few minutes, and your device may reboot multiple times during the process.
Step 8: Once the hard reset is complete, you’ll be taken back to the recovery mode menu. Select the “Reboot system now” option to restart your device.
It’s important to note that performing a hard reset through recovery mode will erase all data on your device, similar to a factory reset. Therefore, ensure that you’ve backed up all important data before proceeding with the hard reset.
If you’re still unable to reset your device or are looking for an alternative method, let’s explore option 3: factory resetting through the Find My Device feature.
Option 3: Factory Reset through Find My Device
If you’ve lost your Android device or it has been stolen, or if you’re unable to access your device directly, you can still perform a factory reset remotely through the Find My Device feature. This option allows you to erase all data on your Android device and restore it to its factory settings even when you don’t have physical access to the device. Here’s how you can factory reset through the Find My Device feature:
Step 1: Open a web browser on a computer or another device and navigate to the Find My Device website. Sign in with the Google account associated with your Android device.
Step 2: Once signed in, you should see a map with the location of your device (if it’s currently being detected). On the left-hand side of the screen, you will find various options.
Step 3: Look for the “Erase Device” option and click on it. A confirmation dialogue will appear.
Step 4: Read the information in the confirmation dialogue carefully, as it explains that erasing your device will permanently delete all data, including your apps, photos, music, and settings. Proceed only if you are certain you want to perform a factory reset.
Step 5: Confirm the erasure by clicking on the “Erase” button. The factory reset process will now begin, and it might take some time to complete the operation.
Step 6: Once the process is finished, your Android device will be restored to its factory settings. It will no longer be linked to your Google account, and all data will be permanently deleted.
The Find My Device feature is an excellent option to remotely reset your Android device when you cannot directly access it. However, it’s important to note that this method requires your device to be connected to the internet for it to work successfully.
Remember to proceed with caution when using the Find My Device feature, as a factory reset through this method cannot be undone. Be certain that you’ve taken the necessary steps to back up any important data before initiating the reset.
If you’re still experiencing issues with your Android device or want to learn an additional tip, read on to discover how to wipe the cache partition.
Bonus Tip: Wiping Cache Partition
Aside from performing a factory reset, another helpful tip to improve the performance of your Android device is to wipe the cache partition. The cache partition stores temporary files and data from various apps and the Android system, which can sometimes become corrupted or bloated. Clearing the cache partition can help resolve issues related to app crashes, slow performance, or system stability. Here’s how you can wipe the cache partition on an Android device:
Step 1: Power off your Android device completely. You can usually do this by pressing and holding the power button and selecting the “Power off” option.
Step 2: Once your device is powered off, you’ll need to boot into recovery mode. This can typically be done by pressing a combination of hardware buttons, such as the power button, volume up button, and volume down button. Refer to your device’s user manual or search online for the correct key combination.
Step 3: In recovery mode, use the volume buttons to navigate through the options, and the power button or selection button to confirm your selection.
Step 4: Look for an option labeled “Wipe cache partition” in the recovery mode menu. Use the volume buttons to highlight this option and the power button or selection button to confirm your selection.
Step 5: The process of wiping the cache partition will now begin. It may take a few minutes, and your device may reboot once the process is complete.
Step 6: Once your device has finished wiping the cache partition, you will be taken back to the recovery mode menu. Select the “Reboot system now” option to restart your device.
Clearing the cache partition can help improve the overall performance and stability of your Android device, as it removes temporary files and data that may be causing issues. However, it’s important to note that clearing the cache partition will not delete any personal files or settings, as it only affects temporary system and app data.
Try wiping the cache partition if you’re experiencing problems with app performance, system lag, or frequent crashes. It’s a quick and straightforward troubleshooting step that can often make a noticeable difference in your device’s performance.
Now that you’re armed with the knowledge of factory resetting, remotely resetting, and wiping the cache partition on your Android device, you have various options to address different issues and restore your device to its optimal state.
Common Issues and Troubleshooting
While factory resetting your Android device can resolve many common issues, it’s important to be aware of other troubleshooting techniques to address specific problems. Here are some common issues you may encounter and tips to troubleshoot them:
1. Battery Drain: If you’re experiencing battery drain issues, start by checking for any power-hungry apps that may be running in the background. Close any unnecessary apps and disable any features like live wallpapers or background sync that may be consuming excessive power.
2. App Crashes: If certain apps are frequently crashing, try clearing their cache and data. Navigate to the “Apps” or “Application Manager” section in the settings menu, find the problematic app, and tap on it to access its options. From there, you can clear the app’s cache and data, which can often resolve stability issues.
3. Slow Performance: If your Android device is running slowly, consider uninstalling unnecessary apps or disabling unused features. Additionally, regularly clearing the cache partition, as mentioned in the previous section, can also help improve performance.
4. Connectivity Issues: If you’re experiencing problems with Wi-Fi or mobile data connectivity, start by rebooting your router or modem. If the issue persists, try resetting the network settings on your device. This can usually be done in the “Network & internet” or “Connections” section of the settings menu.
5. Touchscreen Problems: If your device’s touchscreen is not responding properly or experiencing touch sensitivity issues, try cleaning the screen using a microfiber cloth. If the problem persists, you may need to perform a hard reset or contact the manufacturer for further assistance.
6. Overheating: Overheating can occur due to excessive usage, running resource-intensive apps, or environmental factors. To prevent overheating, ensure that your device is not exposed to direct sunlight, close unused apps, and avoid charging your device while using it heavily.
7. System Updates: Keeping your device’s operating system up to date is crucial for security and performance. Regularly check for system updates in the settings menu and install them as they become available. System updates often include bug fixes and performance improvements.
If you’re experiencing persistent issues that cannot be resolved through troubleshooting or factory resetting, it may be necessary to seek professional assistance or contact the manufacturer’s support team for further guidance.
By utilizing these troubleshooting techniques, you can often resolve common issues and enjoy a seamless Android experience. However, remember to always back up your data before attempting any troubleshooting steps or performing a factory reset.
Now that you’re equipped with troubleshooting knowledge, you can confidently handle various issues that may arise on your Android device and keep it running smoothly.
Safety Precautions during the Factory Reset Process
Performing a factory reset on your Android device involves erasing all data, which makes it crucial to take certain safety precautions to ensure a smooth and secure process. Here are some safety precautions to keep in mind during the factory reset process:
1. Backup Your Data: Before initiating a factory reset, it is essential to back up all important data, including contacts, photos, videos, documents, and any other files you want to keep. Use cloud storage, external storage, or backup apps to securely store your data.
2. Remove External Storage: If your Android device has expandable storage, such as an SD card, it’s recommended to remove it before performing a factory reset. This will prevent accidental deletion or formatting of the external storage during the reset process.
3. Disable Factory Reset Protection: If you have enabled the Factory Reset Protection (FRP) feature on your Android device, make sure to disable it before performing a factory reset. This feature protects your device from unauthorized resets, so disabling it beforehand will ensure a smooth reset process.
4. Charge Your Device: Ensure that your Android device has sufficient battery charge before starting the factory reset process. It’s recommended to have at least 50% battery life or connect your device to a power source during the reset to avoid any interruption due to a drained battery.
5. Confirm Device Ownership: Factory resetting your Android device requires authentication to prevent unauthorized access. Make sure that you are the rightful owner and have the necessary credentials, such as a PIN, pattern, or password, to perform the factory reset.
6. Follow the Correct Steps: It’s important to follow the correct sequence of steps for the specific method you are using to perform the factory reset. Refer to the manufacturer’s documentation or search for reliable instructions that match your device’s make and model to avoid any mistakes.
7. Read Confirmation Dialogues: During the factory reset process, you may encounter confirmation dialogues that inform you about the irreversible nature of the reset and the deletion of all data. Take the time to read and understand these dialogues before proceeding to ensure you are aware of the consequences.
8. Patience is Key: The factory reset process may take some time, and your device may restart multiple times during the process. It is crucial to be patient and let the reset process complete without interruption to avoid any potential issues.
By following these safety precautions, you can ensure a successful factory reset of your Android device while safeguarding your data and maintaining a smooth reset process. Remember to take the necessary steps to back up your data and verify your ownership before performing the reset.
If you encounter any difficulties or uncertainties during the factory reset process, consult the device’s user manual or contact the manufacturer’s support team for guidance specific to your device.
Now that you are aware of the safety precautions, you can proceed with a factory reset confidently when needed.