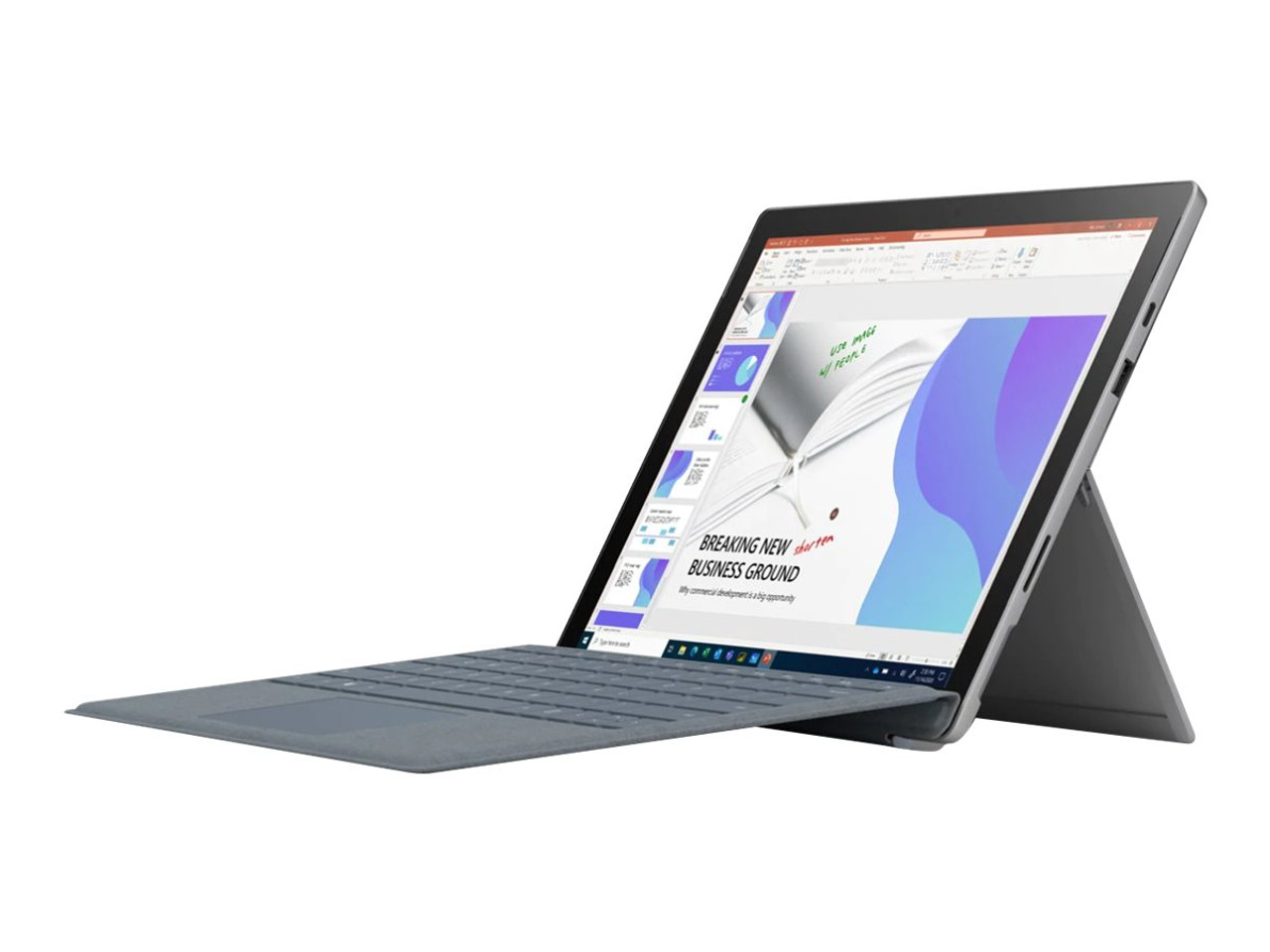Why Reset Your Surface Device?
There are several reasons why you might consider resetting your Surface device. Whether it’s a Surface Book, Laptop, or Pro, a factory reset can help resolve various issues and bring your device back to its original state. Here are some common scenarios where resetting your Surface device can be beneficial:
- Performance Issues: Over time, your Surface device may start to slow down or experience lagging, freezing, or app crashes. These issues can be caused by software conflicts, excessive clutter, or corrupted system files. Performing a reset can eliminate these problems and provide a fresh start.
- Software Malfunction: If you encounter persistent errors, glitches, or strange behavior on your Surface device, it could be due to a software malfunction. A factory reset can help resolve such issues by reinstalling the operating system and removing any corrupted files or settings.
- Privacy Concerns: If you plan to sell or give away your Surface device, resetting it ensures that all your personal data, accounts, and settings are wiped clean. This helps protect your privacy and prevents others from accessing your sensitive information.
- Unwanted Modifications: If you have made extensive changes to your Surface device’s settings or installed undesirable software, performing a factory reset can revert it back to its original configuration. This is especially useful if you’re experiencing compatibility issues or unwanted modifications that hinder the device’s usability.
By resetting your Surface device, you can overcome these challenges and enjoy a device that feels like new again. However, it’s crucial to keep in mind that a factory reset will erase all your data, files, and applications, so it’s essential to back up anything you want to keep before proceeding with the reset. In the following sections, we will explore different methods for resetting your Surface device.
Backup Your Data
Before proceeding with a factory reset of your Surface device, it’s crucial to back up your data to ensure that you don’t lose any important files or information. Here are some steps to help you safeguard your data:
- Identify important files: Take the time to identify the files and data that you want to back up. This includes documents, photos, videos, music, and any other personal files that you want to keep.
- Choose a backup method: There are several backup methods available to you. One option is to use an external hard drive or USB flash drive to manually copy and paste your important files onto the storage device. Another option is to utilize cloud storage services such as OneDrive or Google Drive, which allow you to store your files securely online.
- Organize and sync your files: Before backing up, take the time to organize your files and ensure that everything is in the proper folders. This will make it easier to locate your files later on. Additionally, if you’re using cloud storage, make sure to sync your files so that they are up to date before performing the factory reset.
- Verify your backup: Once you have completed the backup process, it’s essential to verify that your files have been successfully backed up. Double-check the destination folder or your cloud storage account to ensure that everything is there and accessible.
By taking the time to back up your data, you can have peace of mind during the factory reset process, knowing that your important files are safe and secure. It’s important to note that a factory reset will erase all data on your Surface device, including installed applications, documents, and settings. Therefore, it’s crucial to create a backup before proceeding with the reset.
Now that you have successfully backed up your data, you’re ready to move on to the next step: resetting your Surface device. In the upcoming sections, we will explore different methods to perform a factory reset on your Surface Book, Laptop, or Pro.
Resetting your Surface Device from Settings
If you’re experiencing software issues or simply want to refresh your Surface device, you can perform a factory reset directly from the Settings menu. Here’s how:
- Open the Settings menu: Click on the Start button and select the cogwheel icon to open the Settings menu.
- Select “Update & Security”: In the Settings menu, click on “Update & Security” to access the Windows Update settings.
- Navigate to “Recovery”: In the left sidebar of the Update & Security menu, select “Recovery” to view the available recovery options.
- Click on “Get Started” under “Reset this PC”: Under the “Reset this PC” section, click on the “Get Started” button to initiate the factory reset process.
- Choose a reset option: You will be presented with two options:
- Keep my files: This option will remove installed apps and settings but will keep your personal files intact.
- Remove everything: Selecting this option will remove all personal files, apps, and settings from your Surface device.
Choose the option that best suits your needs.
- Follow the on-screen instructions: Once you’ve selected your reset option, carefully follow the on-screen instructions to proceed with the reset. Your Surface device will reboot, and the reset process will begin.
It’s important to note that the factory reset process may take some time to complete, depending on your Surface device and the amount of data being erased. Ensure that your device is connected to a power source and be patient as the reset progresses.
Once the factory reset is complete, your Surface device will reboot, and you will be presented with the initial setup screen. Follow the on-screen instructions to configure your device and reinstall any necessary apps or files.
Performing a factory reset from the Settings menu is a straightforward method to bring your Surface device back to its original state. However, if you encounter difficulties or your device is unresponsive, you can explore alternative methods for resetting your Surface device.
Resetting your Surface Device using the Windows Recovery Environment
If you’re unable to access the Settings menu or encounter severe software issues on your Surface device, you can perform a factory reset using the Windows Recovery Environment. This environment provides advanced troubleshooting options and allows you to restore your device to its original state. Follow the steps below:
- Power off your Surface device: Press and hold the power button for a few seconds until your device turns off completely.
- Boot into the Windows Recovery Environment: Press and hold the Volume Up button on your Surface device while simultaneously pressing and releasing the power button. Continue holding the Volume Up button until you see the “Surface” logo appear on the screen. This will boot your device into the Windows Recovery Environment.
- Select “Troubleshoot”: In the Windows Recovery Environment, select the “Troubleshoot” option to access the advanced troubleshooting options.
- Choose “Reset this PC”: In the Troubleshoot menu, select “Reset this PC” to initiate the factory reset process.
- Select a reset option: Similar to the method through Settings, you will be presented with two options:
- Keep my files: This option removes installed apps and settings but retains your personal files.
- Remove everything: Choosing this option will delete all personal files, apps, and settings from your Surface device.
Select the appropriate option based on your requirements.
- Follow the on-screen instructions: Follow the prompts and carefully read the instructions on the screen to proceed with the factory reset. The reset process will begin, and your Surface device will restart.
During the factory reset process, it’s crucial to keep your device connected to power and refrain from interrupting the reset. This ensures that the reset process completes smoothly and without issues.
Once the factory reset is finished, your Surface device will reboot, and you will need to go through the initial setup process. Follow the on-screen instructions to configure your device settings and reinstall any necessary apps or files.
The Windows Recovery Environment provides a powerful toolset for troubleshooting and resetting your Surface device. If you encounter issues with the previous methods or your device is unresponsive, using the Windows Recovery Environment is an effective alternative for performing a factory reset.
Resetting your Surface Device using a USB recovery drive
If you’re unable to access the Settings menu or the Windows Recovery Environment on your Surface device, you can still perform a factory reset by using a USB recovery drive. This method allows you to reinstall a fresh copy of Windows and restore your device to its original state. Here’s how to do it:
- Create a USB recovery drive: Before proceeding with this method, you’ll need a USB drive with at least 16GB of storage space. Connect the USB drive to a working computer, then download and run the “Create a recovery drive” tool from the official Microsoft website. Follow the on-screen instructions to create the USB recovery drive.
- Power off your Surface device: Turn off your Surface device by pressing and holding the power button for a few seconds until it shuts down completely.
- Insert the USB recovery drive: Insert the USB recovery drive into the USB port of your Surface device.
- Boot from the USB recovery drive: Press and hold the Volume Down button on your Surface device while simultaneously pressing and releasing the power button. Continue holding the Volume Down button until the “Surface” logo appears on the screen. This will boot your device from the USB recovery drive.
- Choose your language and keyboard layout: Select your preferred language and keyboard layout options when prompted.
- Select “Troubleshoot”: On the recovery menu, select “Troubleshoot” to access advanced troubleshooting options.
- Choose “Reset this PC”: Under the Troubleshoot menu, select “Reset this PC” to begin the factory reset process.
- Select a reset option: You will be presented with two options:
- Keep my files: This option removes installed apps and settings but retains your personal files.
- Remove everything: Choosing this option will delete all personal files, apps, and settings from your Surface device.
Select the appropriate option based on your needs.
- Follow the on-screen instructions: Carefully follow the prompts and on-screen instructions to proceed with the factory reset. The reset process will begin, and your Surface device will restart.
During the factory reset process using a USB recovery drive, ensure that your device is connected to a power source to prevent any interruptions. Avoid removing the USB drive until the reset process is complete.
Once the factory reset is finished, your Surface device will reboot, and you will need to go through the initial setup process. Follow the on-screen instructions to configure your device settings and reinstall any necessary apps or files.
Performing a factory reset using a USB recovery drive is a reliable method to restore your Surface device to its factory state when other options are unavailable. It provides a comprehensive solution to resolve software issues and bring your device back to optimal performance.
Tips for a Successful Factory Reset
Performing a factory reset on your Surface device can be a beneficial solution for resolving software issues and restoring your device to its original state. To ensure a successful factory reset, consider the following tips:
- Back up your data: Before initiating a factory reset, it’s crucial to back up all your important files, documents, and data. This ensures that you don’t lose any valuable information during the reset process.
- Ensure a stable power source: Connect your Surface device to a reliable power source during the factory reset process. This prevents any interruptions or the device shutting down due to low battery, which could potentially lead to data loss or an incomplete reset.
- Follow the instructions carefully: Pay close attention to the on-screen instructions and prompts during the factory reset. Read each step thoroughly before proceeding to avoid any mistakes or unintended actions.
- Choose the appropriate reset option: Before starting the reset process, consider whether you want to keep your personal files or remove everything from your device. Select the reset option that aligns with your preferences and needs.
- Be patient during the reset: The factory reset process may take some time, depending on the storage capacity and specifications of your Surface device. Avoid interrupting the reset or turning off your device, as this can lead to incomplete or unsuccessful reset.
- Reinstall necessary apps and updates: Once the factory reset is complete and your Surface device has rebooted, reinstall any essential applications and apply the latest Windows updates. This ensures that your device is up to date and functioning optimally.
- Personalize your device settings: After completing the factory reset, take the time to personalize your Surface device according to your preferences. This includes adjusting display settings, configuring privacy options, and customizing the taskbar and desktop layout.
- Consider professional assistance if needed: If you encounter persistent issues or difficulties with the factory reset process, don’t hesitate to seek professional assistance. Microsoft Support or authorized service centers can provide guidance and help troubleshoot any problems you may face.
By following these tips, you can ensure a smooth and successful factory reset of your Surface device. Remember to back up your data, follow the instructions diligently, and exercise patience throughout the process. With a fresh start, your Surface device can perform optimally and address any software issues you may have encountered.