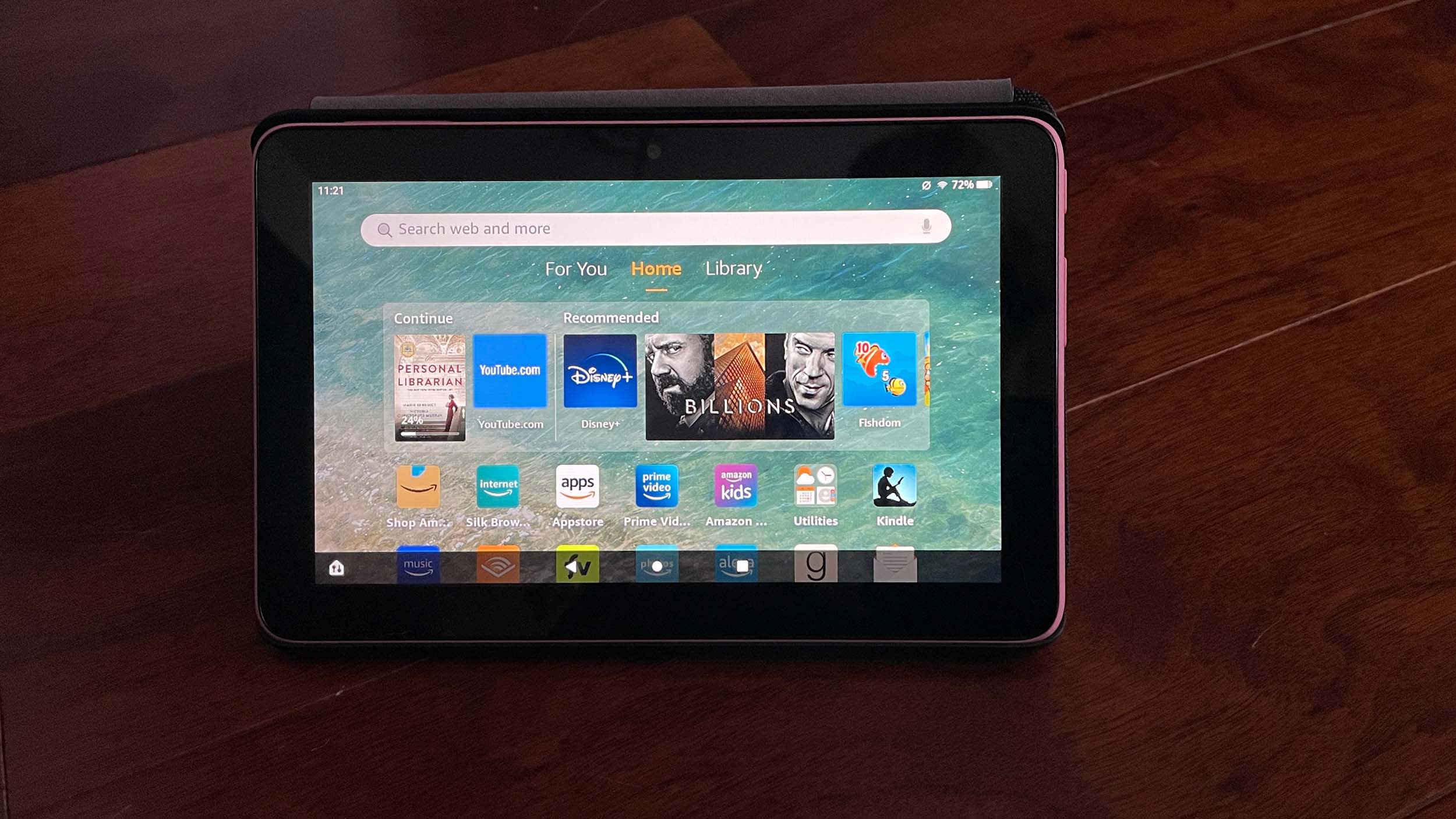Step 1: Go to Settings
In order to factory reset your Fire Tablet, you first need to navigate to the Settings menu. This menu houses all the device-specific options and settings you can modify on your tablet. Resetting to factory defaults will erase all the data and settings, so it’s important to back up any important files before proceeding.
To begin, unlock your Fire Tablet and swipe down from the top of the screen to access the Notification Shade. From there, tap on the gear icon in the top right corner to open the Settings menu. Alternatively, you can directly tap on the “Settings” app icon on your home screen, which resembles a gear.
Once you are in the Settings menu, scroll down until you find the “Device Options” entry. This section contains various device-related settings, including the option to factory reset your Fire Tablet. Tap on “Device Options” to proceed to the next step.
If you have trouble locating the “Device Options” section, you can use the search function at the top of the Settings menu. Simply type in “Reset” or “Factory Reset” and the search results will highlight the relevant options for you to select.
By accessing the Settings menu, you are one step closer to giving your Fire Tablet a fresh start. The next step will guide you through the process of initiating the factory reset.
Step 2: Select Device Options
After you have opened the Settings menu on your Fire Tablet, the next step is to select the “Device Options” section. This section provides a variety of device-specific settings and customization options.
Scroll down the Settings menu until you find the “Device Options” entry. It is usually located towards the bottom of the menu, but the exact placement can vary depending on the device model and software version.
Tap on “Device Options” to access the additional settings related to your Fire Tablet. This section contains a range of options such as Display, Sound, Storage, and more.
Once you have tapped on “Device Options,” a new menu will appear that displays all the available settings you can modify. Take a moment to familiarize yourself with the options available in this menu, as it can provide valuable customization features for your Fire Tablet.
If you’re having difficulty finding the “Device Options” section, you can use the search function located at the top of the Settings menu. Simply enter the keywords “Device Options” or “Settings” into the search bar, and the relevant options will be displayed for you to select.
Selecting the “Device Options” section is an important step on your journey to performing a factory reset. It is here that you will find the option to reset your Fire Tablet to its original factory settings. In the next step, we will explore how to initiate the reset process.
Step 3: Tap on Reset to Factory Defaults
Once you have accessed the “Device Options” section in the Settings menu of your Fire Tablet, the next step is to locate and tap on the “Reset to Factory Defaults” option. This option allows you to initiate the factory reset process, which will erase all data and settings on your tablet.
Scroll through the Device Options menu until you find the “Reset to Factory Defaults” option. It is usually located towards the bottom of the menu, but the exact placement may vary depending on your device model and software version.
Tap on the “Reset to Factory Defaults” option to proceed with the reset process. A confirmation message will appear, warning you that all data will be erased and the tablet will be restored to its original factory settings.
Please note that by performing a factory reset, you will lose all your personal data, including apps, photos, videos, and documents. Therefore, it is essential to back up any important files before proceeding with the reset.
If you are certain that you want to proceed, tap on the “Reset” or “Confirm” button within the confirmation message. This will initiate the factory reset process.
It is important to be patient while the tablet processes the reset command. Depending on the device model and the amount of data stored, the reset process may take a few minutes to complete.
The “Tap on Reset to Factory Defaults” step is crucial in preparing your Fire Tablet for a fresh start. The following step will guide you through confirming the reset and waiting for the tablet to reset completely.
Step 4: Confirm the Reset
After tapping on the “Reset to Factory Defaults” option in the Device Options menu of your Fire Tablet, a confirmation message will appear on the screen. This message serves as a final warning that all data and settings will be erased, and the tablet will be restored to its original factory state.
Read the confirmation message carefully to ensure that you fully understand the consequences of proceeding with the reset. It is important to note that once the reset is initiated, there is no way to undo it or recover the erased data.
If you are certain that you want to continue with the factory reset, tap on the “Reset” or “Confirm” button within the confirmation message. This will confirm your decision and initiate the actual reset process.
On some versions of the Fire Tablet, you may be prompted to enter your device PIN or password to validate the reset request. This additional security measure prevents unauthorized access to your tablet and ensures that only the owner can perform a factory reset.
Once you have confirmed the reset, the tablet will begin the process of erasing all data and settings. A progress bar or indicator may appear on the screen to show the status of the reset process. The tablet may restart multiple times during this process.
It is important to refrain from interrupting the reset process or turning off the tablet. Doing so can result in an incomplete reset or other issues with the device.
As you confirm the reset, it is crucial to understand the permanent nature of this action. Once the reset is complete, all your personal files and settings will be permanently deleted.
With the reset confirmed, the next step will guide you through the process of waiting for the tablet to reset completely.
Step 5: Wait for the Tablet to Reset
After you have confirmed the factory reset on your Fire Tablet, it is time to be patient and wait for the tablet to complete the reset process. The duration of this process can vary depending on the tablet model, the amount of data stored, and other factors.
During the reset, the tablet will undergo a series of operations to erase all data and settings, and restore it to its original factory state. This may involve deleting files, formatting storage partitions, and reinstalling the operating system.
While the tablet is resetting, it is important to refrain from interrupting the process or turning off the device. Doing so can lead to incomplete or faulty reset, and may result in issues with the tablet’s functionality.
You may notice the tablet restarting multiple times during the reset process. This is a normal part of the procedure. The tablet’s screen may display a progress indicator or a rotating circle to signify that the reset is in progress.
The exact duration of the reset can vary, but it typically takes a few minutes to complete. However, if you have a large amount of data on your tablet, or if your tablet is older and slower, the reset process may take longer. It is best to allow ample time for the tablet to fully reset before proceeding to the next step.
While waiting for the tablet to reset, you can take this time to gather any necessary accessories or prerequisites for the next step. This may include Wi-Fi network information, Amazon account credentials, or any other settings or details you need to set up the tablet after the reset.
By patiently waiting for the tablet to reset, you are ensuring that the process completes successfully and that your tablet is ready to be set up again. The upcoming step will guide you through the process of setting up the tablet after the reset has finished.
Step 6: Set Up the Tablet Again
Once the factory reset process on your Fire Tablet is complete, it is time to set up your tablet again as if it were brand new. This involves going through the initial setup process, configuring settings, and signing in to your Amazon account.
When the reset is complete, the tablet will restart and you will be greeted with the setup screen. Follow the on-screen instructions to choose your language, connect to a Wi-Fi network, and accept any necessary terms and conditions.
Next, you will be prompted to sign in to your Amazon account. Enter your Amazon account credentials, including your email address and password, to validate ownership of the tablet.
If you don’t have an Amazon account, you will need to create one. Follow the prompts on the screen to set up a new account.
Once you have signed in or created your Amazon account, you may be asked to set up additional settings such as device security, backup options, and app preferences. Customize these settings according to your preferences.
During the setup process, you will also have the option to restore your previously backed-up data, such as apps, settings, and content. If you have previously backed up your Fire Tablet, you can select the restore option and choose the backup you want to use.
Once you have completed the setup process and customized your settings, your Fire Tablet will be ready to use again. You can start downloading apps, books, and other content from the Amazon Appstore, and personalize your tablet to suit your needs.
Remember to reinstall any apps that were not included in the backup process and to reconfigure any additional settings or preferences that were not restored. This will ensure that your tablet is set up exactly the way you want it.
By following the steps to set up your tablet again, you have successfully completed the factory reset process and brought your Fire Tablet back to its original state. Enjoy your fresh start and make the most of your device!