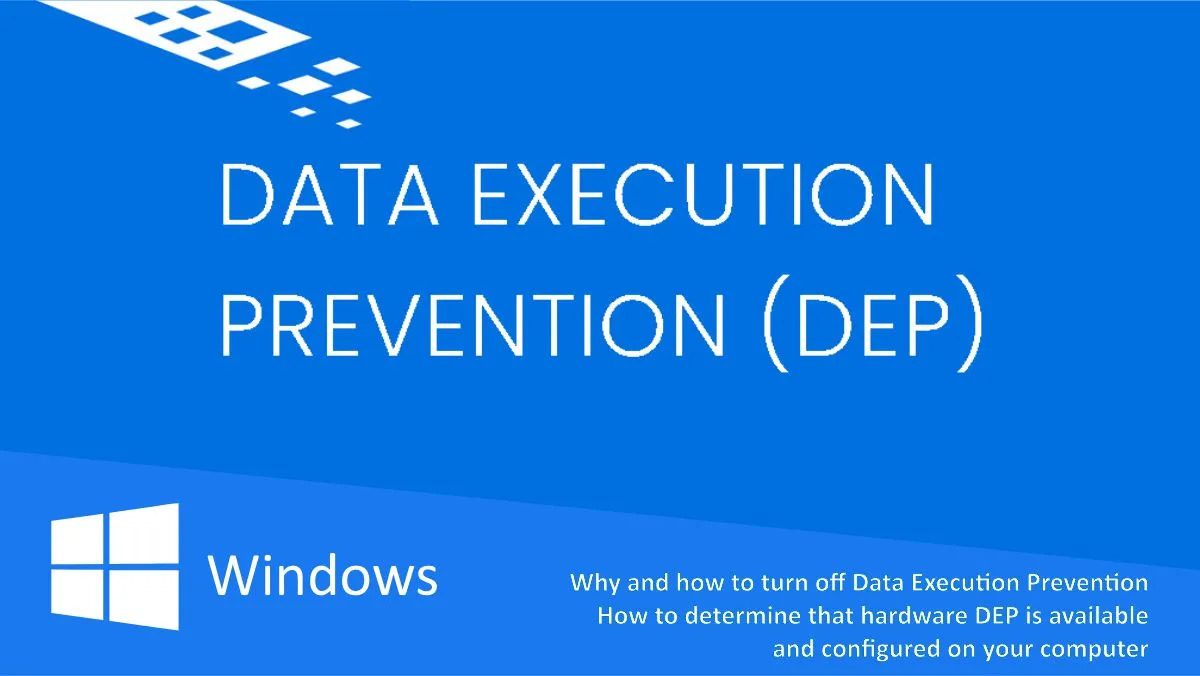What is Data Execution Prevention (DEP)?
Data Execution Prevention (DEP) is a security feature present in modern operating systems that helps prevent malicious software from executing or exploiting vulnerabilities in memory. This feature aims to protect your computer from attacks that attempt to take advantage of buffer overflows and other memory-related vulnerabilities.
DEP works by marking certain areas of memory as non-executable, which means that code cannot be run from those areas. It monitors the execution of programs and prevents them from executing code in protected memory regions. When a program tries to run code in a protected memory area, DEP steps in and terminates the program to prevent any potential harm.
DEP provides an extra layer of defense against various types of malware, including viruses, worms, and other malicious programs. By preventing code execution in certain memory regions, DEP makes it significantly more challenging for attackers to exploit vulnerabilities and execute their malicious code.
This security feature is particularly important in the modern computing landscape, as cyber threats continue to evolve and become more sophisticated. DEP helps safeguard your system against both known and unknown exploits, making it an essential component of a robust security infrastructure.
It’s worth noting that DEP is a hardware-enforced feature, meaning it requires compatible hardware and support from the operating system to function effectively. Most modern processors support DEP, and it is enabled by default in modern versions of Windows, such as Windows 10, 8, and 7.
In the next sections, we will explore how to manage and customize the DEP settings to exclude specific programs when necessary.
How Does Data Execution Prevention (DEP) Work?
Data Execution Prevention (DEP) operates by utilizing a combination of hardware and software technologies to protect computer systems from malicious code execution. It accomplishes this by segregating memory into two categories: executable and non-executable.
When a program is executed, DEP analyzes it to determine whether the memory it requests should be marked as executable or non-executable. If the program tries to execute code from a non-executable memory page, DEP intervenes and terminates the program, preventing potential exploits.
There are two main approaches to implementing DEP: hardware-enforced DEP and software-enforced DEP.
Hardware-enforced DEP utilizes features in modern processors, such as the NX (No-Execute) bit or XD (Execute Disable) bit, to mark memory pages as non-executable. The processor enforces these memory protections, preventing any code execution from non-executable pages.
Software-enforced DEP, on the other hand, is implemented through operating system-level mechanisms. The operating system tracks the memory pages that should be marked as non-executable and prevents programs from executing code from those pages.
DEP primarily targets buffer overflow and similar attacks. Buffer overflow occurs when a program writes data beyond the boundary of a buffer, potentially overwriting critical data or injecting malicious code. By marking memory as non-executable, DEP mitigates the risk associated with these exploits. If an attacker tries to exploit a buffer overflow, DEP stops the execution of the injected code, thwarting their malicious intentions.
In addition to preventing attacks, DEP also generates error reports when it terminates a program due to a DEP violation. These reports can provide valuable information to developers, allowing them to identify and fix potential vulnerabilities in their software.
DEP is designed to work seamlessly in the background, protecting your computer without requiring any user intervention. However, there are cases where certain programs may conflict with DEP, leading to compatibility issues. In such situations, you might need to customize DEP settings and exclude specific programs from its protection.
In the following sections, we will explore how to exclude programs from DEP on different versions of the Windows operating system.
Why Would You Want to Exclude Programs From DEP?
While Data Execution Prevention (DEP) provides an essential layer of security for your computer, there may be instances where you need to exclude specific programs from its protection. Here are a few reasons why you might want to consider excluding programs from DEP:
Compatibility Issues: Some software applications, especially older ones, may not be fully compatible with DEP. These programs may experience errors or crashes when DEP is enabled. Excluding them from DEP can help ensure that they function properly without any compatibility issues.
Performance Optimization: Certain programs require frequent code execution from memory, especially for performance-intensive tasks. By excluding these programs from DEP, you can optimize their execution speed and overall performance.
Third-Party Applications: In some cases, third-party applications or drivers might conflict with DEP, leading to system instability or program errors. Excluding these programs from DEP can help mitigate any compatibility issues and ensure smooth operation.
Software Development and Testing: If you are a software developer or tester, you may need to exclude specific programs from DEP to analyze memory-related issues or test code execution in non-standard memory regions. This allows you to debug and troubleshoot software effectively.
Legacy Software: Older software that hasn’t been updated to be compatible with modern security features like DEP may not function correctly with DEP enabled. Excluding such programs from DEP can help ensure that they run without any disruptions.
It’s important to note that excluding programs from DEP should be done judiciously and with caution. When you exclude a program from DEP, you are removing the protection that DEP provides for that specific program. This may increase the vulnerability of the program to potential exploits, so it’s crucial to assess the trustworthiness and security of the excluded program.
Now that we understand why excluding programs from DEP might be necessary, let’s explore how to manage DEP settings and exclude programs on different versions of the Windows operating system.
How to Exclude Programs From DEP on Windows 10?
Excluding specific programs from Data Execution Prevention (DEP) on Windows 10 is a straightforward process. Follow the steps below to customize DEP settings and exclude programs:
- Step 1: Accessing System Properties
- Step 2: Adjusting Data Execution Prevention Settings
- Step 3: Adding Programs to the Exclusion List
- Step 4: Verifying and Applying Changes
Open the Start menu and type “System” in the search bar. From the search results, click on “System” to open the System Settings.
In the System Settings window, click on “Advanced system settings” from the left-hand menu. This will open the System Properties dialog box.
Within the System Properties dialog box, navigate to the “Advanced” tab, then click on the “Settings” button under the “Performance” section.
In the Performance Options window, navigate to the “Data Execution Prevention” tab. Here, you will see two options: “Turn on DEP for essential Windows programs and services only” and “Turn on DEP for all programs and services except those I select”. Make sure the second option is selected.
To exclude a program from DEP, click on the “Add” button and browse for the executable file (.exe) of the program you want to exclude. Select the file and click “Open” to add it to the exception list.
After adding the programs you want to exclude, the names of the programs will appear in the “Data Execution Prevention” tab. Verify that the desired programs are listed.
Click “Apply” to save the changes and then click “OK” to close the Performance Options window.
Finally, click “OK” to close the System Properties dialog box.
Once you have completed these steps, the excluded programs will be exempt from DEP and will not be monitored for code execution in protected memory regions. However, remember that excluding programs from DEP removes the security protection that DEP provides for those specific programs, so exercise caution when adding programs to the exclusion list.
Now that you know how to exclude programs from DEP on Windows 10, let’s explore the steps for excluding programs on Windows 8/8.1.
Step 1: Accessing System Properties
In order to exclude programs from Data Execution Prevention (DEP) on Windows 10, you first need to access the System Properties. Follow the steps below to navigate to the System Properties:
- Open the Start menu by clicking on the Start button located at the bottom left corner of your screen.
- In the search bar, type “System” and wait for the search results to appear.
- From the search results, click on the “System” app. This will open the System Settings window.
- Alternatively, you can access the System Properties window by right-clicking on the “This PC” or “My Computer” icon on your desktop, then selecting “Properties”.
- If you don’t see the “This PC” or “My Computer” icon on your desktop, you can also access it by opening File Explorer, right-clicking on “This PC” in the left-hand pane, and selecting “Properties”.
- Once you have opened the System Settings window or the System Properties window, you will be able to proceed to the next steps for excluding programs from DEP.
By following these steps, you will be able to access the System Properties on your Windows 10 computer. The System Properties window contains various settings and options related to your system configuration, including the ability to customize DEP settings and exclude specific programs.
Now that you have accessed the System Properties, you can proceed to the next steps to adjust the DEP settings and exclude programs from DEP on your Windows 10 system.
Step 2: Adjusting Data Execution Prevention Settings
After accessing the System Properties on Windows 10, you can proceed to adjust the Data Execution Prevention (DEP) settings. Follow the steps below to modify the DEP settings:
- Within the System Properties window, navigate to the “Advanced” tab. You can do this by clicking on the “Advanced system settings” link in the left-hand menu.
- On the “Advanced” tab, you will see a section labeled “Performance” with a “Settings” button. Click on the “Settings” button to open the Performance Options window.
- In the Performance Options window, navigate to the “Data Execution Prevention” tab. This is where you can adjust the DEP settings for your system.
- Within the “Data Execution Prevention” tab, you will see two options to choose from:
- “Turn on DEP for essential Windows programs and services only” – This option enables DEP for core Windows processes and services, providing essential protection.
- “Turn on DEP for all programs and services except those I select” – This option allows you to customize DEP and exclude specific programs from its protection.
- Make sure the second option, “Turn on DEP for all programs and services except those I select,” is selected. This will enable you to add programs to the exception list.
By selecting the second option, you are indicating that you want to exclude specific programs from DEP and have control over which programs are protected. This is the option you need to choose if you want to proceed with excluding programs from DEP.
Now that you have adjusted the DEP settings, you can proceed to the next steps to add programs to the exclusion list and complete the process of excluding programs from DEP on Windows 10.
Step 3: Adding Programs to the Exclusion List
After adjusting the Data Execution Prevention (DEP) settings on Windows 10, you can proceed to add programs to the exclusion list. Follow the steps below to exclude specific programs from DEP:
- In the “Data Execution Prevention” tab of the Performance Options window, make sure the option “Turn on DEP for all programs and services except those I select” is selected. This will allow you to customize DEP and add programs to the exception list.
- To add a program to the exclusion list, click on the “Add” button. This will open a file browsing window.
- In the file browsing window, locate and select the executable file (.exe) of the program you want to exclude from DEP. You can typically find the executable file in the installation folder of the program.
- Once you have selected the program’s executable file, click on the “Open” button. The program will now be added to the exception list.
- Repeat this process for each program you want to exclude from DEP. You can add multiple programs to the exclusion list.
By adding programs to the exclusion list, you are specifying that these programs should not be monitored by DEP for code execution in protected memory regions. This can be useful if you have specific programs that experience compatibility issues or require frequent code execution from memory.
It’s important to note that when you exclude a program from DEP, you are removing the security protection that DEP provides for that specific program. Ensure that the programs you are adding to the exclusion list are trusted and do not pose a security risk to your system.
Now that you have added the desired programs to the exclusion list, you can proceed to the next step to verify and apply the changes to complete the process of excluding programs from DEP on Windows 10.
Step 4: Verifying and Applying Changes
After adding programs to the exclusion list in Data Execution Prevention (DEP) on Windows 10, the final step is to verify and apply the changes. Follow the steps below to complete the process:
- In the “Data Execution Prevention” tab of the Performance Options window, you will see a list of the programs that have been added to the exclusion list.
- Verify that the programs you want to exclude from DEP are listed in the “Data Execution Prevention” tab.
- If you do not see a program listed that you added, double-check that you correctly added the program to the exclusion list in the previous steps.
- Once you have confirmed the programs in the exclusion list, click on the “Apply” button. This will save the changes you made to the DEP settings.
- After clicking “Apply”, click on the “OK” button to close the Performance Options window.
- Finally, click on the “OK” button in the System Properties window to apply the changes and close the window.
By verifying and applying the changes in this step, you are ensuring that the programs you added to the exclusion list are exempt from DEP and will not be monitored for code execution in protected memory regions.
It’s important to note that excluding programs from DEP removes the security protection that DEP provides for those specific programs. Make sure you trust the programs you added to the exclusion list and are aware of the potential risks associated with removing DEP protection.
With these steps completed, you have successfully excluded programs from DEP on Windows 10. The excluded programs will now be able to run without interference from DEP’s protective measures.
Now that you have finished customizing DEP settings on Windows 10, you may also want to explore how to exclude programs from DEP on other versions of Windows, such as Windows 8/8.1.
How to Exclude Programs From DEP on Windows 8/8.1?
To exclude specific programs from Data Execution Prevention (DEP) on Windows 8/8.1, you can follow the steps below:
- Step 1: Accessing Control Panel
- Step 2: Navigating to System Properties
- Step 3: Adjusting Data Execution Prevention Settings
- Step 4: Adding Programs to the Exclusion List
- Step 5: Verifying and Applying Changes
Open the Start menu by clicking on the Start button located at the bottom left corner of your screen. From the Start menu, click on “Control Panel” to open it.
In the Control Panel window, click on the “System and Security” category. Within this category, locate and click on the “System” option.
On the left-hand side of the System window, click on the “Advanced system settings” link. This will open the System Properties dialog box.
In the System Properties dialog box, navigate to the “Advanced” tab and click on the “Settings” button under the “Performance” section.
In the Performance Options window, similar to Windows 10, navigate to the “Data Execution Prevention” tab. Here, make sure the second option, “Turn on DEP for all programs and services except those I select,” is selected.
To exclude a program from DEP, click on the “Add” button and browse for the executable file (.exe) of the program you want to exclude. Select the file and click “Open” to add it to the exception list.
After adding the desired programs to the exclusion list, verify that the programs appear in the DEP settings list. Click on the “Apply” button to save the changes and then click “OK” to close the Performance Options window.
Finally, click “OK” to close the System Properties dialog box.
By following these steps, you can exclude specific programs from DEP on Windows 8/8.1, allowing them to run without interference from DEP’s memory protection.
Remember that excluding programs from DEP removes the security protection that DEP provides for those specific programs, so always exercise caution when adding programs to the exclusion list.
Now that you know how to exclude programs from DEP on Windows 8/8.1, it’s essential to understand the process for excluding programs on other versions of Windows, such as Windows 7/Vista.
Step 1: Accessing Control Panel
To begin excluding programs from Data Execution Prevention (DEP) on Windows 8/8.1, you must first access the Control Panel. Here are the steps to follow:
- Click on the Start button located at the bottom left corner of your screen. This will open the Start menu, which provides access to various Windows features and applications.
- In the Start menu, locate and click on the “Control Panel” option. The Control Panel is a central location for managing system settings and performing administrative tasks.
- After clicking on the “Control Panel” option, a new window will open, displaying the Control Panel interface.
- Once the Control Panel window is open, you can proceed to the next steps for adjusting the DEP settings and excluding programs.
Note: In Windows 8, you can quickly access the Control Panel by pressing the Windows key + X and selecting “Control Panel” from the menu that appears.
Note: In Windows 8.1, you may see the Control Panel tile directly in the Start screen. Simply click on the tile to access the Control Panel.
By following these steps, you will successfully access the Control Panel on your Windows 8/8.1 system. The Control Panel provides a range of settings and options for managing various aspects of your computer, including the ability to customize DEP settings and exclude specific programs.
Now that you have accessed the Control Panel, you can continue with the next steps to modify DEP settings and exclude programs from DEP on Windows 8/8.1.
Step 2: Navigating to System Properties
After accessing the Control Panel on Windows 8/8.1, the next step in excluding programs from Data Execution Prevention (DEP) is to navigate to the System Properties. Follow the steps below to access the System Properties:
- In the Control Panel window, locate and click on the category labeled “System and Security”. This category contains various system-related settings and options.
- Within the “System and Security” category, find and click on the “System” option. This will open the System window, which provides information about your computer’s hardware and operating system.
- Alternatively, you can directly access the System Properties window by right-clicking on the “This PC” or “My Computer” icon on your desktop and selecting “Properties”.
- If you don’t see the “This PC” or “My Computer” icon on your desktop, you can also access it by opening File Explorer, right-clicking on “This PC” in the left-hand pane, and selecting “Properties”.
- Upon opening the System window or System Properties window, you will be ready to proceed with adjusting the DEP settings and excluding programs from DEP.
By following these steps, you will be able to navigate to the System Properties on your Windows 8/8.1 computer. The System Properties window contains various settings and options related to your system configuration, including the ability to customize DEP settings and exclude specific programs.
Now that you have accessed the System Properties, you can proceed with the next steps to adjust the DEP settings and exclude programs from DEP on Windows 8/8.1.
Step 3: Adjusting Data Execution Prevention Settings
Once you have accessed the System Properties on Windows 8/8.1, the next step in excluding programs from Data Execution Prevention (DEP) is to adjust the DEP settings. Follow the steps below to modify the DEP settings:
- Within the System Properties window, navigate to the “Advanced” tab. You can do this by clicking on the “Advanced system settings” link in the left-hand menu.
- On the “Advanced” tab, locate the “Performance” section and click on the “Settings” button. This will open the Performance Options window.
- Within the Performance Options window, look for the “Data Execution Prevention” tab.
- On the “Data Execution Prevention” tab, you will see two options to choose from:
- “Turn on DEP for essential Windows programs and services only” – This option enables DEP for core Windows processes and services, providing essential protection for your system.
- “Turn on DEP for all programs and services except those I select” – This option allows you to customize DEP by excluding specific programs from its protection.
- Select the second option, “Turn on DEP for all programs and services except those I select.” This will enable you to add programs to the exception list.
By selecting the second option, you are indicating that you want to customize the DEP settings and exclude specific programs from its protection. This option allows you to have control over which programs are protected by DEP.
Once you have adjusted the DEP settings, you are ready to proceed to the next steps, which involve adding programs to the exclusion list in DEP on Windows 8/8.1.
Step 4: Adding Programs to the Exclusion List
After adjusting the Data Execution Prevention (DEP) settings on Windows 8/8.1, the next step is to add specific programs to the exclusion list. Follow the steps below to exclude programs from DEP:
- On the “Data Execution Prevention” tab of the Performance Options window, ensure that the option “Turn on DEP for all programs and services except those I select” is selected. This allows you to customize DEP and add programs to the exception list.
- To exclude a program from DEP, click on the “Add” button. A file browsing window will appear.
- In the file browsing window, navigate to the location where the executable file (.exe) of the program you want to exclude from DEP is located. Select the file and click “Open” to add it to the exclusion list.
- Repeat the process for each program you want to exclude from DEP. You can add multiple programs to the exception list.
By adding programs to the exclusion list, you are specifying that these programs should not be monitored by DEP for code execution in protected memory regions. This can be useful if you encounter compatibility issues with certain programs or if you have performance-intensive applications that require frequent code execution from memory.
Keep in mind that when you exclude a program from DEP, you are removing the security protection that DEP provides for that specific program. Make sure that the programs you add to the exclusion list are trusted and do not pose a security risk to your system.
Now that you have added the desired programs to the exclusion list, you can proceed to the next step to verify and apply the changes to complete the process of excluding programs from DEP on Windows 8/8.1.
Step 5: Verifying and Applying Changes
After adding programs to the exclusion list in Data Execution Prevention (DEP) on Windows 8/8.1, the final step is to verify and apply the changes. Follow the steps below to complete the process:
- In the “Data Execution Prevention” tab of the Performance Options window, you will see a list of the programs that have been added to the exclusion list.
- Take a moment to review the programs listed to ensure that the desired programs are present and accurately added to the exclusion list.
- If you do not see a program listed that you added, double-check that you correctly added the program to the exclusion list in the previous steps.
- Once you have verified the programs in the exclusion list, click on the “Apply” button to save the changes made to the DEP settings.
- After clicking “Apply”, click on the “OK” button to close the Performance Options window.
- Finally, click on the “OK” button in the System Properties window to confirm the changes and close the window.
By verifying and applying the changes in this step, you are ensuring that the programs you added to the exclusion list are exempt from DEP and will not be monitored for code execution in protected memory regions.
Remember that excluding programs from DEP removes the security protection that DEP provides for those specific programs. Make sure you trust the programs you added to the exclusion list and understand the potential risks associated with removing DEP’s protection.
With these steps completed, you have successfully excluded programs from DEP on Windows 8/8.1. The programs in the exclusion list will now be able to run without DEP’s interference.
Now that you have finished customizing DEP settings on Windows 8/8.1, you may also want to explore the steps for excluding programs on other versions of Windows, such as Windows 7/Vista.
How to Exclude Programs From DEP on Windows 7/Vista?
If you are using Windows 7 or Vista, excluding programs from Data Execution Prevention (DEP) is a similar process to Windows 10 and Windows 8/8.1. Follow the steps below to exclude specific programs from DEP:
- Step 1: Accessing Control Panel
- Step 2: Opening System Properties
- Step 3: Adjusting Data Execution Prevention Settings
- Step 4: Adding Programs to the Exclusion List
- Step 5: Verifying and Applying Changes
Click on the Start button located at the bottom left corner of your screen. From the Start menu, click on “Control Panel” to open it.
In the Control Panel window, locate and click on the category labeled “System and Security”. Within this category, find and click on “System”. This opens the System window.
In the System window, you will see a link on the left-hand side that says “Advanced system settings”. Click on this link to open the System Properties dialog box.
Within the System Properties dialog box, navigate to the “Advanced” tab and click on the “Settings” button under the “Performance” section. This will open the Performance Options window.
In the Performance Options window, locate the “Data Execution Prevention” tab. Select the option “Turn on DEP for all programs and services except those I select”. This allows you to customize DEP and add programs to the exception list.
To exclude a program, click on the “Add” button and browse for the executable file (.exe) of the program you want to exclude. Select the file and click “Open” to add it to the exception list.
After adding the desired programs to the exclusion list, verify that the programs appear in the DEP settings list. Click on the “Apply” button to save the changes and then click “OK” to close the Performance Options window.
Finally, click “OK” to close the System Properties dialog box.
By following these steps, you can effectively exclude specific programs from DEP on Windows 7 and Vista. The excluded programs will not be monitored by DEP for code execution in protected memory regions.
Remember that excluding programs from DEP removes the security protection that DEP provides for those specific programs. Ensure that you trust the programs you add to the exclusion list and understand the potential risks associated with this action.
Now that you know how to exclude programs from DEP on Windows 7 and Vista, you can take advantage of this customization feature to ensure smooth operation for selected programs.
Step 1: Accessing Control Panel
To exclude programs from Data Execution Prevention (DEP) on Windows 7 and Vista, you need to access the Control Panel. Follow the steps below to access the Control Panel:
- Click on the Start button located at the bottom left corner of your screen. The Start menu will open, displaying various options.
- In the Start menu, you will find the Control Panel icon. Depending on your Windows version, it might be directly visible or located under the “Windows System” folder.
- Click on the Control Panel icon to open the Control Panel.
In Windows 7, the Control Panel will generally open with a categorized view, grouping similar settings together. You can choose from the available categories or switch to the classic view for a different layout.
In Windows Vista, the Control Panel may open in the default view, which displays common tasks and options. You can also switch to different views, such as the classic view, if desired.
By following these steps, you will successfully access the Control Panel on your Windows 7 or Vista system. The Control Panel provides a centralized location for managing a variety of system settings and customization options, including the ability to configure DEP settings and exclude specific programs.
Now that you have accessed the Control Panel, you can continue with the next steps to adjust DEP settings and exclude programs from DEP on Windows 7 and Vista.
Step 2: Opening System Properties
After accessing the Control Panel on Windows 7 and Vista, the next step in excluding programs from Data Execution Prevention (DEP) is to open the System Properties. Follow the steps below to access the System Properties:
- Within the Control Panel window, locate and click on the option labeled “System and Security.” This category contains various system-related settings and options.
- Next, find and click on the “System” option within the “System and Security” category. This will open the System window.
- Alternatively, you can directly access the System Properties window by right-clicking on the “Computer” icon on your desktop and selecting “Properties.”
- If you don’t see the “Computer” icon on your desktop, you can access it by opening the Start menu, right-clicking on “Computer” or “My Computer,” and selecting “Properties.”
- Upon opening the System window or System Properties window, you will be ready to proceed with adjusting the DEP settings and excluding programs.
By following these steps, you will be able to open the System Properties on your Windows 7 or Vista system. The System Properties window provides access to various system-related settings and configurations, including DEP settings for customizing program exclusions.
Now that you have opened the System Properties, you can continue with the next steps to adjust DEP settings and exclude programs from DEP on Windows 7 and Vista.
Step 3: Adjusting Data Execution Prevention Settings
Once you have opened the System Properties window on Windows 7 or Vista, the next step in excluding programs from Data Execution Prevention (DEP) is to adjust the DEP settings. Follow the steps below to modify the DEP settings:
- Within the System Properties window, you will see several tabs. Click on the “Advanced” tab to access advanced system settings.
- In the “Advanced” tab, locate the “Performance” section and click on the “Settings” button. This will open the Performance Options window.
- Within the Performance Options window, select the “Data Execution Prevention” tab. It will be located towards the top of the window.
- On the “Data Execution Prevention” tab, you will see two options:
- “Turn on DEP for essential Windows programs and services only” – This setting enables DEP only for critical Windows processes and services, providing essential protection.
- “Turn on DEP for all programs and services except those I select” – This option allows you to customize DEP by excluding specific programs from its protection.
- Select the second option, “Turn on DEP for all programs and services except those I select.” This will allow you to add programs to the exception list.
By selecting the second option, you are indicating that you want to customize the DEP settings and exclude specific programs from its protection. This option gives you control over which programs should be protected by DEP and which programs should be exempt.
Now that you have adjusted the DEP settings, you are ready to proceed to the next steps where you can add programs to the exclusion list in DEP on Windows 7 and Vista.
Step 4: Adding Programs to the Exclusion List
After adjusting the Data Execution Prevention (DEP) settings on Windows 7 or Vista, the next step is to add specific programs to the exclusion list. Follow the steps below to exclude programs from DEP:
- In the “Data Execution Prevention” tab of the Performance Options window, ensure that the option “Turn on DEP for all programs and services except those I select” is selected. This allows you to customize DEP and add programs to the exception list.
- To add a program to the exclusion list, click on the “Add” button. A file browser dialog box will appear.
- In the file browser dialog box, navigate to the folder where the executable file (.exe) of the program you want to exclude from DEP is located. Select the file and click “Open” to add it to the exception list.
- Repeat the process for each program you want to exclude from DEP. You can add multiple programs to the exception list.
By adding programs to the exclusion list, you are specifying that these programs should not be subject to DEP’s memory protection. This can be helpful if you encounter compatibility issues or if certain programs require frequent code execution from memory.
It is important to note that excluding programs from DEP removes the security protection that DEP provides for those programs. Ensure that you trust the programs you add to the exclusion list and understand the potential risks associated with removing DEP’s protection.
Now that you have added the desired programs to the exclusion list, you can proceed to the final step of verifying and applying the changes to complete the process of excluding programs from DEP on Windows 7 or Vista.
Step 5: Verifying and Applying Changes
After adding programs to the exclusion list in Data Execution Prevention (DEP) on Windows 7 or Vista, the final step is to verify and apply the changes. Follow the steps below to complete the process:
- In the “Data Execution Prevention” tab of the Performance Options window, you will see a list of the programs that have been added to the exclusion list.
- Take a moment to review the programs listed to ensure that the desired programs are present and correctly added to the exclusion list.
- If you do not see a program listed that you added, double-check that you correctly added it to the exclusion list in the previous step.
- Once you have verified the programs in the exclusion list, click on the “Apply” button to save the changes made to the DEP settings.
- After clicking “Apply,” click on the “OK” button to close the Performance Options window.
- Finally, click on the “OK” button in the System Properties window to confirm the changes and close the window.
By verifying and applying the changes, you are ensuring that the programs you added to the exclusion list are exempt from DEP’s monitoring for code execution in protected memory regions.
Keep in mind that excluding programs from DEP removes the security protection that DEP provides for those specific programs. Ensure that you trust the programs you added to the exclusion list and understand the potential risks associated with removing DEP’s protection.
With these steps completed, you have successfully excluded programs from DEP on Windows 7 or Vista. The programs in the exclusion list will now operate without interference from DEP’s memory protection.
Now that you have finished customizing DEP settings, you can enjoy the improved compatibility and performance of the excluded programs on your Windows 7 or Vista system.
What to Do If the Program is Not Listed in Windows DEP?
If you are trying to exclude a program from Data Execution Prevention (DEP) but cannot find it listed in the DEP settings, there are a few steps you can take to troubleshoot the issue. Follow these suggestions to resolve the problem:
- Verify Compatibility: Ensure that the program you are trying to exclude is compatible with the version of Windows you are using. Some older programs may not fully support DEP, and therefore, they may not appear in the exclusion list. Check the program’s documentation or contact the software developer for information on DEP compatibility.
- Update the Program: Make sure that you are running the latest version of the program. Developers often release updates that include compatibility improvements. Check for updates on the program’s official website or use the program’s built-in update feature, if available.
- Contact the Program Developer: If you have confirmed that the program should be compatible with DEP but it still does not appear in the exclusion list, reach out to the program’s developer for guidance. They may be able to provide specific instructions or a patch to enable DEP exclusion for their software.
- Consider Compatibility Mode: Try running the program in compatibility mode. Right-click on the program’s shortcut or executable file, then select “Properties.” In the compatibility tab, choose an earlier version of Windows that the program was designed for and then check if the program appears in the DEP exclusion list.
- Seek Alternate Solutions: If none of the above steps work, consider exploring alternative options to achieve the desired outcome. For instance, you may be able to configure DEP system-wide instead of excluding specific programs. However, be aware that this approach will affect all programs, including essential Windows processes.
Remember, while excluding programs from DEP can help with compatibility and performance, it’s important to exercise caution and only exclude trusted programs. Disabling DEP for critical system components or programs with unknown origins can compromise the security of your system.
By following these troubleshooting suggestions, you can overcome the challenge of a program not being listed in the DEP exclusion list, or explore alternative options to address compatibility issues.