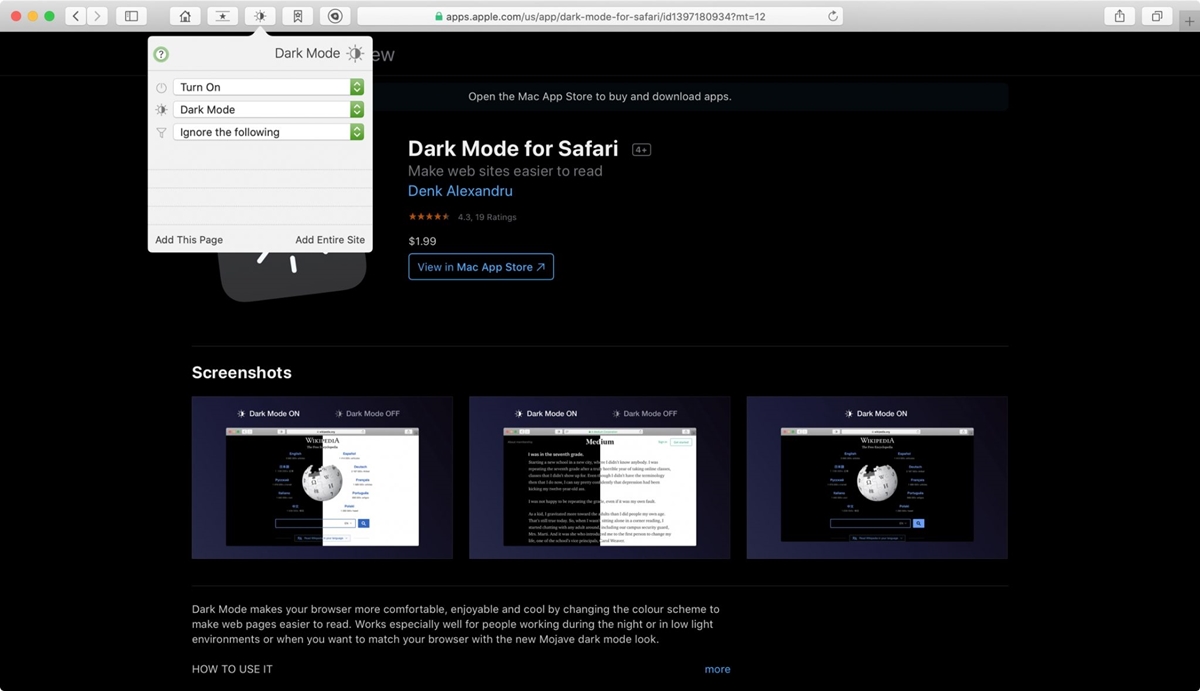What is Dark Mode?
Dark Mode is a visual display setting that replaces the traditional bright white backgrounds with darker color schemes. It is a popular feature offered by many operating systems and applications, including Safari, the web browser developed by Apple.
When activated, Dark Mode transforms the interface of Safari into a darker, more subdued appearance. This means that elements such as menus, toolbars, and web page backgrounds adopt darker colors, often featuring shades of black, gray, or dark blue. Additionally, text and other content may be displayed in contrasting lighter colors, enhancing readability while reducing eye strain in low-light conditions.
Dark Mode is particularly beneficial for users who find bright screens overwhelming or who frequently use their devices in dimly lit environments. By reducing the amount of white light emitted, Dark Mode creates a more comfortable viewing experience and can help prevent eye fatigue and headaches.
Beyond its aesthetic appeal and potential health benefits, Dark Mode can also extend battery life for devices with OLED or AMOLED screens. Since these display technologies can individually turn off pixels to show true black, using Dark Mode on such devices can reduce power consumption and improve battery efficiency.
Many users also find Dark Mode visually appealing, giving a sleek and modern look to their devices. Whether you prefer the bold and dramatic appearance it provides or simply find it more pleasant to look at, Dark Mode has become a sought-after feature for many individuals across various platforms.
Now that we understand what Dark Mode is and its benefits, let’s explore how to enable it on Safari for different devices and operating systems.
How Dark Mode Benefits Users?
Dark Mode offers several benefits to users, making it a popular feature across different devices and applications. Here are some key advantages of using Dark Mode:
- Reduced Eye Strain: Dark Mode reduces the amount of bright light emitted from screens, which can help alleviate eye strain and fatigue, especially when using devices for extended periods. The darker color scheme creates a more comfortable viewing experience, particularly in low-light or nighttime environments.
- Improved Readability: Dark Mode enhances readability by using lighter text and contrasting colors against darker backgrounds. This combination creates better visual contrast, making it easier to read text and view content, especially for those with visual impairments.
- Energy Savings: Dark Mode can also contribute to energy savings on devices with OLED or AMOLED screens. Since these display technologies can individually turn off pixels to show true black, using Dark Mode consumes less power and helps preserve battery life, allowing users to enjoy more extended usage without frequent recharging.
- Enhanced Focus: The subdued and less visually distracting interface of Dark Mode can help users concentrate on their tasks by reducing unnecessary visual elements. This can be particularly beneficial for professionals who rely on their devices for work and need to minimize distractions while maintaining productivity.
- Aesthetic Appeal: Dark Mode has gained popularity due to its sleek and modern appearance. Many users appreciate the stylish and sophisticated look it lends to their devices, providing a unique and personalized touch.
By offering reduced eye strain, improved readability, energy savings, enhanced focus, and aesthetic appeal, Dark Mode provides a more comfortable and visually pleasing experience for users across various devices and platforms.
Enabling Dark Mode on macOS
Dark Mode on macOS offers a stylish and immersive experience, transforming the appearance of the entire operating system, including Safari. Here’s how to enable Dark Mode on macOS:
Step 1: Open System Preferences
Click on the Apple menu in the top-left corner of the screen and select “System Preferences” from the dropdown menu. Alternatively, you can use the Spotlight search by pressing Command + Space and typing “System Preferences.”
Step 2: Click on General
In the System Preferences window, click on the “General” icon. It is represented by a blue circle with a white letter “A” inside.
Step 3: Select Appearance
In the General preferences tab, you will see an “Appearance” section at the top. Click on the “Light” or “Dark” option to switch between the two modes. Select “Dark” to enable Dark Mode.
Step 4: Choose Dark
Once you select “Dark,” the entire macOS interface, including Safari, will transform into a darker color scheme. Safari’s menus, toolbars, and webpage backgrounds will adopt darker colors, providing a more immersive and visually appealing experience.
You can easily switch back to the default Light Mode by following the same steps and selecting the “Light” option in the Appearance section.
Enabling Dark Mode on macOS not only enhances the appearance of Safari but also creates a consistent and aesthetic environment throughout the operating system.
Step 1: Open System Preferences
To enable Dark Mode on macOS and customize the appearance of Safari, follow these simple steps:
1. Click on the Apple menu located in the top-left corner of the screen. It is represented by the Apple logo.
2. A dropdown menu will appear. From the options provided, select “System Preferences.” Alternatively, you can use the Spotlight search feature by pressing Command + Space and typing “System Preferences” in the search bar.
3. The System Preferences window will open, displaying various icons representing different settings and preferences.
4. Look for the “General” icon, which is usually represented by a blue circle with a white letter “A” inside. Click on it to access general system settings.
5. Once you click on the “General” icon, a new window will appear, displaying a range of customization options.
6. In this window, you will find an “Appearance” section at the top. This section allows you to control the overall look and feel of macOS, including Safari.
7. To enable Dark Mode, click on the light or dark option presented in the “Appearance” section. The light option is usually selected by default, representing the standard light mode. However, to switch to the visually appealing and immersive Dark Mode, click on the dark option.
8. As you select the dark option, you will notice an immediate transformation in the interface of macOS and Safari. The bright white backgrounds will be replaced by darker, more subdued colors, creating a more comfortable and visually pleasing browsing experience.
By opening System Preferences and selecting the desired Appearance option, you can easily enable Dark Mode on macOS and enhance the appearance of Safari.
Step 2: Click on General
Once you have opened the System Preferences window, the next step is to navigate to the General settings to further customize the appearance of macOS and Safari. Follow these instructions:
1. In the System Preferences window, you will see various icons representing different categories of settings. Look for the “General” icon, usually represented by a blue circle with a white letter “A” inside.
2. Click on the “General” icon to access the general system settings.
3. As you click on the General icon, a new window will appear, displaying a range of customization options for macOS.
4. The General settings window offers a variety of preferences, such as default web browser, recent items, scroll bars, and more. These settings allow you to fine-tune your macOS experience according to your preferences.
5. Additionally, the General settings also include options to customize the appearance of the interface, including the ability to enable Dark Mode for a more immersive and visually pleasing experience.
6. Within the General settings window, you can also find other options, such as “Highlight color,” which allows you to select the color for highlighting text or objects throughout the operating system.
7. By selecting the “General” category, you have accessed a central location for customizing various aspects of your macOS experience, including Safari.
It’s important to note that the appearance options may vary depending on the version of macOS you are using. However, the General settings are generally consistent across different iterations.
By clicking on General, you can access a wide range of customization options to personalize your macOS interface, including the ability to enable Dark Mode and enhance the appearance of Safari.
Step 3: Select Appearance
After clicking on the General icon in the System Preferences window, the next step is to navigate to the Appearance settings, which allows you to customize the overall look and feel of macOS, including Safari. Follow these instructions:
1. Once you have accessed the General settings window, you will notice several options available for customization.
2. Look for the “Appearance” section at the top of the General settings window. This section allows you to control the visual appearance of macOS and Safari.
3. In the Appearance section, you will typically find two options: “Light” and “Dark.”
4. By default, the Light mode is usually selected, providing a bright and vibrant interface. However, to enable Dark Mode and enjoy a more immersive and visually appealing experience, you will need to select the Dark option.
5. Click on the Dark option to enable Dark Mode and transform the appearance of macOS and Safari.
6. As you select the Dark option, the entire interface of macOS, including Safari, will undergo a visual transformation. The traditional bright backgrounds will be replaced with darker color schemes, enhancing readability and reducing eye strain in low-light environments.
7. Moreover, the menus, toolbars, and webpage backgrounds within Safari will adopt a darker color palette, giving a sleek and modern appearance to the browser.
8. It’s worth noting that some newer versions of macOS may offer additional variations of Dark Mode, such as a dynamic option that automatically switches between light and dark modes based on the time of day.
By selecting the Appearance option within the General settings, you can easily enable Dark Mode and enjoy a visually appealing and immersive browsing experience in Safari on macOS.
Step 4: Choose Dark
After accessing the Appearance settings in the General preferences of macOS, the final step is to choose the Dark option to enable Dark Mode and completely transform the appearance of macOS, including Safari. Follow these simple instructions:
1. In the Appearance section of the General settings window, you will typically find two options: “Light” and “Dark.”
2. By default, the Light mode is usually selected, representing the traditional bright and vibrant interface.
3. To enable Dark Mode and switch to a more immersive and visually soothing experience, click on the Dark option.
4. As you choose the Dark option, you will witness an immediate transformation in the overall appearance of macOS and Safari.
5. The bright white backgrounds will be replaced with darker color schemes, such as shades of black, gray, or deep blue.
6. Not only will the menus and toolbars within Safari adopt the darker color palette, but the webpage backgrounds will also conform to the new aesthetics.
7. By selecting the Dark option, Dark Mode will be enabled, enhancing usability and reducing eye strain, especially in dimly lit environments.
8. It’s important to note that Dark Mode is not limited to just the Safari browser; it will be applied to the entire macOS interface, providing a consistent and visually appealing experience across all system apps and features.
9. In case you want to switch back to the default Light Mode, simply follow the same steps and choose the Light option within the Appearance settings.
By choosing the Dark option in the Appearance settings, you can easily enable Dark Mode and enjoy a sleek and visually striking browsing experience in Safari on macOS.
Enabling Dark Mode on iOS
Dark Mode on iOS allows users to customize the appearance of their devices, including the Safari browser. Enabling Dark Mode creates a visually stunning and comfortable browsing experience. Here’s how to activate Dark Mode on iOS:
Step 1: Open Settings
Tap on the “Settings” app on your iOS device’s home screen. The Settings app is represented by an icon with gray gears.
Step 2: Scroll down and tap Display & Brightness
In the Settings menu, scroll down and locate “Display & Brightness.” Tap on it to access the display settings.
Step 3: Select Dark
In the Display & Brightness settings, you will see the “Light” and “Dark” options under the Appearance section. Tap on “Dark” to enable Dark Mode.
Once Dark Mode is enabled, the entire iOS interface, including Safari, will undergo a visual transformation. Bright backgrounds in Safari will be replaced with darker shades, providing a more comfortable browsing experience, especially in low-light conditions.
You can also schedule Dark Mode to automatically activate during specific times of the day by selecting the “Options” button under the Appearance section. This allows you to enjoy Dark Mode at night and return to the Light Mode during the day.
To switch back to Light Mode, simply follow the same steps and select the “Light” option in the Display & Brightness settings.
Enabling Dark Mode on iOS not only enhances the appearance of Safari but also offers a more visually appealing and eye-friendly experience throughout your device’s interface.
Step 1: Open Settings
To enable Dark Mode on iOS and enhance the appearance of Safari, you need to access the Settings on your iOS device. Follow these simple steps:
1. Locate the “Settings” app on your iOS device’s home screen. The Settings app is represented by an icon with gray gears, and it is typically found on the first page of your home screen or in the Utilities folder.
2. Tap on the “Settings” app to open it. This will take you to the main settings menu of your iOS device.
3. The Settings app provides access to various customization options for your device. You can adjust system settings, configure app-specific preferences, and personalize the overall appearance and functionality of your iOS device.
4. Once you open the Settings app, you will see a list of different categories or sections, such as “General,” “Display & Brightness,” “Privacy,” and more. These categories organize the settings into specific groups for easy navigation.
5. Scroll down or swipe through the list to find the “Display & Brightness” option. This option controls the display settings, including Dark Mode, on your iOS device.
6. Once you locate “Display & Brightness,” tap on it to access the display settings.
Opening the Settings app is the first step in enabling Dark Mode on iOS. By following this step, you are one step closer to transforming the appearance of Safari and enjoying a visually striking browsing experience.
Step 2: Scroll down and tap Display & Brightness
After opening the Settings app on your iOS device, the next step is to locate the “Display & Brightness” option and access the display settings. Follow these instructions:
1. With the Settings app open, swipe up or down on the screen to scroll through the available settings categories. Alternatively, you can tap on the desired category to jump directly to it.
2. Look for the “Display & Brightness” option. It is normally located in the second or third group of settings, depending on your iOS device’s version and configuration.
3. Once you find “Display & Brightness,” tap on it to access the display settings menu.
4. In the “Display & Brightness” settings, you will see various options related to the visual appearance and brightness settings of your iOS device.
5. The “Display & Brightness” settings allow you to adjust the brightness level, enable Night Shift mode, control auto-lock settings, and more.
6. Additionally, within the “Display & Brightness” settings, you will find the “Appearance” section where you can enable Dark Mode for a more visually pleasing and comfortable browsing experience.
By tapping on “Display & Brightness,” you are one step closer to enabling Dark Mode and transforming the appearance of Safari on your iOS device.
It’s important to note that the exact location of the “Display & Brightness” option may vary slightly depending on the iOS version and device model you are using. However, it is typically found within the settings categories and easily accessible for customization.
Step 3: Select Dark
After accessing the “Display & Brightness” settings in the iOS Settings app, the next step is to select the Dark option to enable Dark Mode and transform the appearance of Safari. Follow these simple instructions:
1. In the “Display & Brightness” settings, you will see the Appearance section at the top of the screen.
2. Within the Appearance section, you will typically find two options: Light and Dark.
3. By default, the Light option is usually selected, representing the standard light mode for your iOS device.
4. To enable Dark Mode and switch to a visually striking and more comfortable browsing experience, tap on the Dark option.
5. As you select the Dark option, Dark Mode will be enabled, and the entire iOS interface, including Safari, will undergo a visual transformation.
6. Bright backgrounds will be replaced with darker color schemes, enhancing the visual appeal and readability of Safari, especially in low-light environments.
7. In addition to improving the appearance of Safari, Dark Mode will also be applied to other system apps and interface elements throughout your iOS device.
8. To switch back to the default Light Mode, simply revisit the Display & Brightness settings, and tap on the Light option.
By selecting the Dark option in the Appearance section of the Display & Brightness settings, you can easily enable Dark Mode and enjoy a visually striking and comfortable browsing experience in Safari on your iOS device.
Enabling Dark Mode on iPadOS
Dark Mode on iPadOS provides a visually stunning and immersive experience, transforming the appearance of not only iPadOS itself but also Safari and other apps. Enabling Dark Mode is a simple process that makes browsing more comfortable, especially in low-light environments. Here’s how to enable Dark Mode on iPadOS:
Step 1: Open Settings
Tap the “Settings” app on the home screen of your iPad. The Settings app is represented by a gray gears icon.
Step 2: Scroll down and tap Display & Brightness
In the Settings menu, scroll down and locate “Display & Brightness.” Tap on it to access the display settings.
Step 3: Select Dark
Under the Appearance section in Display & Brightness, you will find the “Light” and “Dark” options. Tap on “Dark” to enable Dark Mode.
Upon enabling Dark Mode, the entire iPadOS interface, including Safari, will undergo a visual transformation. Bright backgrounds will be replaced by darker color schemes, providing a more comfortable browsing experience in low-light environments or at night.
You can also choose to schedule Dark Mode to automatically activate during specific times of the day by tapping on “Options” under the Appearance settings. This allows you to have Dark Mode on at night and switch back to Light Mode during the day.
To revert to Light Mode, simply return to the Display & Brightness settings and select the “Light” option.
Enabling Dark Mode on iPadOS not only enhances the appearance of Safari but also offers a visually appealing and comfortable browsing experience throughout the operating system.
Step 1: Open Settings
In order to enable Dark Mode on your iPad running on iPadOS, you will need to access the Settings app to customize the appearance of your device, including Safari. Follow these steps to get started:
1. Locate the “Settings” app on your iPad’s home screen. The Settings app icon resembles gray gears and is usually found on the first page of the home screen or within the Utilities folder.
2. Tap on the “Settings” app to open it. This will launch the main settings menu for your iPad.
3. The Settings app provides a wide range of options to customize various aspects of your iPad’s functionality and appearance.
4. Once you have opened the Settings app, you will see a list of different categories or sections. These sections help organize the available settings and make it easier to navigate to specific options.
5. Scroll through the list or use the search bar at the top of the screen to find the desired setting. In this case, we will be looking for the “Display & Brightness” option.
6. Once you locate “Display & Brightness,” tap on it to open the display settings.
7. The “Display & Brightness” settings allow you to adjust the brightness, control auto-brightness, configure night shift, and customize the appearance of your iPad.
By opening the Settings app on your iPad, you are taking the first step towards enabling Dark Mode and enhancing the appearance of Safari.
Step 2: Scroll down and tap Display & Brightness
After opening the Settings app on your iPad running on iPadOS, the next step is to scroll down and locate the “Display & Brightness” option. This will allow you to access the display settings where you can customize the appearance, including enabling Dark Mode for Safari. Follow these instructions:
1. With the Settings app open, use your finger to swipe upwards on the screen. Alternatively, you can use the scroll bar on the right side of the screen to scroll down through the available settings.
2. As you scroll down, look for the “Display & Brightness” option. It is usually located in the second or third group of settings, depending on your iPad model and the version of iPadOS you are using.
3. Once you find “Display & Brightness,” tap on it to access the display settings.
4. In the “Display & Brightness” settings, you will see various options related to the display settings of your iPad, including brightness and appearance customization.
5. The “Display & Brightness” settings provide you with the ability to adjust the brightness of your iPad’s screen, enable or disable auto-brightness, and other related features.
6. Additionally, within the “Display & Brightness” settings, you can find the appearance customization option, which includes Dark Mode for a more visually appealing and comfortable browsing experience.
By scrolling down and tapping on “Display & Brightness,” you are one step closer to enabling Dark Mode and transforming the appearance of Safari on your iPad running on iPadOS.
Keep in mind that the location of the “Display & Brightness” option may vary slightly depending on the version of iPadOS you are using. However, it is typically found within the settings categories and easily accessible for customization.
Step 3: Select Dark
After accessing the “Display & Brightness” settings on your iPad running on iPadOS, the next step is to select the Dark option to enable Dark Mode, transforming the appearance of Safari and other apps. Follow these simple instructions:
1. In the “Display & Brightness” settings, you will see the Appearance section located towards the top of the screen.
2. Within the Appearance section, you will typically find two options: Light and Dark.
3. By default, the Light option is usually selected, representing the standard light mode for your iPad’s appearance.
4. To enable Dark Mode and switch to a visually striking and more comfortable browsing experience, tap on the Dark option.
5. As you select the Dark option, Dark Mode will be enabled, and the entire iPadOS interface, including Safari, will undergo a visual transformation.
6. Bright backgrounds will be replaced with darker color schemes, providing a more visually appealing experience and reducing eye strain, especially in low-light or nighttime conditions.
7. Furthermore, Dark Mode will also be applied to other system apps and interface elements throughout your iPad, ensuring a consistent and immersive experience.
8. To revert to the default Light Mode, simply return to the Display & Brightness settings and select the Light option.
By selecting the Dark option in the Appearance section of the Display & Brightness settings, you can easily enable Dark Mode and enjoy a visually striking and more comfortable browsing experience in Safari on your iPad running on iPadOS.
Enabling Dark Mode on Safari
Dark Mode on Safari offers a more visually appealing and comfortable browsing experience, especially in low-light environments. Enabling Dark Mode on Safari can be done by following these steps:
Step 1: Open Safari
Tap on the Safari app icon on your device’s home screen to launch the Safari browser. The Safari app icon resembles a blue compass.
Step 2: Click on Safari in the top-left corner
In the Safari browser, you will see the top toolbar. In the top-left corner of the toolbar, you will find the word “Safari” written in bold. Click on it to reveal a dropdown menu.
Step 3: Select Preferences from the dropdown menu
In the dropdown menu, select “Preferences” at the bottom. This will open the Safari Preferences window.
Step 4: Click on the General tab
In the Safari Preferences window, you will see different tabs. Click on the “General” tab, usually located at the leftmost side of the window.
Step 5: Select Dark from the “Appearance” dropdown menu
In the General tab, you will find the “Appearance” section. Within this section, there will be a dropdown menu with options such as “Default,” “Light,” and “Dark.” Select “Dark” to enable Dark Mode on Safari.
Once enabled, Dark Mode will transform the appearance of Safari. The bright backgrounds will be replaced with darker, more subdued colors, enhancing readability and reducing eye strain, especially in low-light environments. This will create a more visually appealing and comfortable browsing experience.
It’s worth noting that enabling Dark Mode on Safari does not affect other applications or the overall appearance of your device’s operating system. It is specifically tailored to the Safari browser.
To disable Dark Mode in Safari, follow the same steps and select “Light” or “Default” in the Appearance dropdown menu.
By enabling Dark Mode on Safari, you can enjoy a visually pleasing and comfortable browsing experience that is easy on the eyes, especially in dimly lit environments.
Step 1: Open Safari
The first step to enable Dark Mode on Safari is to open the Safari browser. Follow these simple instructions to get started:
1. Locate the Safari app icon on your device’s home screen. The Safari app is represented by a blue compass icon.
2. Tap on the Safari app icon to launch the Safari browser.
3. Once you tap on the Safari icon, the browser will open, and you will be directed to the Safari homepage or the last webpage you visited.
Safari is a powerful and feature-rich web browser developed by Apple, offering a smooth and user-friendly browsing experience. It is pre-installed on Apple devices, including iPhones, iPads, and Macs, making it easily accessible.
By opening Safari, you are ready to proceed to the next step of enabling Dark Mode and customizing the appearance of the browser.
It’s important to note that while Dark Mode is specific to Safari, you can also enable Dark Mode for other applications and the overall system appearance on compatible devices. However, the instructions provided in this section focus on enabling Dark Mode specifically for the Safari browser.
Now that Safari is open, let’s continue to the next step and learn how to enable Dark Mode to enhance your browsing experience.
Step 2: Click on Safari in the top-left corner
After opening the Safari browser, the next step is to locate and click on the “Safari” label in the top-left corner of the toolbar. This will allow you to access a dropdown menu with various options. Follow these steps to proceed:
1. Launch the Safari browser by tapping on its icon on your device’s home screen. The Safari app icon is usually depicted as a blue compass.
2. Once Safari is open, you will notice a toolbar at the top of the screen. In the top-left corner of the toolbar, you will see the word “Safari” written in bold.
3. Click on the “Safari” label in the top-left corner, and it will trigger a dropdown menu to appear.
4. The dropdown menu provides access to various options and features related to Safari. You can use these options to customize your browsing experience and manage different aspects of the browser.
By clicking on the “Safari” label, you are one step closer to enabling Dark Mode and customizing the appearance of the Safari browser to suit your preferences.
It’s important to note that the dropdown menu may differ slightly depending on the version of Safari or the device you are using. However, the “Safari” label will typically be located in the top-left corner of the toolbar, allowing easy access to the menu.
Now that you have accessed the dropdown menu, let’s proceed to the next step and learn how to further customize Safari by selecting the “Preferences” option.
Step 3: Select Preferences from the dropdown menu
After clicking on the “Safari” label in the top-left corner of the toolbar, the next step is to select the “Preferences” option from the dropdown menu. This will allow you to access the Safari Preferences window. Follow these instructions:
1. Open the Safari browser by tapping on its icon on your device’s home screen. The Safari app icon resembles a blue compass.
2. Once Safari is open, locate the toolbar at the top of the screen. In the top-left corner of the toolbar, you will see the word “Safari” written in bold.
3. Click on the “Safari” label in the top-left corner of the toolbar. This will trigger a dropdown menu to appear.
4. In the dropdown menu, locate the “Preferences” option and click on it. Normally, “Preferences” is located towards the bottom of the menu.
5. When you select “Preferences,” the Safari Preferences window will open. This window allows you to customize various settings and preferences related to Safari.
By choosing the “Preferences” option from the dropdown menu, you have accessed the Safari Preferences window, where you can make further adjustments and personalize the Safari browsing experience to your liking.
It’s important to note that the options available in the Safari Preferences window may vary depending on the version of Safari or the device you are using. However, the “Preferences” option is generally consistent across different iterations of Safari.
Now that you have opened the Safari Preferences window, let’s proceed to the next step and learn how to customize the appearance of Safari by selecting the “General” tab.
Step 4: Click on the General tab
After accessing the Safari Preferences window, the next step is to click on the “General” tab. This tab allows you to customize various general settings of Safari, including the appearance options. Follow these instructions:
1. Open Safari by tapping on its app icon on your device’s home screen. The Safari app icon is usually a blue compass.
2. Within the Safari browser, look for the toolbar located at the top of the screen.
3. In the top-left corner of the toolbar, click on the “Safari” label to reveal a dropdown menu.
4. From the dropdown menu, select the “Preferences” option. This will open the Safari Preferences window.
5. Once you are in the Safari Preferences window, you will notice several tabs at the top of the window. These tabs represent different sections of settings and customization options.
6. Click on the “General” tab. The General tab is typically located in the leftmost position among the tabs.
7. By clicking on the General tab, you will be taken to the section that contains various general settings for Safari.
8. Within the General tab, you will find different options related to Safari’s startup behavior, default browser settings, and appearance customization.
By clicking on the General tab, you have accessed the specific section where you can modify the appearance settings of Safari and enable Dark Mode.
It’s worth noting that the options available in the General tab may slightly differ depending on the version of Safari or the device you are using. However, the General tab is consistently present in Safari across different versions.
Now that you have reached the General tab, let’s proceed to the next step and learn how to enable Dark Mode by selecting the appropriate option from the Appearance dropdown menu.
Step 5: Select Dark from the “Appearance” dropdown menu
After navigating to the General tab in the Safari Preferences window, the next step is to select the Dark option from the “Appearance” dropdown menu. This allows you to enable Dark Mode and customize the visual appearance of Safari. Follow these instructions:
1. Open the Safari browser by tapping on its app icon on your device’s home screen. The Safari app icon is typically a blue compass.
2. Within Safari, click on the “Safari” label in the top-left corner of the toolbar to bring up the dropdown menu.
3. From the dropdown menu, select “Preferences” to open the Safari Preferences window.
4. In the Safari Preferences window, you should now be in the General tab, which contains various settings related to Safari.
5. Look for the “Appearance” section within the General tab. It is where you can customize the visual appearance of Safari.
6. Within the Appearance section, you will see a dropdown menu with different options. Click on the dropdown menu to open it.
7. From the dropdown options, select “Dark” to enable Dark Mode in Safari. This will change the color scheme of Safari’s interface to a darker theme.
8. As you select the Dark option from the Appearance dropdown menu, Safari’s interface will undergo a visual transformation. Bright backgrounds will be replaced with darker colors, providing a more visually appealing and comfortable browsing experience, particularly in low-light environments.
9. You can also choose other appearance options from the dropdown menu, such as “Light” or “Auto,” based on your preferences.
By selecting the Dark option from the Appearance dropdown menu within the Safari Preferences window, you have successfully enabled Dark Mode and customized the visual appearance of Safari to suit your preferences.
Remember, the option names and available appearance options might vary slightly depending on the version of Safari you are using. However, the general process remains similar across different iterations.
Now that you have enabled Dark Mode in Safari, you can enjoy a visually pleasing browsing experience with reduced eye strain, especially in dimly lit environments.