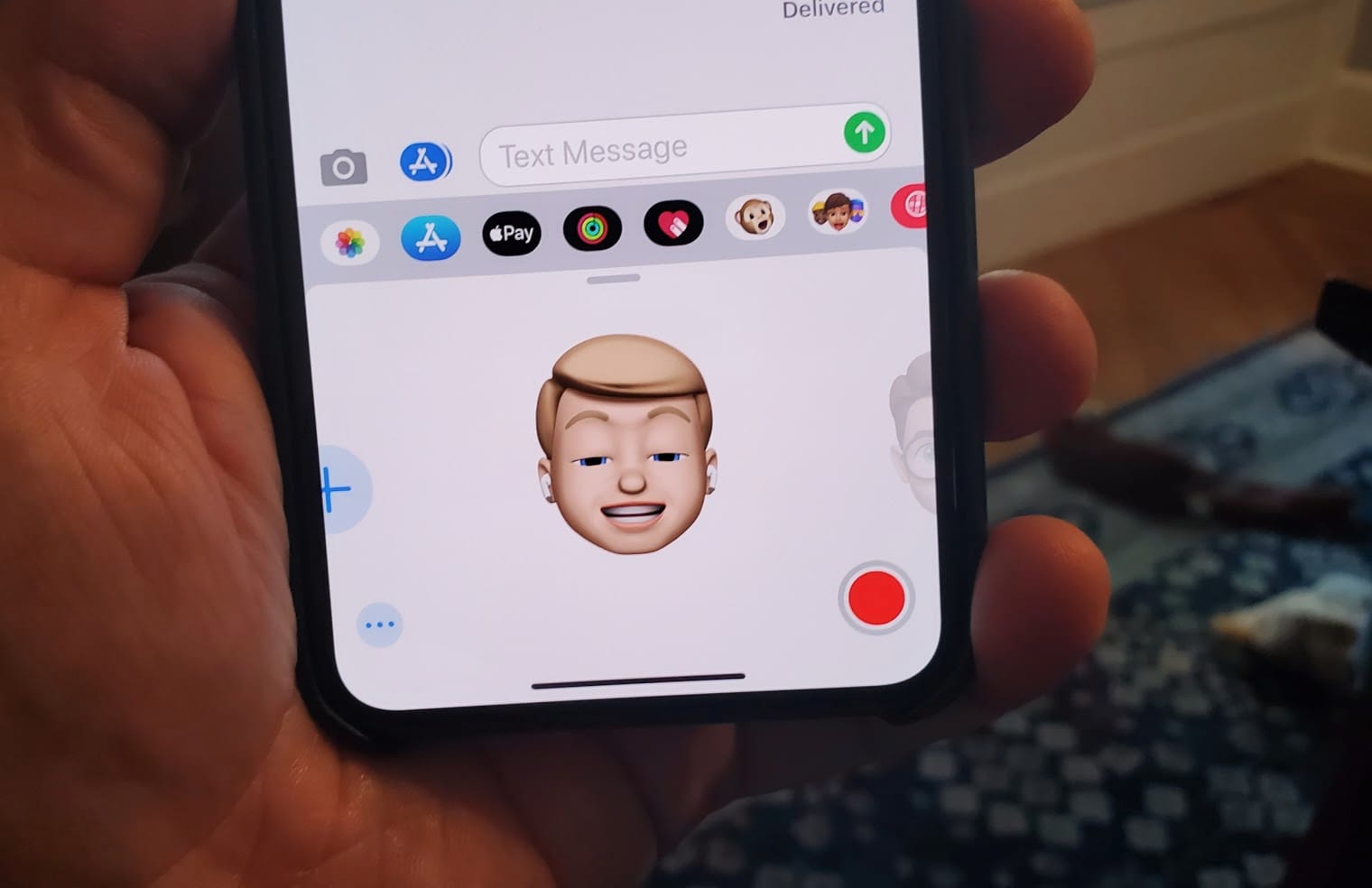What is a Memoji?
A Memoji is a customized avatar that you can create and use on your iPhone. It allows you to personalize your digital identity and add a touch of fun and creativity to your conversations. Memoji are essentially animated 3D emojis that resemble you or any character you want them to represent. Whether you want to express your emotions or make your messages more engaging, Memoji gives you the freedom to customize your avatar to match your personality or mood.
With Memoji, you can choose various features such as hairstyles, facial expressions, accessories, and more to make your avatar unique. Whether you want to have a different hairstyle, experiment with different glasses, or add a beard or mustache, Memoji offers a range of customization options.
In addition to being fun and expressive, Memoji can also be used in various messaging apps like iMessage and FaceTime to create more personal and engaging conversations. You can use Memoji stickers, animated expressions, and gestures to convey your emotions in a fun and creative way.
Creating a Memoji allows you to have a personalized digital representation that can be used across different platforms and applications. It adds a touch of uniqueness to your online presence and allows you to stand out in a crowd.
Whether you want to create an avatar that resembles you closely or experiment with a completely different look, Memoji provides an easy and entertaining way to express yourself digitally.
How to Create a Memoji
Creating a Memoji is a straightforward process that can be done on your iPhone. Here’s a step-by-step guide on how to create your personalized Memoji:
- Open the Messages app on your iPhone.
- Open a conversation or start a new one.
- Tap on the “Animoji” icon, which looks like a monkey face, next to the text input field.
- Scroll through the available Animoji characters until you reach the “+ New Memoji” option.
- Tap on “+ New Memoji” to begin creating your customized avatar.
- Start with selecting your preferred skin tone. There are several options available, allowing you to choose the one that best represents you.
- Next, choose the face shape that closely matches yours.
- Proceed to customize other facial features such as eyes, eyebrows, and nose by selecting the desired styles and shapes.
- Customize your hairstyle, hair color, and other hair-related features.
- Add any desired facial hair, such as a beard or mustache, to your Memoji.
- Select glasses or headwear options if you want to add them to your Memoji.
- Explore the various options for adding accessories like earrings, hats, or even a face mask.
- Adjust the details of your Memoji’s mouth, teeth, and chin to your liking.
- Once you’re satisfied with your Memoji, tap on “Done” to save it.
After following these steps, you’ll have successfully created your Memoji. You can now use it in Messages, FaceTime, or other apps that support Memoji integration. Keep in mind that you can always go back and edit your Memoji to make adjustments or add new features.
Accessing the Memoji Editor
To access the Memoji Editor and make changes to your existing Memoji, follow these simple steps:
- Open the Messages app on your iPhone.
- Open a conversation or start a new one.
- Tap on the “Animoji” icon next to the text input field.
- Scroll through the available Animoji characters until you find your Memoji.
- Tap on your Memoji to select it.
- You’ll now see your Memoji in full screen. Tap on the three small dots (ellipsis) at the bottom of the screen.
- A menu will appear with various options. Tap on “Edit” to access the Memoji Editor.
By following these steps, you can easily access the Memoji Editor and make changes to your existing Memoji. The Editor allows you to modify any aspect of your Memoji’s appearance, from the shape of the face to the accessories and more.
Remember that once you’re in the Memoji Editor, you can use the different tabs and sliding bars to customize your Memoji. Experiment with different options and have fun creating an avatar that truly represents you.
Once you’re done making the desired changes, tap on “Done” to save the edited version of your Memoji. Your updated Memoji will now be ready to use in your messages, FaceTime calls, or any other supported apps.
Accessing the Memoji Editor allows you to have complete control over the appearance of your Memoji, ensuring that it evolves along with your personal style and preferences.
Changing the Skin Tone
One of the key features of Memoji is the ability to customize the skin tone to match your own or reflect your desired representation. Here’s how you can change the skin tone of your Memoji:
- Open the Messages app on your iPhone.
- Open a conversation or start a new one.
- Tap on the “Animoji” icon next to the text input field.
- Scroll through the available Animoji characters until you find your Memoji.
- Tap on your Memoji to select it.
- You’ll now see your Memoji in full screen. Tap on the three small dots (ellipsis) at the bottom of the screen to access the Memoji options.
- Tap on “Edit” to enter the Memoji Editor.
- In the Memoji Editor, tap on the “Skin” tab located at the bottom of the screen.
- Here, you’ll find a range of skin tone options. Swipe left or right to select the tone that you want.
- As you swipe, the skin tone of your Memoji will change accordingly.
- Once you’re satisfied with the new skin tone, tap on “Done” to save the changes.
With these simple steps, you can easily change the skin tone of your Memoji. This allows you to accurately represent yourself or create a Memoji that reflects your desired aesthetic.
The ability to customize the skin tone of your Memoji promotes inclusivity and ensures that everyone can create an avatar that resonates with them. Whether you want to match your own complexion or experiment with different skin tones, the option is readily available within the Memoji Editor.
Remember, you can always go back and modify the skin tone of your Memoji whenever you feel like it. The Memoji Editor provides you with the flexibility to adapt the appearance of your avatar to your preferences and personal style.
Editing the Hairstyle
The hairstyle is a significant aspect of personalizing your Memoji. It allows you to choose a hairstyle that represents your current look or experiment with different styles. Here’s how you can edit the hairstyle of your Memoji:
- Open the Messages app on your iPhone.
- Open a conversation or start a new one.
- Tap on the “Animoji” icon next to the text input field.
- Scroll through the available Animoji characters until you find your Memoji.
- Tap on your Memoji to select it.
- You’ll now see your Memoji in full screen. Tap on the three small dots (ellipsis) at the bottom of the screen to access the Memoji options.
- Tap on “Edit” to enter the Memoji Editor.
- In the Memoji Editor, tap on the “Hairstyle” tab located at the bottom of the screen.
- Here, you’ll find a wide range of hairstyle options to choose from.
- Scroll through the available hairstyles and tap on the one that you want to apply to your Memoji.
- The hairstyle of your Memoji will instantly change to the selected style.
- If desired, you can further customize the hair color by tapping on the “Hair Color” option and selecting a color.
- Once you’re satisfied with the hairstyle and hair color, tap on “Done” to save the changes.
By following these simple steps, you can easily edit the hairstyle of your Memoji. Whether you want to replicate your own hairstyle or try out a completely different look, the hairstyle customization options offer plenty of choices.
Remember, you can always revisit the Memoji Editor to modify the hairstyle as many times as you want. This flexibility allows you to keep your Memoji up to date with your real-life hairstyle or change it based on your preferences and style evolution.
Experiment with different hairstyles and have fun creating a Memoji that truly reflects your individuality.
Customizing the Eyes and Eyebrows
The eyes and eyebrows are essential features when it comes to creating a Memoji that represents you accurately. You can customize these features to match your eye color, shape, and brow style. Here’s how you can customize the eyes and eyebrows of your Memoji:
- Open the Messages app on your iPhone.
- Open a conversation or start a new one.
- Tap on the “Animoji” icon next to the text input field.
- Scroll through the available Animoji characters until you find your Memoji.
- Tap on your Memoji to select it.
- You’ll now see your Memoji in full screen. Tap on the three small dots (ellipsis) at the bottom of the screen to access the Memoji options.
- Tap on “Edit” to enter the Memoji Editor.
- In the Memoji Editor, tap on the “Eyes” tab located at the bottom of the screen.
- Here, you can choose the eye shape that closely resembles your own.
- Scroll through the available options and tap on the one that you prefer.
- Additionally, you can customize the eye color by selecting the desired shade from the color palette.
- To customize the eyebrows, tap on the “Eyebrows” tab.
- Browse through the available eyebrow styles and select the one that suits you.
- You can also adjust the color of the eyebrows using the color palette.
- Once you’re satisfied with the eye and eyebrow customization, tap on “Done” to save the changes.
By following these steps, you can easily customize the eyes and eyebrows of your Memoji to make it look more like you. You can choose the precise eye shape, eye color, and eyebrow style that represents your unique features.
Remember, these customization options allow you to change your Memoji’s eyes and eyebrows at any time, giving you the flexibility to reflect any changes in your appearance or simply try out different eye and eyebrow styles for fun.
Have fun customizing your Memoji’s eyes and eyebrows to create a personalized avatar that captures your individuality!
Adjusting the Nose and Mouth
The nose and mouth are important facial features that contribute to the overall appearance of your Memoji. By adjusting these features, you can create a Memoji that closely resembles your own or captures the desired expression. Here’s how you can adjust the nose and mouth of your Memoji:
- Open the Messages app on your iPhone.
- Open a conversation or start a new one.
- Tap on the “Animoji” icon next to the text input field.
- Scroll through the available Animoji characters until you find your Memoji.
- Tap on your Memoji to select it.
- You’ll now see your Memoji in full screen. Tap on the three small dots (ellipsis) at the bottom of the screen to access the Memoji options.
- Tap on “Edit” to enter the Memoji Editor.
- In the Memoji Editor, tap on the “Nose & Mouth” tab located at the bottom of the screen.
- Here, you can modify the shape and size of your Memoji’s nose by dragging the slider or selecting a specific shape.
- You can also adjust the width and height of the nostrils to fine-tune the appearance.
- For the mouth, you have the option to change the shape, fullness, and position of the lips using the corresponding sliders.
- Swipe left or right to experiment with different nose and mouth settings until you achieve the desired look.
- Once you’re satisfied with the adjustments, tap on “Done” to save the changes.
By following these steps, you can easily adjust the nose and mouth of your Memoji to match your facial features or modify your Memoji’s expression. Whether you want a more prominent nose, pouty lips, or a different mouth shape, the customization options in the Memoji Editor allow for precise adjustments.
Remember, you can always revisit the Memoji Editor to modify the nose and mouth settings whenever you want. This flexibility ensures that your Memoji can accurately reflect any changes in your features or mood.
Have fun fine-tuning the nose and mouth of your Memoji to create a personalized and expressive avatar!
Adding Facial Hair
Facial hair can make a significant difference in personalizing your Memoji. Whether you have a beard, mustache, or goatee, you can easily add facial hair to your Memoji to match your own style. Here’s how you can add facial hair to your Memoji:
- Open the Messages app on your iPhone.
- Open a conversation or start a new one.
- Tap on the “Animoji” icon next to the text input field.
- Scroll through the available Animoji characters until you find your Memoji.
- Tap on your Memoji to select it.
- You’ll now see your Memoji in full screen. Tap on the three small dots (ellipsis) at the bottom of the screen to access the Memoji options.
- Tap on “Edit” to enter the Memoji Editor.
- In the Memoji Editor, tap on the “Facial Hair” tab located at the bottom of the screen.
- Here, you’ll find various options for adding facial hair to your Memoji.
- Scroll through the available styles and select the one that matches your own facial hair or the style you desire for your Memoji.
- You can also adjust the color of the facial hair by tapping on the color palette and choosing the desired shade.
- Once you’re satisfied with the facial hair style and color, tap on “Done” to save the changes.
By following these simple steps, you can easily add facial hair to your Memoji. Whether you want a clean-shaven look, a full beard, a stylish mustache, or any other facial hair style, the options in the Memoji Editor cater to a wide range of preferences.
Remember, you can always revisit the Memoji Editor to modify the facial hair of your Memoji whenever you want. This flexibility allows you to keep your Memoji in sync with your own facial hair style or experiment with different looks.
Have fun adding facial hair to your Memoji and creating an avatar that reflects your unique style!
Selecting Glasses and Headwear
Glasses and headwear can be defining accessories that add a touch of personal style to your Memoji. Whether you wear glasses in real life or want to experiment with different headwear options, you can easily customize your Memoji to reflect your desired look. Here’s how you can select glasses and headwear for your Memoji:
- Open the Messages app on your iPhone.
- Open a conversation or start a new one.
- Tap on the “Animoji” icon next to the text input field.
- Scroll through the available Animoji characters until you find your Memoji.
- Tap on your Memoji to select it.
- You’ll now see your Memoji in full screen. Tap on the three small dots (ellipsis) at the bottom of the screen to access the Memoji options.
- Tap on “Edit” to enter the Memoji Editor.
- In the Memoji Editor, tap on the “Glasses” tab located at the bottom of the screen.
- Here, you’ll find a variety of glasses styles to choose from.
- Scroll through the available options and tap on a style that you like.
- Your Memoji will now sport the selected glasses.
- If you prefer to add headwear instead, tap on the “Headwear” tab.
- Browse through the available headwear options such as hats, caps, or headbands.
- Choose the desired headwear and see it instantly applied to your Memoji.
- Once you’re satisfied with the glasses or headwear, tap on “Done” to save the changes.
By following these steps, you can easily select glasses and headwear for your Memoji. Whether you want to replicate your own eyewear or try out different styles for fun, the Memoji Editor provides a range of options to customize your avatar.
Remember, you can always revisit the Memoji Editor to make changes to the glasses or headwear whenever you want. This flexibility allows you to keep your Memoji in line with your fashion choices or adapt it to different occasions.
Have fun selecting glasses and headwear for your Memoji and adding that extra touch of style!
Adding Accessories
Accessories play a significant role in personalizing your Memoji and adding that unique flair. Whether it’s earrings, hats, or even face masks, you have the option to accessorize your Memoji to match your own style or reflect a specific mood or occasion. Here’s how you can add accessories to your Memoji:
- Open the Messages app on your iPhone.
- Open a conversation or start a new one.
- Tap on the “Animoji” icon next to the text input field.
- Scroll through the available Animoji characters until you find your Memoji.
- Tap on your Memoji to select it.
- You’ll now see your Memoji in full screen. Tap on the three small dots (ellipsis) at the bottom of the screen to access the Memoji options.
- Tap on “Edit” to enter the Memoji Editor.
- In the Memoji Editor, scroll down until you find the “Accessories” section.
- Here, you’ll find a variety of accessories to choose from, such as earrings, hats, masks, and more.
- Explore the available options and tap on an accessory that you want to add to your Memoji.
- Your Memoji will now sport the selected accessory.
- If you want to adjust the position or size of the accessory, you can use the pinch-to-zoom gesture or the sliders provided.
- Continue adding additional accessories if desired.
- Once you’re satisfied with the accessories, tap on “Done” to save the changes.
By following these steps, you can easily add accessories to your Memoji and elevate its personalization. Whether you want to showcase your favorite earrings, wear a stylish hat, or even add a face mask, the Memoji Editor allows you to experiment and create a unique look.
Remember, you can always revisit the Memoji Editor to make changes to the accessories or add new ones whenever you want. This flexibility allows you to adapt your Memoji to different outfits, seasons, or events.
Have fun adding accessories to your Memoji and expressing your personal style!
Changing the Teeth and Chin
The teeth and chin are key facial features that contribute to the overall appearance of your Memoji. By customizing these features, you can create a Memoji that closely resembles your own or capture specific characteristics. Here’s how you can change the teeth and chin of your Memoji:
- Open the Messages app on your iPhone.
- Open a conversation or start a new one.
- Tap on the “Animoji” icon next to the text input field.
- Scroll through the available Animoji characters until you find your Memoji.
- Tap on your Memoji to select it.
- You’ll now see your Memoji in full screen. Tap on the three small dots (ellipsis) at the bottom of the screen to access the Memoji options.
- Tap on “Edit” to enter the Memoji Editor.
- In the Memoji Editor, tap on the “Teeth & Chin” tab located at the bottom of the screen.
- Here, you can modify the shape and alignment of your Memoji’s teeth by sliding the appropriate sliders.
- Additionally, you can choose different styles for the chin, such as rounded or square, by selecting the desired option.
- Experiment with the sliders and options until you achieve the desired look for your Memoji’s teeth and chin.
- Once you’re satisfied with the changes, tap on “Done” to save the modifications.
By following these steps, you can easily change the teeth and chin of your Memoji. Whether you want to replicate your own dental features or adjust the jawline for a specific expression, the Memoji Editor provides customization options to help you achieve the desired result.
Remember, you can always revisit the Memoji Editor to make further adjustments to the teeth and chin if needed. This flexibility ensures that your Memoji can accurately reflect any changes in your appearance or capture the specific look you want to portray.
Have fun customizing the teeth and chin of your Memoji to create a personalized avatar that captures your unique features!
Sizing and Positioning the Memoji
Getting the size and positioning of your Memoji just right can make a significant difference in its overall appearance. You have the flexibility to adjust the size and position of your Memoji to ensure it fits perfectly within your messages and captures the desired look. Here’s how you can size and position your Memoji:
- Open the Messages app on your iPhone.
- Open a conversation or start a new one.
- Tap on the “Animoji” icon next to the text input field.
- Scroll through the available Animoji characters until you find your Memoji.
- Tap on your Memoji to select it.
- You’ll now see your Memoji in full screen. Tap on the three small dots (ellipsis) at the bottom of the screen to access the Memoji options.
- Tap on “Edit” to enter the Memoji Editor.
- In the Memoji Editor, you can resize your Memoji by using the pinch-to-zoom gesture. Spread your fingers apart to make it larger, or pinch them together to make it smaller.
- To reposition your Memoji, tap and hold it, then drag it to the desired location on the screen.
- You can adjust the vertical positioning by dragging your Memoji up or down on the screen.
- Experiment with different sizes and positions until your Memoji looks just right.
- Once you’re satisfied with the size and position, tap on “Done” to save the changes.
By following these steps, you can easily size and position your Memoji to fit your preferences and make it visually appealing within your messages.
Remember, you can always go back to the Memoji Editor to readjust the size and position of your Memoji whenever needed. This flexibility allows you to make further refinements or adapt it to different contexts and conversation styles.
Have fun sizing and positioning your Memoji to create an eye-catching and well-fitting avatar!
Saving and Sharing Your Memoji
Once you’re satisfied with the customization of your Memoji, you’ll want to save and share it with others. Whether it’s for personal use or to add a fun touch to your conversations, here’s how you can save and share your Memoji:
- Open the Messages app on your iPhone.
- Open a conversation or start a new one.
- Tap on the “Animoji” icon next to the text input field.
- Scroll through the available Animoji characters until you find your Memoji.
- Tap on your Memoji to select it.
- You’ll now see your Memoji in full screen. Tap on the three small dots (ellipsis) at the bottom of the screen to access the Memoji options.
- To save your Memoji as a sticker, tap on the “Save” option.
- Your Memoji sticker will now be saved to your Photos app, and you can access it by going to the Photos app and locating the Memoji album.
- To share your Memoji in a conversation, tap on the desired messaging app (e.g., Messages, WhatsApp) within the “Share” section.
- Compose your message and select the Memoji sticker from the Photos app by tapping on the “Photos” option within the messaging app.
- You can also use your Memoji in FaceTime calls by tapping on the “FaceTime” icon during a call and selecting the Memoji option.
- When using other apps that support Memoji integration, such as social media platforms or messaging apps, you can access your Memoji stickers directly from the Memoji keyboard by tapping on the emoji icon and selecting the “Animoji” or “Memoji” option.
By following these steps, you can save and share your Memoji, making it even more enjoyable and engaging to use in your conversations.
Remember, once your Memoji is saved, you can access it anytime to share in different apps and situations, allowing you to express yourself creatively and add a personalized touch to your digital interactions.
Have fun saving and sharing your Memoji, and let your personality shine through!