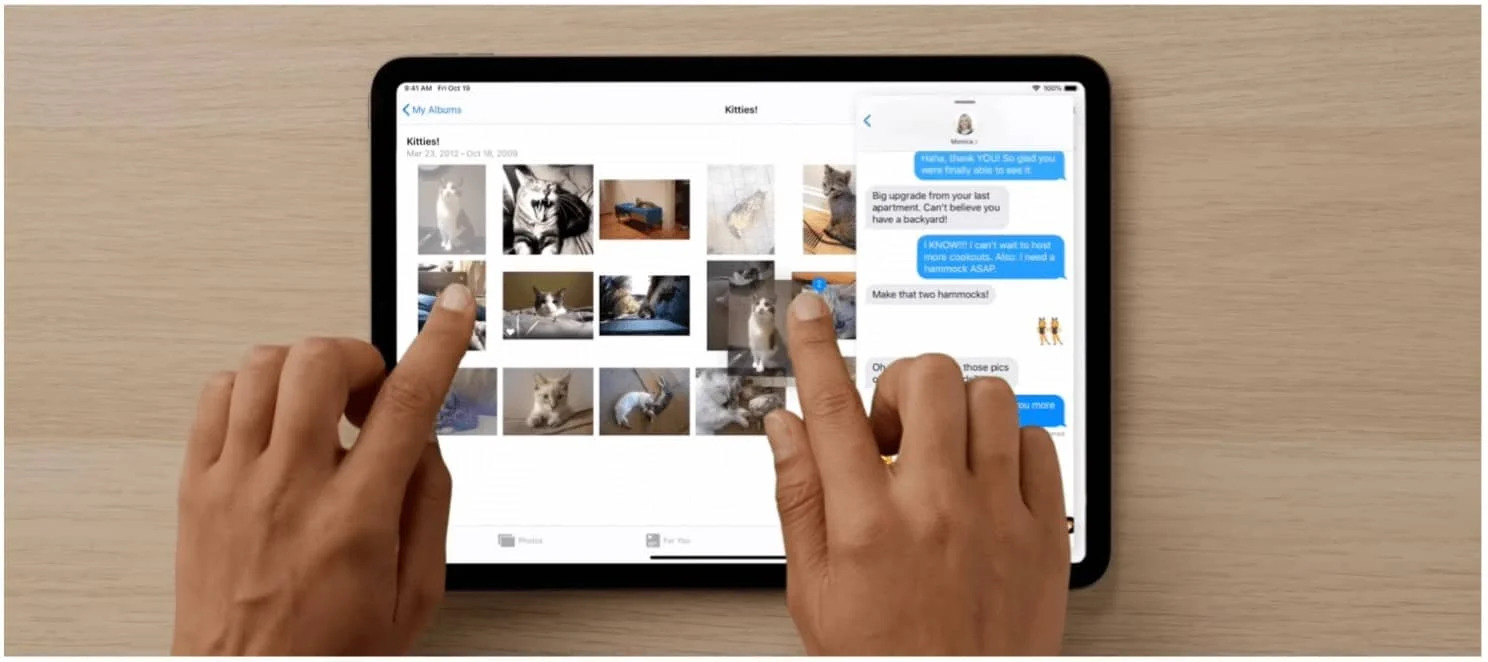Understanding Drag and Drop on the iPad
Drag and Drop is a powerful feature available on the iPad that allows users to easily move and transfer content between apps. It provides a seamless and intuitive way to organize information, create new documents, and improve productivity. Understanding how Drag and Drop works on the iPad is essential to fully utilize this feature and take advantage of its capabilities.
When using Drag and Drop, you can use either one finger or multiple fingers to drag items from one location to another. It provides a visual representation of the content being moved, such as a preview or an icon. The dragged item can be text, images, URLs, files, or even entire documents, depending on the capabilities of the apps involved.
Drag and Drop can be used within individual apps, allowing you to rearrange content within a specific document or interface. For example, you can easily reorder paragraphs in a note-taking app or move photos around in a photo editing app. The ability to manipulate content using Drag and Drop within apps significantly enhances the user experience and streamlines workflows.
In addition to using Drag and Drop within apps, you can also transfer content between different apps. This means you can drag an image from a photo app and drop it into a document in a word processing app. Similarly, you can drag a link from a web browser and drop it into a notes app to create a new note. This cross-app functionality opens up a world of possibilities and makes multitasking on the iPad more efficient.
To initiate a Drag and Drop action, you can simply tap and hold on the item you want to move until it lifts off the screen. Once the item is lifted, you can drag it around by moving your finger(s) while maintaining contact with the screen. The item will follow your finger(s) movements, allowing you to position it precisely where you want it to be. To release the item and drop it into a different location, you can either lift your finger(s) or tap on the desired destination.
When using Drag and Drop with multiple fingers, you can even select and move multiple items simultaneously. This feature is particularly useful when you need to move several photos or text snippets at once. By using two or more fingers, you can select a group of items and drag them all together, simplifying the process and saving time.
As with any feature, there are tips and tricks that can enhance your Drag and Drop experience on the iPad. For example, you can use a long press on an item to access additional options or actions. You can also customize the appearance and behavior of the Drag and Drop feature in the iPad’s settings. By exploring these options and experimenting with different techniques, you can further personalize and optimize your Drag and Drop workflow.
If you encounter any issues or difficulties with Drag and Drop, there are troubleshooting steps you can take. For example, restarting the iPad or updating the apps involved can often resolve any glitches or compatibility problems. Additionally, familiarizing yourself with the specific Drag and Drop capabilities of the apps you are using can help you troubleshoot and resolve any issues that may arise.
Understanding how Drag and Drop works on the iPad is essential for maximizing your productivity and taking full advantage of this powerful feature. Whether you are rearranging content within apps or transferring files between different apps, Drag and Drop offers a seamless and efficient way to manage and organize your digital resources on the iPad.
How to Enable Drag and Drop on the iPad
Enabling Drag and Drop on your iPad is a simple process that allows you to take advantage of this powerful feature. By following a few steps, you can unlock the ability to easily move and transfer content between apps, enhancing your productivity and workflow. Here’s how you can enable Drag and Drop on your iPad:
- Ensure you have a supported iPad model: Drag and Drop is available on iPad models running iPadOS 11 and later. If you have an older iPad model, you may need to update your device’s operating system or consider upgrading to a newer model to access this feature.
- Check app compatibility: Not all apps may support Drag and Drop. Verify that the apps you want to use this feature with have been updated to include Drag and Drop functionality. Many popular productivity, note-taking, and document editing apps have incorporated this feature into their interfaces.
- Enable Split View or Slide Over: Drag and Drop is closely integrated with multitasking features, such as Split View and Slide Over. These features allow you to have multiple apps open and visible on the screen at the same time. To enable Split View, swipe up from the bottom of the screen to access the app switcher, then drag an app to the left or right side of the screen. To enable Slide Over, swipe from the right edge of the screen to the left. Make sure these multitasking features are activated.
- Enable Multitasking Gestures: To effectively use Drag and Drop, it’s essential to have multitasking gestures enabled on your iPad. These gestures allow you to quickly switch between apps, access the app switcher, and activate Slide Over. To enable multitasking gestures, go to Settings > Home Screen & Dock > Multitasking and ensure the “Allow Multiple Apps” and “Gestures” options are turned on.
- Explore the Drag and Drop settings: iPadOS provides various settings related to Drag and Drop. To access these settings, go to Settings > Home Screen & Dock > Drag and Drop. Here, you can enable or disable specific Drag and Drop functionalities, such as the ability to drag items from widgets or the ability to drop items to the Home Screen.
- Test Drag and Drop in compatible apps: Once you have enabled Drag and Drop and ensured app compatibility, you can start using this feature in supported apps. Launch an app that supports Drag and Drop, and try dragging and dropping items within the app or between other compatible apps. Experiment with different types of content, such as text, images, or files, to fully explore the capabilities of Drag and Drop.
By following these steps, you can enable Drag and Drop on your iPad and unlock a whole new level of productivity and convenience. With the ability to effortlessly move and transfer content across apps, you can streamline your workflow and make the most of your iPad’s capabilities.
Using Drag and Drop within Apps
Drag and Drop functionality within apps on the iPad allows for seamless organization and manipulation of content. By using this feature, you can easily rearrange, copy, and transfer various elements within the same app, enhancing your productivity and efficiency. Here’s how you can effectively use Drag and Drop within apps on your iPad:
1. Launch the app: Open the app in which you want to use Drag and Drop. Many productivity apps, such as note-taking, task management, or project management apps, have embraced this feature to facilitate content management.
2. Select and hold an item: Tap and hold the item you want to move or manipulate. This can be text, images, files, or any other content supported by the app. A visual indicator, such as a highlight or a preview of the item, will appear to signify that the item is ready to be dragged.
3. Drag the item: With your finger still on the screen, move the item to the desired location within the app. You can see the item following your finger’s movements in real-time, giving you precise control over its placement.
4. Perform actions: Depending on the app and the content you are working with, you’ll have different actions available during the Drag and Drop process. Some common actions include copying the item, duplicating it, or reordering it. Explore the app’s interface and context-specific options to take full advantage of these actions.
5. Drop the item: Once you’ve positioned the item where you want it, release your finger from the screen to drop the item. The app will process the action you’ve initiated, whether it’s changing the order of elements, creating a copy, or performing any other task relevant to the app’s functionality.
6. Combine multiple items: In apps that support combining multiple items, you can select multiple elements using a multi-touch gesture, such as tapping on each item with different fingers or drawing a selection gesture around the items. With multiple items selected, you can drag them all together to perform batch actions, such as moving multiple items at once or grouping them together.
Using Drag and Drop within apps provides a seamless way to organize and manipulate content specific to the app’s functionality. Whether you are rearranging paragraphs in a note-taking app, moving tasks in a project management app, or rearranging elements on a document, Drag and Drop streamlines and simplifies these operations.
Explore the different actions and gestures available in the app you’re using to fully leverage the Drag and Drop feature. Experiment with the various content types supported by the app to take full advantage of this functionality and make your workflow more efficient and intuitive.
Drag and Drop between Apps
One of the most powerful capabilities of Drag and Drop on the iPad is the ability to transfer content seamlessly between different apps. This feature allows you to take information or elements from one app and drop them into another, making multitasking and content sharing a breeze. Here’s how you can effectively use Drag and Drop between apps on your iPad:
1. Open both apps: Launch the source app, from where you want to take the content, and the destination app, where you want to drop the content. It’s essential to have both apps visible on your screen in a multitasking view, such as Split View or Slide Over. Ensure that both apps are compatible with Drag and Drop.
2. Activate Drag and Drop: In the source app, select the item you want to transfer by tapping and holding it. The item can be text, images, files, or any other supported content. A visual indicator will appear to signify that you can now drag the item.
3. Drag the item: With your finger still on the screen, drag the selected item from the source app to the destination app. As you move the item, you’ll see a preview or icon representing the content being dragged, making it easy to track its movement.
4. Perform actions in the destination app: Depending on the app and the content being transferred, you’ll have different options available when dropping the item into the destination app. For example, you can drop an image into a document by positioning it in the desired location or drop a web link into a notes app to create a new note. Explore the interface and context-specific functionalities of the destination app to utilize the content effectively.
5. Drop the item: Once you’ve positioned the item where you want it in the destination app, release your finger from the screen to drop the content. The destination app will process the dropped item and integrate it into the file, document, or interface accordingly.
6. Continue exploring other possibilities: Drag and Drop between apps opens up a world of possibilities for multitasking and streamlining workflows. Experiment with transferring different types of content, such as text snippets, images, files, or URLs, to explore how different apps interact and integrate with one another. You may discover unique ways to enhance your productivity, creativity, and collaboration.
Drag and Drop between apps on the iPad revolutionizes the way you work with content across different applications. It eliminates the need for manual copy-pasting or importing/exporting files, making it effortless to transfer information and elements. Whether you’re combining research from various sources, creating presentations, or simply organizing files, Drag and Drop between apps empowers you to work seamlessly and efficiently.
How to Select and Drag Items
Selecting and dragging items is a fundamental aspect of using the Drag and Drop feature on the iPad. The ability to choose specific content and move it around the screen with precision allows for seamless organization and manipulation. Here’s how you can effectively select and drag items on your iPad:
1. Tap and hold: To begin the selection process, tap and hold on the item you want to select. This can be text, images, files, or any other content that supports the Drag and Drop feature. A visual indication, such as a highlight or a preview, will appear to signify that the item is ready to be dragged.
2. Expand the selection: In some cases, you may need to select multiple items or a range of content. To expand your selection, keep holding the initial item and use another finger to tap on any additional items you want to include. This can be done by tapping on each item individually or drawing a selection gesture (like a lasso) around multiple items.
3. Drag the selected items: With the items selected, keep holding your finger(s) on the screen and start moving them. You’ll notice that all the selected items move together as a group, following your finger(s)’ movement. This allows you to easily reposition or transfer multiple items at once.
4. Reorient or modify the selection: While dragging the items, you can adjust the position or orientation of the selection by moving your finger(s) accordingly. You can also modify the selection by adding or removing items while dragging. To add additional items, simply tap them with another finger while holding the initial selection. To remove an item, tap it again with the same finger that made the initial selection.
5. Drop the items: Once you’ve positioned the selected items where you want them, release your finger(s) from the screen to drop the items. The app will process the action you’ve initiated, whether it involves rearranging elements, creating copies, or performing any other relevant task specific to the app’s functionality.
By mastering the selection and drag techniques, you can fully leverage the Drag and Drop feature on your iPad. This allows you to organize, manipulate, and transfer content with ease, whether you are working within the same app or between different apps.
As you become more familiar with the selection and drag gestures, you’ll find it easier to manage and control content on your iPad. Experiment with different types of content, such as text, images, or files, to discover the versatility of the Drag and Drop feature and optimize your productivity.
How to Drop Items into Different Locations
When using the Drag and Drop feature on the iPad, dropping items into different locations allows for precise organization and customization. Whether you’re reordering elements within an app or transferring content between apps, knowing how to drop items into specific locations is crucial. Here’s how you can effectively drop items into different locations on your iPad:
1. Position the item: While dragging an item, position it over the desired location where you want to drop it. This can be a specific area within an app, such as a folder or a specific section within a document, or it can be a different app altogether.
2. Observe drop indicators: As you move the item over potential drop locations, the iPad’s display will provide visual cues or indicators to guide you. These cues may vary depending on the app or the context, but they typically include highlighting the drop location or displaying a corresponding icon or preview of how the item will appear once dropped.
3. Understand the drop behavior: Different apps and interfaces may have varying drop behaviors. Some apps provide a “move” behavior, where dropping the item removes it from its original location and places it into the new location. Other apps offer a “copy” behavior, where dropping the item creates a copy of it in the new location while leaving the original item intact.
4. Release your finger: Once you’ve positioned the item over the desired drop location and verified the drop indicators, release your finger(s) from the screen to perform the drop action. The app will process the drop and perform the associated action, whether it’s reordering elements, transferring files, or creating new content.
5. Verify the dropped item: After the drop action is performed, take a moment to verify the placement of the dropped item. Ensure that it appears in the designated location and matches your intended arrangement or organization of content.
6. Continue dropping items: If you have more items to drop, repeat the process by selecting and dragging the next item and positioning it over the desired location. Remember to observe the drop indicators and understand the drop behavior of each app to ensure a seamless and accurate drop.
By understanding how to drop items into different locations, you can effectively organize and transfer content on your iPad. Whether you’re reordering elements within the same app or moving content between different apps, this skill is essential for a streamlined and efficient workflow.
Take the time to explore the drop behaviors and indicators in various apps to become familiar with their individual functionalities. This will help you make the most out of the Drag and Drop feature and enhance your productivity and content management on the iPad.
How to Use Multiple Fingers for Drag and Drop
The Drag and Drop feature on the iPad is not limited to single-finger gestures. In fact, using multiple fingers simultaneously can further enhance your ability to manipulate content and streamline your workflow. By leveraging the power of multiple fingers, you can select and move multiple items at once, saving time and effort. Here’s how you can effectively use multiple fingers for Drag and Drop on your iPad:
1. Enable multitouch gestures: Before using multiple fingers for Drag and Drop, ensure that multitouch gestures are enabled on your iPad. This functionality allows the device to recognize and respond to multiple finger inputs. To enable multitouch gestures, go to Settings > Home Screen & Dock > Multitasking, and make sure “Gestures” is turned on.
2. Select multiple items: To initiate a Drag and Drop action with multiple fingers, start by selecting multiple items. While using one finger, tap and hold the first item you want to select. With another finger, tap additional items to include them in the selection. You can select as many items as you want using this method.
3. Drag the selected items: Once you have the desired items selected, keep all fingers in contact with the screen and start dragging the selected items. You will notice that all the selected items move together, following the combined movements of your fingers. This allows you to easily move multiple items simultaneously without having to perform the action individually for each item.
4. Reorient or modify the selection: While dragging the selected items, you can adjust the position or orientation of the selection by moving your fingers accordingly. You can also modify the selection by adding or removing items while dragging. To add additional items, tap them with another finger while holding the initial selection. To remove an item, tap it again with the same finger that made the initial selection.
5. Drop the selected items: Once you’ve positioned the selected items where you want them, release your fingers from the screen to drop the items. The app will process the action you’ve initiated, such as rearranging the order of elements or performing any other relevant task associated with the app’s functionality.
Using multiple fingers for Drag and Drop offers a more efficient way to handle multiple items at once. It is particularly useful when you need to move a group of photos, chunks of text, or multiple files together. Being able to select and drag multiple items simultaneously can significantly speed up your workflow and improve productivity.
Experiment with selecting and dragging different combinations of items using multiple fingers to fully leverage the capabilities of Drag and Drop. Discover how this feature can enhance your ability to manage and organize content on your iPad, making multitasking and content manipulation even more seamless and intuitive.
Drag and Drop Tips and Tricks
The Drag and Drop feature on the iPad offers a world of possibilities for organizing, transferring, and managing content. To make the most out of this powerful feature, consider these tips and tricks that can further enhance your Drag and Drop experience:
1. Use gestures for quick access: Many apps support additional gestures that can enhance your Drag and Drop workflow. For example, a long press on an item might reveal context-specific options or actions. Familiarize yourself with the available gestures in the apps you use frequently to streamline your content manipulation.
2. Customize Drag and Drop behavior: iPadOS provides various settings related to Drag and Drop. By going to Settings > Home Screen & Dock > Drag and Drop, you can enable or disable specific functionalities. Tailor these settings to your preferences and work style to optimize your Drag and Drop experience.
3. Combine Drag and Drop with other gestures: Don’t limit yourself to just Drag and Drop. The iPad offers a range of other gestures and multitasking features that can be used in conjunction with Drag and Drop. For example, you can use Split View or Slide Over to have multiple apps open side by side while dragging and dropping between them, maximizing your productivity.
4. Explore widget support: Some apps provide widgets on the iPad’s Today View. These widgets often support Drag and Drop, allowing you to drag content directly from the widget to another app or location. Take advantage of this functionality to quickly access and transfer information.
5. Utilize the Files app: The Files app serves as a central hub for accessing and managing your files on the iPad. Take advantage of Drag and Drop within the Files app to easily organize and transfer files between different folders or cloud storage services. This can help you keep your digital resources organized and easily accessible.
6. Try split keyboard mode: When using the iPad’s on-screen keyboard, you can split it into two halves by placing two fingers close together and spreading them apart on the keyboard. This allows for easy typing with your thumbs while simultaneously using one finger to drag and drop items across the screen.
7. Experiment with different content types: While Drag and Drop is commonly used for transferring text or images, don’t limit yourself to these content types. Try dragging and dropping URLs, files, contacts, and other supported content to explore the versatility of Drag and Drop and its integration with different apps.
8. Master multitasking: Drag and Drop is intricately connected to multitasking features on the iPad, such as Split View, Slide Over, and App Exposé. Become familiar with these features and practice using them in conjunction with Drag and Drop to create a seamless multitasking experience.
By incorporating these tips and tricks into your Drag and Drop workflow, you can optimize your productivity and streamline your content management on the iPad. Experiment, explore, and find the techniques that work best for you, taking full advantage of the flexibility and versatility that Drag and Drop offers.
Troubleshooting Drag and Drop Issues
While Drag and Drop on the iPad is generally a smooth and intuitive feature, you may occasionally encounter issues that disrupt your workflow. Fortunately, there are some troubleshooting steps you can take to resolve these issues and ensure the seamless operation of Drag and Drop. Here are some common problems and their potential solutions:
1. Update your apps: Outdated apps may not fully support the latest features of Drag and Drop. Ensure that all the apps you are using are updated to the latest version. Developers often release updates to fix compatibility issues and improve performance.
2. Restart your iPad: Sometimes, a simple restart can resolve temporary glitches and restore normal functionality. Restart your iPad by pressing and holding the power button until the “Slide to Power Off” option appears. Slide the button to power off your device and then turn it back on after a few seconds.
3. Adjust Drag and Drop settings: iPadOS provides settings specific to Drag and Drop. Go to Settings > Home Screen & Dock > Drag and Drop and review the available options. Make sure the desired settings are enabled or adjust them as needed to ensure the feature works as expected.
4. Check app compatibility: Not all apps fully support Drag and Drop. Ensure that the apps you are using have Drag and Drop functionality integrated into their interfaces. If an app doesn’t support Drag and Drop, you may need to explore alternative apps or contact the developer for support.
5. Check for restrictions: If Drag and Drop is not working as expected, check if there are any restrictions set on your iPad. Go to Settings > Screen Time > Content & Privacy Restrictions and make sure that Drag and Drop is not disabled or restricted. Adjust the settings if necessary.
6. Confirm multitasking features: Drag and Drop is closely connected with multitasking features, such as Split View and Slide Over. Ensure that these features are enabled on your iPad. Swipe up from the bottom of the screen to access the app switcher and verify if the desired multitasking view (Split View or Slide Over) is active.
7. Verify app permissions: Some apps require specific permissions to enable Drag and Drop functionality. Go to Settings > Privacy > Files and Folders and ensure that the apps you are using have the necessary permissions to access and manipulate files. Enable the required permissions if they are currently disabled.
8. Contact app support: If you have tried all the troubleshooting steps above and are still experiencing issues with Drag and Drop, it may be helpful to reach out to the app developer’s support team. They can provide specific guidance or address any app-specific issues that may be causing the problem.
By following these troubleshooting steps, you can often resolve common Drag and Drop issues and get back to seamlessly managing and transferring content on your iPad. Remember to keep your apps updated, review settings, check permissions, and utilize the resources available to you to ensure a smooth experience with this powerful feature.