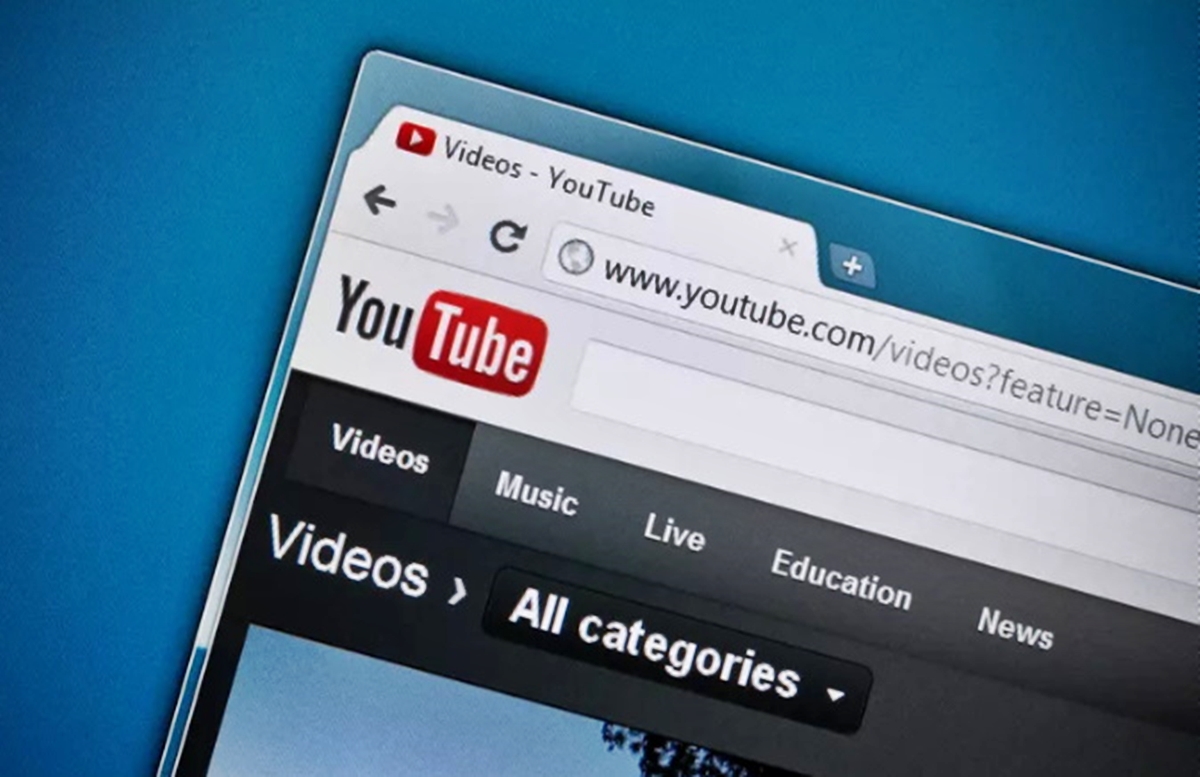Using a Command-Line Tool: youtube-dl
If you’re a Linux user looking to download YouTube videos, one of the most efficient and versatile methods is using a command-line tool called youtube-dl. This open-source tool allows you to download videos, playlists, and even entire channels from YouTube with a simple command.
The first step is to install youtube-dl on your Linux system. Fortunately, it’s available in most Linux package repositories, making the installation process straightforward. For example, if you are using Ubuntu, you can install it by opening the terminal and running the following command:
sudo apt-get install youtube-dlOnce installed, you can start using youtube-dl to download YouTube videos right from your command line interface. The basic syntax for downloading a video is:
youtube-dl You can simply paste the URL of the video you want to download after the “youtube-dl” command and hit enter. youtube-dl will fetch the video’s information and proceed with the download process automatically.
youtube-dl is not limited to downloading individual videos. It can also handle playlists and even entire channels. To download a playlist or channel, you can use the following command:
youtube-dl youtube-dl will explore the playlist or channel and download all the videos in the list.
One of the great advantages of youtube-dl is its flexibility. It supports a wide range of options and parameters that allow you to tweak the download process to suit your needs. For example, you can specify the download format, adjust the video quality, download subtitles, and much more. To explore all the available options, you can refer to the youtube-dl documentation.
Using youtube-dl may seem a bit technical for some users, but it provides a powerful and efficient way to download YouTube videos on Linux. Once you get familiar with the command-line interface, you’ll be able to download your favorite videos or entire playlists effortlessly.
Installing youtube-dl on Ubuntu
If you’re an Ubuntu user and want to utilize the powerful youtube-dl command-line tool to download YouTube videos, you’ll need to install it on your system. Luckily, the process is straightforward and can be completed in just a few simple steps.
First, open the terminal on your Ubuntu system. You can do this by pressing Ctrl + Alt + T or by searching for “Terminal” in the application menu.
Once the terminal is open, you’ll need to install youtube-dl using the package manager. Ubuntu’s package manager, APT (Advanced Package Tool), makes it easy to install software from the official repositories. Run the following command in the terminal to install youtube-dl:
sudo apt-get install youtube-dlWhen prompted, enter your password and press enter. The installation process will then begin, and you’ll see a progress bar indicating the download and installation progress.
Once the installation is complete, you can verify that youtube-dl is installed correctly by running the following command:
youtube-dl --versionIf you see the version number of youtube-dl displayed, it means that the installation was successful.
youtube-dl is regularly updated to ensure compatibility and add new features. To keep youtube-dl up to date, you can use the following command:
sudo apt-get upgrade youtube-dlThis command will upgrade youtube-dl to the latest version available in the official Ubuntu repositories.
Alternatively, you can also update the tool using the following command, which fetches the latest version directly from the project’s repository:
sudo youtube-dl --updateThat’s it! You have successfully installed youtube-dl on your Ubuntu system. Now you can start utilizing this powerful command-line tool to download videos, playlists, and channels from YouTube.
Using youtube-dl to Download YouTube Videos
Now that you have installed youtube-dl on your Ubuntu system, it’s time to start using this powerful command-line tool to download YouTube videos. With youtube-dl, you can effortlessly save videos from YouTube directly to your computer for offline viewing or any other purpose.
To get started, open the terminal on your Ubuntu system. You can do this by pressing Ctrl + Alt + T or by searching for “Terminal” in the application menu.
To download a video, you simply need the URL of the YouTube video you want to save. Copy the URL from your web browser’s address bar or right-click on the video and choose “Copy video URL.”
In the terminal, you can use the following command to download the video:
youtube-dl Replace with the actual URL of the YouTube video. For example:
youtube-dl https://www.youtube.com/watch?v=abcd1234Once you press enter, youtube-dl will fetch the video’s information and proceed with the download process. The video file will be saved in the current directory by default.
youtube-dl also offers various options and parameters to customize your download. For example, you can specify a different output directory using the -o parameter:
youtube-dl -o /path/to/save/location Additionally, you can use the -f parameter followed by the desired format code to download the video in a specific format. To view the available format codes for a video, you can use the -F option:
youtube-dl -F This will display a list of available formats along with their format codes. To download a specific format, use the format code with the -f parameter:
youtube-dl -f [format code] By using youtube-dl, you have the flexibility and control to download YouTube videos in a way that best suits your needs. Experiment with the different options and parameters to maximize your downloading experience.
Downloading Specific YouTube Videos with youtube-dl
youtube-dl not only allows you to download individual YouTube videos, but it also offers the capability to select specific sections or segments of a video to download. This can be useful if you only need a specific portion of a longer video or if you want to skip unnecessary parts.
While playing the YouTube video, take note of the start and end time of the section you want to download. You can manually determine these timestamps or use the YouTube player’s time display.
To download a specific section of a video, you can use the --start and --end options with youtube-dl. The time values should be in the format HH:MM:SS (hours:minutes:seconds).
Here’s an example of how to specify the start and end times:
youtube-dl --start [start time] --end [end time] Replace [start time] and [end time] with the desired start and end times, respectively, and with the URL of the YouTube video. For example:
youtube-dl --start 00:10:30 --end 00:15:45 https://www.youtube.com/watch?v=abcd1234This command will download only the section of the video between the specified start and end times.
If you want to download multiple sections of the same video, you can repeat the --start and --end options for each section. youtube-dl will download all the specified sections consecutively.
It’s worth noting that youtube-dl downloads videos in the best quality by default. However, you can use the -f option to download a specific format or quality. Make sure to consider the available formats using the -F option before specifying the format code in the command.
By using the --start and --end options with youtube-dl, you have full control over which sections of a YouTube video to download. This feature can save you time and storage space when you only need specific portions of a video for your purposes.
Downloading YouTube Playlists with youtube-dl
If you are interested in downloading entire YouTube playlists instead of individual videos, youtube-dl offers a convenient way to accomplish this. With just a single command, you can download all the videos in a playlist and have them ready for offline viewing or archiving.
To download a YouTube playlist using youtube-dl, you need the URL of the playlist. You can obtain this URL by visiting the playlist on YouTube and copying it from the address bar of your web browser.
In the terminal, use the following command to download the entire playlist:
youtube-dl -i Replace with the actual URL of the YouTube playlist you want to download. For example:
youtube-dl -i https://www.youtube.com/playlist?list=abcd1234Running this command will prompt youtube-dl to fetch the playlist’s information and start downloading all the videos in the playlist. By default, the videos will be saved in the current directory.
youtube-dl can also save the playlist’s metadata along with the videos. To do this, add the --write-info-json option to the command:
youtube-dl -i --write-info-json This will create a JSON file for each video that includes metadata such as the video’s title, description, upload date, and more.
By default, youtube-dl downloads videos sequentially, one after another. However, you can speed up the download process by utilizing multiple connections using the -c option:
youtube-dl -i -c This will enable concurrent downloads, making the process faster and more efficient.
Downloading YouTube playlists with youtube-dl allows you to quickly grab all the videos in a playlist with a single command. Whether you want to save an entire series, a collection of tutorials, or any other type of playlist, youtube-dl has you covered.
Converting YouTube Videos to Different Formats
youtube-dl not only allows you to download YouTube videos, but it also provides the functionality to convert the downloaded videos to different formats. This feature is useful when you need the video in a specific file format that is compatible with your device or editing software.
Once you have downloaded the desired YouTube video using youtube-dl, you can use the -x or --extract-audio option to extract the audio from the video and save it as a separate audio file. This can be useful if you only need the audio portion of the video. For example:
youtube-dl -x This command will extract the audio and save it in the default format (.mp3) in the current directory. To specify a different audio format, you can use the --audio-format option followed by the desired audio format code.
If you want to convert the whole video to a different format, youtube-dl has you covered as well. You can use the -f option to specify the video format code you want to convert to. First, you need to fetch the available format codes for the video using the -F option:
youtube-dl -F This will display a list of available formats along with their format codes. To convert the video to a specific format, use the format code with the -f option:
youtube-dl -f [format code] youtube-dl will download the video again in the specified format, effectively converting it to the desired output format.
It’s worth noting that converting a video to a different format may result in a loss of quality, depending on the source and target formats. Additionally, some formats may not be supported by certain devices or software. Therefore, it’s important to choose the appropriate format that suits your needs without compromising the quality or compatibility of the video.
With youtube-dl’s conversion capabilities, you have the flexibility to download YouTube videos and convert them to different formats according to your specific requirements. Whether you need separate audio files or want to change the video format, youtube-dl has you covered with its versatile options.
Adjusting Video Quality with youtube-dl
youtube-dl provides the ability to adjust the video quality when downloading YouTube videos, allowing you to choose the resolution that best suits your needs. By default, youtube-dl downloads videos in the highest possible quality. However, you can easily customize the video quality according to your preferences.
To view the available video formats and quality options for a YouTube video, you can use the -F option with youtube-dl. This will display a list of available formats along with their format codes. Run the following command to retrieve the format list:
youtube-dl -F Once you have determined the format code for the desired video quality, you can use the -f option with youtube-dl to download the video in that specific quality. Replace [format code] with the format code obtained from the previous command and with the URL of the YouTube video. For example:
youtube-dl -f [format code] This command will download the YouTube video in the specified quality.
If you want to download the video in the best quality available, you can omit the -f option. youtube-dl will automatically download the video in the highest quality format.
In addition to selecting a specific video quality, you can also limit the download speed using the --limit-rate option. This can be useful if you have a slow internet connection or want to control the bandwidth usage.
youtube-dl --limit-rate [speed] Replace [speed] with the desired download speed in bytes per second. For example, if you want to limit the download speed to 1MB/s, you can use:
youtube-dl --limit-rate 1M By adjusting the video quality and limiting the download speed, you have the flexibility to optimize your YouTube video downloads using youtube-dl. Select the quality that provides the best balance between file size and visual experience, and adjust the download speed as needed to suit your internet connection.
Using Graphical User Interface (GUI) Tools to Download YouTube Videos
If you prefer a more user-friendly approach to download YouTube videos on Linux, there are several graphical user interface (GUI) tools available that utilize the power of youtube-dl in a user-friendly interface. These tools provide a convenient way to download videos without the need for a command-line interface.
One of the popular GUI tools for downloading YouTube videos on Linux is ClipGrab. ClipGrab allows you to search for YouTube videos directly within the application, providing a seamless experience. To install ClipGrab, you can follow these steps:
- Open the terminal on your Ubuntu system.
- Add ClipGrab’s repository by running the following command:
- Update the package list:
- Install ClipGrab:
sudo add-apt-repository ppa:clipgrab-team/ppasudo apt-get updatesudo apt-get install clipgrabOnce installed, you can launch ClipGrab from the application menu or by running the command clipgrab in the terminal.
To download a YouTube video using ClipGrab, follow these steps:
- Open ClipGrab and enter the URL of the YouTube video in the “URL” field.
- Select the desired video quality from the “Format” drop-down menu.
- Click on the “Grab this Clip!” button to start the download.
ClipGrab will fetch the video’s information, and the download will begin automatically. Once the download is complete, you can find the video in the specified output directory.
Another GUI tool for downloading YouTube videos is Video DownloadHelper, a Firefox browser plugin. To install Video DownloadHelper, follow these steps:
- Open the Firefox browser on your Linux system.
- Go to the Video DownloadHelper page on the Firefox Add-ons website.
- Click on the “Add to Firefox” button to install the plugin.
- Restart Firefox to activate the plugin.
To download a YouTube video using Video DownloadHelper, follow these steps:
- Open the YouTube video you want to download in Firefox.
- Click on the Video DownloadHelper icon in the Firefox toolbar.
- Select the desired video format and quality from the available options.
- Click on the “Download” button to start the download.
Video DownloadHelper will fetch the video’s information and initiate the download process. Once the download is complete, you can locate the video in the specified download directory.
These GUI tools provide a user-friendly way to download YouTube videos on Linux systems. They offer a visual interface that simplifies the process and allows you to download videos with just a few clicks. Whether you choose ClipGrab or Video DownloadHelper, you have the convenience of downloading YouTube videos without the need to use the command line.
Installing a YouTube Video Downloader GUI: ClipGrab
For those who prefer a graphical user interface (GUI) to download YouTube videos on Linux, ClipGrab is an excellent option. ClipGrab provides a user-friendly interface that simplifies the process and allows you to download videos with just a few clicks. Installing ClipGrab on your Linux system is a straightforward process.
To install ClipGrab, follow these steps:
- Open the terminal on your Ubuntu system. You can do this by pressing
Ctrl + Alt + Tor by searching for “Terminal” in the application menu. - Add ClipGrab’s repository by running the following command:
sudo add-apt-repository ppa:clipgrab-team/ppa- Update the package list:
sudo apt-get update- Install ClipGrab:
sudo apt-get install clipgrabOnce the installation process is complete, ClipGrab will be ready to use.
To launch ClipGrab, you can either find it in the application menu or launch it from the terminal by typing clipgrab.
ClipGrab provides a straightforward interface that allows you to search for YouTube videos directly within the application. To download a YouTube video using ClipGrab, follow the steps below:
- Open ClipGrab.
- In the “URL” field, enter the URL of the YouTube video you wish to download.
- Select the desired video quality from the “Format” drop-down menu.
- Click the “Grab this Clip!” button to start the download.
ClipGrab will then retrieve the video’s information and initiate the download process. The downloaded video will be saved in the specified output directory. You can locate the downloaded video by navigating to the output directory you selected or by checking the default download location.
With ClipGrab installed on your Linux system, you have an intuitive GUI tool at your disposal, making the process of downloading YouTube videos hassle-free. Enjoy seamless video downloads with just a few clicks!
Downloading YouTube Videos with ClipGrab
ClipGrab is a reliable and user-friendly graphical user interface (GUI) tool that allows you to effortlessly download YouTube videos on Linux. With its intuitive interface and convenient features, using ClipGrab to download videos becomes a seamless experience.
Once you have installed ClipGrab on your Linux system, you can begin downloading YouTube videos using the following steps:
- Open ClipGrab from the application menu or by running the command
clipgrabin the terminal. - In the ClipGrab interface, enter the URL of the YouTube video you want to download into the “URL” field. You can copy the video’s URL from your browser’s address bar.
- Choose the desired video quality from the “Format” drop-down menu. ClipGrab provides various format options to suit your preferences.
- Click the “Grab this Clip!” button to initiate the download.
ClipGrab will then process the YouTube video’s information and begin downloading it. You can monitor the progress of the download in the ClipGrab interface. Once the download is complete, the video will be saved in the specified output directory.
ClipGrab provides additional features to enhance your downloading experience. For instance, it allows you to search for YouTube videos directly within the application, eliminating the need to switch between windows. Additionally, ClipGrab automatically detects and downloads subtitles if they are available for the chosen video.
With ClipGrab, you also have the flexibility to choose the desired output format for the downloaded videos. Whether you prefer MP4, FLV, or any other format, ClipGrab provides various options to meet your specific requirements.
ClipGrab’s user-friendly interface and comprehensive set of features make it a reliable and convenient tool for downloading YouTube videos on Linux. With just a few simple steps, you can enjoy your favorite YouTube videos offline, conveniently stored on your Linux system.
Using a Firefox Plugin: Video DownloadHelper
If you prefer a browser-based solution for downloading YouTube videos on Linux, the Video DownloadHelper plugin for Firefox is a popular choice. By installing this plugin, you can easily download videos from YouTube directly within your Firefox browser, without the need for additional tools or applications.
To install Video DownloadHelper on Firefox, follow these steps:
- Open your Firefox browser on your Linux system.
- Visit the Firefox Add-ons page for Video DownloadHelper.
- Click the “Add to Firefox” button to install the plugin.
- Restart Firefox to activate the Video DownloadHelper plugin.
Once the plugin is installed and activated, you can start downloading YouTube videos using the following steps:
- Open the YouTube video you want to download in your Firefox browser.
- Look for the Video DownloadHelper icon, which appears as three colored bubbles in the Firefox toolbar.
- Click the Video DownloadHelper icon to display the available download options.
- Choose the desired video format and quality from the available options.
- Click the “Download” button to start the download.
Video DownloadHelper will extract the video from the YouTube page and provide you with various format and quality options to choose from. Select the desired combination, and the download process will begin.
While downloading videos, you can monitor the progress in the Video DownloadHelper menu, which opens when you click the icon in the Firefox toolbar. Once the download is complete, the video will be saved to your specified download location on your Linux system.
Video DownloadHelper also offers additional features, such as the ability to download multiple videos simultaneously and the option to convert videos to different formats. You can access these features via the Video DownloadHelper menu.
With Video DownloadHelper installed on your Firefox browser, downloading YouTube videos becomes effortless. Enjoy the convenience of downloading videos directly within your browser, making it easy to access your favorite YouTube content offline on your Linux system.
Installing Video DownloadHelper on Firefox
If you’re using Firefox as your preferred browser on Linux and want to download YouTube videos effortlessly, Video DownloadHelper is an excellent plugin that provides a convenient solution. With Video DownloadHelper, you can seamlessly download videos directly within Firefox, eliminating the need for external tools or applications.
To install Video DownloadHelper on Firefox, follow these simple steps:
- Open your Firefox browser on your Linux system.
- Visit the Firefox Add-ons website.
- Search for “Video DownloadHelper” in the search bar.
- Locate the Video DownloadHelper add-on from the search results.
- Click the “Add to Firefox” button next to Video DownloadHelper to install the plugin.
- Once the installation is complete, a confirmation message will appear.
- Restart Firefox to activate the Video DownloadHelper plugin.
After restarting Firefox, you will find the Video DownloadHelper icon in the toolbar, represented by three colored bubbles.
By installing Video DownloadHelper, you gain access to its powerful downloading capabilities without leaving your browser. This means you can conveniently download videos from YouTube without needing to switch between different applications or use command-line tools.
Video DownloadHelper provides a user-friendly interface that simplifies the video downloading process. Whenever you visit a webpage containing a video, the Video DownloadHelper icon will animate, indicating that a video is available for download. Simply click on the icon, and Video DownloadHelper will display the available download options.
You can choose the desired video format and quality from the available options based on your preferences and requirements. Once you’ve made your selection, Video DownloadHelper will start downloading the video in the specified format and quality.
The downloaded videos will be saved to your specified download location on your Linux system. You can access the downloaded videos at any time for offline viewing or other purposes.
Installing Video DownloadHelper on Firefox grants you a seamless and convenient method to download YouTube videos. Enjoy the simplicity of downloading videos directly within your Firefox browser on your Linux system, thanks to the capabilities provided by Video DownloadHelper.
Downloading YouTube Videos with Video DownloadHelper
Video DownloadHelper is a powerful Firefox plugin that allows you to effortlessly download YouTube videos on your Linux system. Once the plugin is installed and activated, you can easily download videos without leaving your browser, providing a seamless and efficient experience.
To download YouTube videos using Video DownloadHelper, follow these steps:
- Open your Firefox browser on your Linux system.
- Go to the YouTube video you want to download.
- Look for the Video DownloadHelper icon in the Firefox toolbar – it appears as three colored bubbles.
- Click on the Video DownloadHelper icon to display the available download options.
- Choose the desired video format and quality from the available options.
- Click the “Download” button to start the download.
Video DownloadHelper will extract the video from the YouTube page and present you with a list of available formats and quality options. Simply select the format and quality you prefer, and Video DownloadHelper will initiate the download process.
While the video is downloading, you can monitor the progress in the Video DownloadHelper menu, which opens when you click on the icon in the Firefox toolbar. It will display the download progress, file size, and estimated time remaining.
Once the download is complete, the video will be saved to the specified download location on your Linux system. You can access the video by navigating to the download directory you chose or by checking the default download location in your browser settings.
Video DownloadHelper also offers additional features, such as the ability to download multiple videos simultaneously and the option to convert videos to different formats. You can access these features from the Video DownloadHelper menu.
With Video DownloadHelper, downloading YouTube videos becomes a seamless process directly within your Firefox browser on your Linux system. Enjoy the convenience of having your favorite videos available offline and easily accessible for your viewing pleasure.