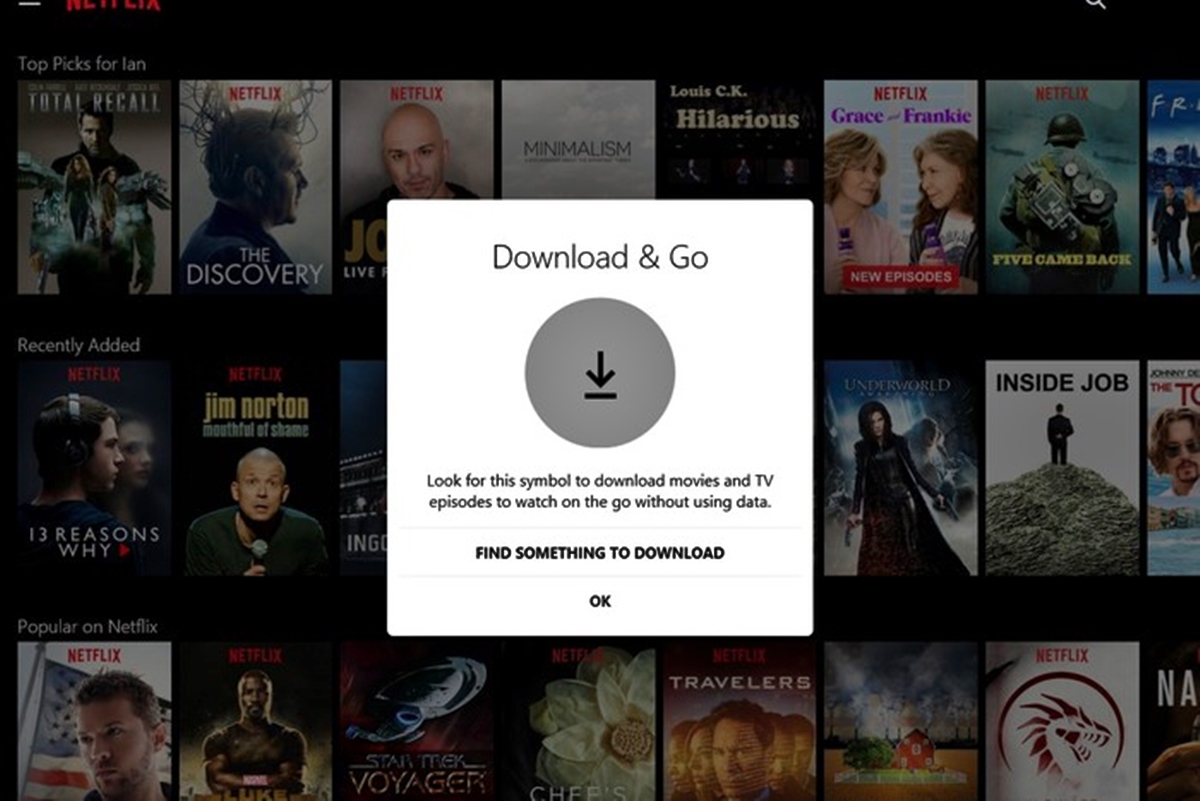How to Download Movies from Netflix onto Your Mac
Netflix allows you to download your favorite movies and TV shows for offline viewing, providing flexibility and convenience. However, downloading movies from Netflix onto your Mac requires a few simple steps. Here is a step-by-step guide to help you get started:
- Make sure you have the latest version of the Netflix app installed on your Mac. If not, visit the App Store and update it.
- Launch the Netflix app on your Mac and sign in to your account.
- Choose the movie or TV show you want to download. Look for the download icon, which is an arrow pointing downwards.
- Click on the download icon, and the movie will start downloading onto your Mac.
- Wait for the download process to complete. The time required will depend on the size of the movie and the speed of your internet connection.
- Once the download is finished, you can access your downloaded movies by clicking on the “Downloads” tab at the bottom of the Netflix app.
- Select the movie you want to watch offline and click on the play button to start enjoying it without an internet connection.
Keep in mind that downloaded movies from Netflix have a limited viewing period, typically ranging from 48 hours to 30 days. After this period, the movie will be unavailable for offline viewing, and you will need to redownload it if you want to watch it again.
Downloading movies from Netflix onto your Mac allows you to enjoy your favorite content when you don’t have an internet connection. Whether you’re traveling or simply want to watch your favorite movies offline, this feature adds great flexibility to your Netflix experience.
Step-by-Step Guide to Download Movies from Netflix onto Your Mac
Downloading movies from Netflix onto your Mac is a simple and straightforward process. Follow these step-by-step instructions to start enjoying your favorite movies offline:
- Make sure you have a stable internet connection and that your Mac meets the minimum system requirements for Netflix downloads.
- Open the Netflix app on your Mac. If you don’t have it installed, you can download it from the App Store.
- Sign in to your Netflix account using your email address and password.
- Browse through the Netflix library and find the movie or TV show you want to download.
- Once you’ve selected a title, look for the download button. It usually appears as a downward-facing arrow or a download icon.
- Click on the download button to start the download process. The movie will begin downloading in the background while you continue browsing or watching other content.
- Wait for the download to complete. The time it takes will vary depending on the size of the movie and the speed of your internet connection.
- Once the download is finished, you can find the downloaded movie in the “Downloads” section of the Netflix app.
- To watch the downloaded movie, simply click on it and it will start playing in the Netflix app.
It’s important to note that downloaded movies from Netflix have an expiration date. The duration varies depending on the title, but typically ranges from 48 hours to 30 days. After the expiration date, the downloaded movie will no longer be available, and you’ll need to connect to the internet and re-download it if you want to watch it again.
Downloading movies from Netflix onto your Mac gives you the freedom to enjoy your favorite content offline, wherever and whenever you want. Follow these steps, and you’ll be able to create your own offline movie library in no time!
Requirements for Downloading Movies from Netflix onto Your Mac
Before you can start downloading movies from Netflix onto your Mac, there are a few requirements you need to meet. Ensuring that you have the following essentials will allow for a smooth and hassle-free downloading experience:
- An active Netflix subscription: You must have a valid subscription to Netflix in order to access and download movies from their library. If you don’t have a subscription, you can sign up on the Netflix website.
- The latest version of the Netflix app: It’s important to have the most up-to-date version of the Netflix app installed on your Mac. This ensures that you have access to all the latest features and improvements, including the ability to download movies for offline viewing.
- A compatible Mac operating system: Netflix downloads are supported on Mac computers running macOS 10.10 (Yosemite) or later versions. Make sure your Mac meets the minimum system requirements for Netflix downloads.
- Available storage space on your Mac: Downloading movies requires storage space on your device. Ensure that you have enough free space on your Mac to accommodate the downloaded movies. The size of the movies can vary, so it’s a good idea to have a sufficient amount of storage available.
- A stable internet connection: While you don’t need an internet connection to watch downloaded movies, you’ll need one to download them in the first place. Make sure you have a reliable and stable internet connection to ensure a smooth and uninterrupted downloading process.
By meeting these requirements, you’ll be able to download movies from Netflix onto your Mac and enjoy them on the go, without needing an internet connection. It’s important to regularly update the Netflix app and check for any changes or additional requirements specified by Netflix to ensure a seamless downloading experience.
How to Check if a Movie is Available for Download on Netflix
Netflix offers a wide range of movies for offline download, but not all titles are available for downloading. To check if a specific movie is available for download on Netflix, follow these steps:
- Launch the Netflix app on your Mac and sign in to your account.
- Use the search bar or browse through the Netflix library to find the movie you’re interested in.
- Click on the movie to open its details page.
- Look for the download icon, which typically appears as a downward-facing arrow or a download symbol.
- If the movie is available for download, the download icon will be displayed. Click on it to start the download.
- If the movie is not available for download, the download icon will be grayed out or absent. This indicates that downloading is not supported for that particular title.
Alternatively, you can also use the “Available for Download” category in the Netflix app to explore a curated list of movies and TV shows that can be downloaded for offline viewing. To access this category, click on the “Downloads” tab at the bottom of the app and select “Available for Download.”
Keep in mind that the availability of movies for download can vary depending on licensing agreements and regional restrictions. Some movies may become available for download at a later time, so it’s always worth checking periodically if a movie you’re interested in has become downloadable.
By following these steps, you can easily check if a movie is available for download on Netflix and enjoy watching it offline whenever and wherever you want.
How to Download Movies from Netflix onto Your iPad
Watching movies on the go is made easy with Netflix’s offline download feature for iPad. Follow these steps to download movies from Netflix onto your iPad:
- Make sure you have the Netflix app installed on your iPad. If not, you can download it from the App Store.
- Open the Netflix app and sign in to your account using your email address and password.
- Using the search bar or browsing through the Netflix library, find the movie you want to download.
- Tap on the movie to open its details page.
- Look for the download icon, usually displayed as a downward-facing arrow or a download symbol.
- If the movie is available for download, tap on the download icon to start the download process.
- Wait for the download to complete. The time required will depend on the size of the movie and the speed of your internet connection.
- Once the download is finished, you can find the downloaded movie in the “Downloads” section of the Netflix app.
- To watch the downloaded movie, simply tap on it, and it will start playing in the Netflix app without requiring an internet connection.
Remember that downloaded movies from Netflix have an expiration date, typically ranging from 48 hours to 30 days. After the expiration date, the downloaded movie will no longer be available for offline viewing, and you’ll need to re-download it if you want to watch it again.
Downloading movies from Netflix onto your iPad gives you the freedom to enjoy your favorite content while traveling or in situations where an internet connection is not available. With a few simple taps, you can create a personalized offline movie library right on your iPad.
Step-by-Step Guide to Download Movies from Netflix onto Your iPad
Netflix provides a convenient feature that allows you to download movies onto your iPad for offline viewing. Here is a step-by-step guide to help you download movies from Netflix onto your iPad:
- Ensure that you have the latest version of the Netflix app installed on your iPad. You can download it from the App Store if needed.
- Open the Netflix app on your iPad and sign in to your account using your email address and password.
- Explore the Netflix library and find the movie you want to download. You can search for specific titles or browse through categories.
- Select the movie you want to download to open its details page.
- Look for the download icon, typically displayed as a downward arrow or a download symbol.
- If the movie is available for download, tap the download icon to initiate the download process.
- Wait for the download to complete. The time required will vary depending on the movie’s size and the speed of your internet connection.
- Once the download is finished, you can access the downloaded movie in the “Downloads” section of the Netflix app.
- To start watching the downloaded movie, simply tap on it, and it will begin playing in the Netflix app.
It’s important to note that downloaded movies from Netflix have a limited viewing period, typically ranging from 48 hours to 30 days. After this period, the movie will no longer be available for offline viewing, and you will need to re-download it if you want to watch it again.
Downloading movies from Netflix onto your iPad allows you to enjoy your favorite content without needing an internet connection. Whether you’re traveling or simply prefer offline viewing, following these steps will enable you to create your own portable movie library on your iPad.
Requirements for Downloading Movies from Netflix onto Your iPad
In order to download movies from Netflix onto your iPad for offline viewing, there are a few requirements you need to meet. Ensuring that you have the following essentials will enable a smooth and seamless downloading experience:
- An active Netflix subscription: You must have a valid subscription to Netflix in order to access the download feature. If you don’t have a subscription, you can sign up on the Netflix website.
- The latest version of the Netflix app: Make sure you have the most up-to-date version of the Netflix app installed on your iPad. You can check for updates on the App Store and install any available updates to ensure compatibility with the downloading feature.
- A compatible iPad model and operating system: Netflix downloads are supported on iPads running iOS 9.0 or later versions. Ensure that your iPad model meets the minimum requirements for Netflix downloads.
- Available storage space on your iPad: Downloading movies requires storage space on your device. Ensure that you have enough free space on your iPad to accommodate the downloaded movies. The size of movies can vary, so it’s a good idea to have sufficient storage available.
- A stable internet connection: While an internet connection is not required for watching downloaded movies, you will need one to download them in the first place. Ensure that you have a reliable and stable internet connection during the downloading process.
By meeting these requirements, you’ll be able to download movies from Netflix onto your iPad and enjoy your favorite content offline, wherever and whenever you want. It’s important to regularly update the Netflix app and check for any changes or additional requirements specified by Netflix to ensure a seamless downloading experience.
How to Check if a Movie is Available for Download on Netflix for iPad
Netflix offers a vast collection of movies and TV shows that can be downloaded for offline viewing. However, not all titles are available for download. Here’s how you can check if a movie is available for download on Netflix for iPad:
- Launch the Netflix app on your iPad by tapping on its icon.
- Sign in to your Netflix account using your registered email address and password.
- Using the search bar or browsing through the Netflix library, find the movie you’re interested in.
- Tap on the movie to open its details page.
- Look for the download icon, usually displayed as a downward arrow or as a download symbol, next to the movie title or within the details page.
- If the movie is available for download, the download icon will be visible and not grayed out. Tap on it to start the download process.
- If the movie is not available for download, the download icon will either be absent or grayed out. This indicates that downloading is not supported for that particular title.
Alternatively, Netflix provides a dedicated section called “Available for Download” where you can explore a curated list of movies and TV shows that can be downloaded for offline viewing. To access this category, tap on the “Downloads” tab at the bottom of the Netflix app and select “Available for Download.”
Keep in mind that the availability of movies for download can vary based on licensing agreements and regional restrictions. Some movies may become available for download at a later time, so it’s always worth checking periodically if a movie you’re interested in has become downloadable.
By following these steps, you can easily check if a movie is available for download on Netflix for iPad and enjoy watching it offline whenever you want, without needing an internet connection.
Tips for Managing Downloaded Movies on Your Mac or iPad
Managing your downloaded movies on your Mac or iPad can help you stay organized and make the most of your offline viewing experience. Here are some useful tips for effectively managing your downloaded movies:
- Keep track of expiration dates: Downloaded movies from Netflix have an expiration date, typically ranging from 48 hours to 30 days. Make sure to keep track of the expiration dates and prioritize watching the movies that are expiring soon to make the most of your offline viewing time.
- Delete movies you’ve finished watching: Once you’ve finished watching a downloaded movie, delete it from your device to free up storage space. You can do this by going to the “Downloads” section in the Netflix app and tapping the delete icon next to the movie you want to remove.
- Download movies in advance: If you know you’ll be in an area without internet access, plan ahead by downloading movies onto your Mac or iPad beforehand. This way, you’ll have a selection of movies ready for offline viewing whenever you need them.
- Organize your downloaded movies: If you have a large collection of downloaded movies, consider organizing them into folders or playlists based on genres, favorites, or any other criteria that suits your preferences. This can make it easier to find and choose a movie to watch when offline.
- Manage storage space: Regularly check the storage space on your Mac or iPad to ensure you have enough available for downloading new movies. If you’re running low on space, consider deleting old or less frequently watched movies to free up storage and make room for newer downloads.
- Use external storage devices: If you have limited storage space on your Mac or iPad, you can consider using external storage devices such as portable hard drives or USB flash drives to store and access your downloaded movies. Just make sure the storage device is compatible with your device and the Netflix app.
By implementing these tips, you can better manage your downloaded movies on your Mac or iPad, making the most of your offline viewing experience and ensuring you have a selection of movies readily available whenever you want to enjoy them without an internet connection.
How to Delete Downloaded Movies from Netflix on Your Mac or iPad
To free up storage space or remove movies you’ve finished watching, it’s important to know how to delete downloaded movies from Netflix on your Mac or iPad. Here’s how you can delete downloaded movies:
Deleting Downloaded Movies on Your Mac:
- Open the Netflix app on your Mac.
- Sign in to your Netflix account if prompted.
- In the menu bar at the top of the screen, click on the “Account” icon.
- Scroll down to the “My Profile” section and click on “Manage Downloads.”
- A list of your downloaded movies will appear. Hover over the movie you want to delete and click on the trash bin icon that appears.
- Confirm the deletion by clicking “Delete Download.”
Deleting Downloaded Movies on Your iPad:
- Open the Netflix app on your iPad.
- Sign in to your Netflix account if required.
- Tap on the “Downloads” tab at the bottom of the app.
- Find the movie you want to delete and swipe left on it.
- Tap the “Delete” button that appears.
Once you delete a downloaded movie, it will be removed from your device, freeing up storage space. Deleted movies can no longer be watched offline, so make sure you have finished watching them or are not planning to watch them again before deleting.
Additionally, keep in mind that deleting a downloaded movie does not affect your ability to stream it online. You can always stream the movie again as long as it’s available on Netflix.
By following these instructions, you can easily delete downloaded movies from Netflix on your Mac or iPad, helping you manage your storage space and keep your offline movie collection organized.
What to Do if Downloaded Movies from Netflix Do Not Work on Your Mac or iPad
If you encounter issues where downloaded movies from Netflix do not work on your Mac or iPad, there are several troubleshooting steps you can take to resolve the problem:
1. Check your internet connection:
Ensure that you have a stable and reliable internet connection. Even though downloaded movies can be watched offline, a stable internet connection is still required to authenticate your Netflix account and verify the licenses for the downloaded content.
2. Update the Netflix app:
Make sure you have the latest version of the Netflix app installed on your device. Go to the App Store and check for any available updates. Installing the latest version can resolve compatibility issues and improve performance.
3. Restart the Netflix app:
Close the Netflix app on your device and then reopen it. Restarting the app can sometimes resolve minor glitches or temporary issues that may be causing the downloaded movies to not work properly.
4. Restart your device:
If restarting the app doesn’t work, try restarting your Mac or iPad. This can help clear any temporary cache or background processes that might be affecting the Netflix app or the downloaded movies.
5. Delete and re-download the movie:
If a specific movie is not working, try deleting it from your device and then re-download it. This can sometimes resolve issues related to corrupted or incomplete downloads.
6. Check available storage space:
Ensure that you have enough available storage space on your device. If your storage is full, it can affect the playback of downloaded movies. Delete unnecessary files or applications to free up space if needed.
7. Contact Netflix support:
If you’ve tried all the above steps and the downloaded movies still do not work, it may be necessary to reach out to Netflix support for further assistance. They can provide specific troubleshooting steps or investigate any potential technical issues on their end.
By following these troubleshooting steps, you can often resolve issues where downloaded movies from Netflix are not working on your Mac or iPad. Enjoy uninterrupted offline viewing by ensuring smooth playback of your favorite movies.
How to Download Movies from Netflix onto Your External Storage Device
If you have limited storage space on your Mac or iPad, or simply want to keep your downloaded movies stored separately, you can download movies from Netflix directly onto an external storage device. Here’s how you can do it:
- Connect your external storage device, such as a portable hard drive or USB flash drive, to your Mac or iPad. Ensure that the storage device is properly recognized and mounted.
- Open the Netflix app on your Mac or iPad and sign in to your account.
- In the settings of the Netflix app, locate the download location options. This may vary depending on the device and app version.
- Select your external storage device as the preferred download location.
- Browse through the Netflix library and find the movie you want to download.
- Click or tap on the download icon next to the movie to start the download process. The movie will be downloaded directly onto your external storage device.
- Wait for the download to complete. The time required will depend on the size of the movie and the speed of your internet connection.
- Once the download is finished, you can disconnect the external storage device from your Mac or iPad.
To watch the downloaded movie, connect the external storage device to your Mac or iPad and open the Netflix app. The movie will appear in the “Downloads” section, ready for offline viewing. Make sure to reconnect the external storage device each time you want to access your downloaded movies on your Mac or iPad.
When using an external storage device, ensure that it is compatible with your Mac or iPad and has sufficient storage space available. Also, keep in mind that the external storage device may require formatting or be limited by certain file system requirements.
By downloading movies from Netflix directly onto your external storage device, you can expand your offline movie library and have the flexibility to watch your favorite content on different devices or computers with ease.
How to Transfer Downloaded Movies from Netflix from Your Mac to iPad
If you have downloaded movies from Netflix on your Mac and want to transfer them to your iPad for offline viewing, you can easily do so using the following steps:
1. Connect your Mac and iPad:
Connect your Mac and iPad using a USB cable. Ensure that the cable is compatible with both devices and properly connected.
2. Open iTunes on your Mac:
Open iTunes on your Mac and make sure it is updated to the latest version. If not, update your iTunes before proceeding.
3. Authorize your computer:
Authorize your Mac to transfer movies from iTunes to your iPad. Go to the “Account” menu and select “Authorize This Computer.” Enter your Apple ID and password to complete the authorization process.
4. Add the downloaded movies to iTunes:
In iTunes on your Mac, click on “File” and select “Add to Library.” Locate the folder where your downloaded movies from Netflix are stored and select them. Click “Open” to add the movies to your iTunes library.
5. Sync your iPad with iTunes:
Select your iPad device icon in iTunes and go to the “Movies” tab. Check the box next to “Sync Movies” and select the downloaded movies you want to transfer. Click on “Apply” or “Sync” to initiate the transfer process.
6. Disconnect your iPad:
Once the transfer is complete, safely disconnect your iPad from your Mac by ejecting it from the sidebar in iTunes and disconnecting the USB cable.
7. Access the transferred movies on your iPad:
On your iPad, open the “TV” or “Videos” app to access the transferred movies. The movies will now be available for offline viewing on your iPad.
It’s important to note that transferring downloaded movies from your Mac to your iPad will take up storage space on your iPad. Make sure you have enough available space on your device before initiating the transfer.
By following these steps, you can easily transfer downloaded movies from Netflix on your Mac to your iPad, enabling you to enjoy your favorite content offline on your iPad wherever you go.