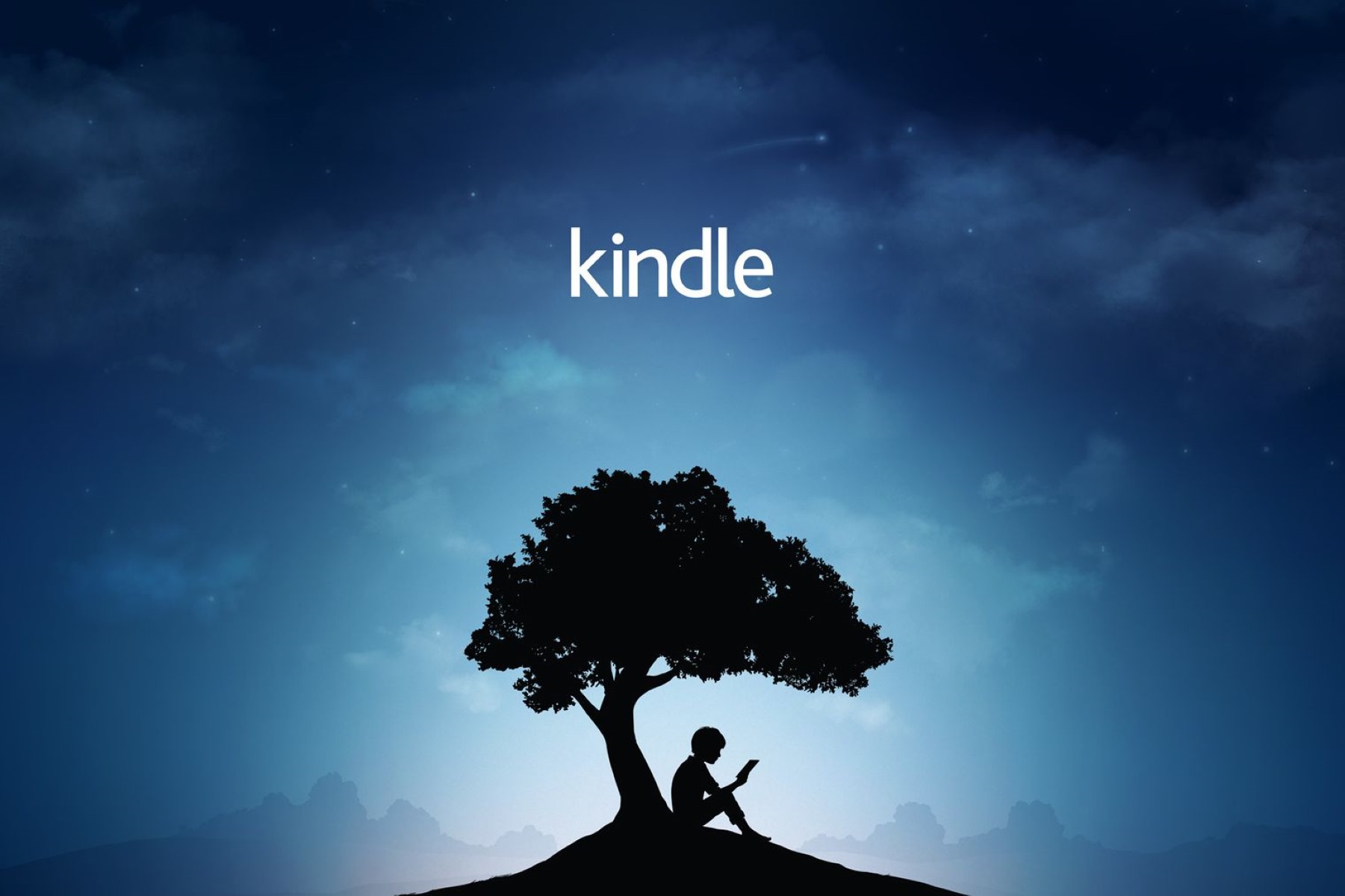Why Use Kindle on PC?
Kindle on PC offers a convenient and versatile way to access and read your favorite books from the Amazon Kindle Store. Whether you’re a dedicated bookworm or just enjoy casual reading, here are a few reasons why you should consider using Kindle on PC:
- Access to a vast library: With Kindle on PC, you have access to a vast collection of books, including bestsellers, classics, and new releases. The Amazon Kindle Store offers millions of titles, ensuring that there’s something for everyone’s taste.
- Convenience and portability: The Kindle app allows you to carry an entire library with you wherever you go. Instead of carrying around bulky physical books, you can simply open the Kindle app on your PC and start reading. This is particularly handy for travelers or those on the go.
- Easy on the eyes: Kindle on PC offers a comfortable reading experience with customizable settings that allow you to adjust font size, line spacing, and background color. This makes reading for extended periods more enjoyable, reducing strain on your eyes.
- Sync across devices: One of the standout features of Kindle on PC is its ability to sync your reading progress and annotations across multiple devices. If you have the Kindle app installed on your smartphone or tablet, you can easily switch between devices and continue reading right where you left off.
- Enhanced reading features: Kindle on PC offers additional features to enhance your reading experience. You can bookmark pages, highlight passages, add notes, and search for specific words or phrases within the book. This makes it easier to keep track of important sections or reference information later.
Overall, Kindle on PC offers an accessible and feature-rich platform for enjoying digital books. Whether you’re a dedicated reader or just enjoy the occasional book, the convenience, portability, and customization options make Kindle on PC a worthwhile choice for your reading needs.
System Requirements for Kindle on PC
Before downloading and installing Kindle on PC, it’s important to ensure that your computer meets the minimum system requirements. Here are the specifications you need to consider:
- Operating System: Kindle on PC is compatible with Windows 10, Windows 8, and Windows 7 operating systems. Ensure that your computer is running one of these versions.
- Processor: A minimum of 1 GHz or faster processor is recommended for smooth performance. However, a higher clock speed processor will provide an even better experience.
- RAM: Ensure that your computer has at least 1 GB of RAM available for Kindle on PC to run smoothly without any lag or performance issues.
- Storage: Kindle on PC requires approximately 100 MB of free disk space for installation. Additionally, you should have enough space to store the eBooks that you plan to download and read.
- Internet Connection: While Kindle on PC does not require a constant internet connection to read downloaded books, having an internet connection is necessary to download new books, sync your library, and access features like highlighting, notes, and bookmarks.
- Screen Resolution: It is recommended to have a screen resolution of 1024 x 768 or higher for optimal viewing of eBooks on Kindle for PC. This ensures that the text and images are clear and legible.
By ensuring that your computer meets these system requirements, you can enjoy a smooth and seamless experience with Kindle on PC. It’s important to note that if your computer falls short of these requirements, you may encounter performance issues or compatibility limitations.
Downloading and Installing Kindle on PC
To enjoy the benefits of Kindle on your PC, you’ll need to download and install the Kindle app. Here’s a step-by-step guide on how to do it:
- Visit the Amazon website: Open your web browser and go to the official Amazon website (www.amazon.com).
- Go to the Kindle page: Navigate to the “Kindle” section of the Amazon website.
- Choose your device: On the Kindle page, select “Kindle e-readers & Books” from the menu, then click on “Kindle for PC” from the available options.
- Click on “Download for PC & Mac”: On the Kindle for PC page, click on the “Download for PC & Mac” button to begin downloading the installation file.
- Run the installation file: Once the download is complete, locate the installation file in your computer’s downloads folder and double-click on it to run the installation wizard.
- Follow the prompts: The installation wizard will guide you through the installation process. Follow the on-screen instructions, select the desired installation location, and click “Install” to start the installation.
- Launch the Kindle app: Once the installation is complete, you can launch the Kindle app by double-clicking its icon on your desktop or searching for it in the Start menu.
- Sign in to your Amazon account: When you open the Kindle app, you will be prompted to sign in with your Amazon account credentials. Enter your email address and password associated with your Amazon account and click “Sign in.”
- Start exploring your Kindle library: Once you’re signed in, you can start exploring your Kindle library, choose books to download, and begin reading right on your PC.
Following these steps will ensure a successful installation and setup of the Kindle app on your PC. Now you can enjoy all the features and benefits of Kindle, including access to a vast library of books, customizable reading settings, and the ability to sync your reading progress across devices.
Signing In to Kindle on PC
To access your Kindle library and start reading on your PC, you need to sign in to the Kindle app using your Amazon account. Here’s how you can do it:
- Launch the Kindle app: Open the Kindle app on your PC by double-clicking its icon on your desktop or searching for it in the Start menu.
- Click on “Sign in”: Once the app is open, you will be prompted to sign in. Look for the “Sign in” button or link and click on it.
- Enter your Amazon account credentials: In the sign-in screen, enter the email address and password associated with your Amazon account. Make sure to double-check for any typos or mistakes before proceeding.
- Click on “Sign in”: After entering your credentials, click on the “Sign in” button or hit Enter on your keyboard to proceed.
- Verification (if enabled): If you have two-factor authentication enabled for your Amazon account, you may be required to enter a verification code sent to your registered mobile device or email address. Follow the prompts to complete the verification process.
- Sync your library (optional): If you have previously used the Kindle app on another device, such as a smartphone or tablet, you can choose to sync your Kindle library to ensure that all your eBooks and reading progress are up to date on your PC.
- Start reading: Once you’re signed in, you can start exploring your Kindle library and choose any book to start reading on your PC. Simply click on the book cover or title to open it.
Signing in to Kindle on PC allows you to access your entire Kindle library, including books purchased from the Amazon Kindle Store and any eBooks that you have previously downloaded. It also enables you to sync your reading progress, highlights, bookmarks, and notes across multiple devices that have the Kindle app installed.
Remember, signing in to the Kindle app on your PC is a one-time process. After signing in, the app will remember your account details, making it convenient for you to access your Kindle library anytime you open the app.
Exploring the Kindle Library on PC
Once you’re signed in to Kindle on your PC, you can start exploring your Kindle library and discovering the wide range of books available to you. Here’s how you can navigate and explore your Kindle library:
- Home screen: The home screen is the starting point when you open the Kindle app on your PC. It displays various sections, including “Recent,” “Recommended for You,” and “Browse Categories.” You can click on book covers or titles to open them and start reading.
- Categories: If you’re looking for specific genres or topics, you can browse the available categories in the Kindle Store. Click on “All Categories” or the menu icon to access different genres such as fiction, non-fiction, romance, mystery, and more. Select a category to view the books available in that genre.
- Search: If you know the specific title, author, or keywords related to a book, you can use the search function in the Kindle app. Click on the search icon or use the keyboard shortcut (Ctrl + F) to enter your search terms and find relevant books.
- Manage collections: To keep your Kindle library organized, you can create collections or folders to group related books together. Right-click on a book cover and select “Add to Collection” or “Create New Collection” to create folders and add books to them.
- Filter and sort: The Kindle app allows you to filter and sort your library based on various criteria, such as title, author, recent activity, or collections. Use the available filter and sort options to customize your library view and find books more easily.
- Discover new books: The Kindle app provides recommendations based on your reading preferences. You can explore the “Recommended” section on the home screen to discover new books that might interest you. Additionally, you can read book descriptions, check out customer reviews, and even sample the first few pages before making a purchase.
Exploring the Kindle library on your PC allows you to dive into a world of literary options. Whether you prefer to search for specific titles, browse through different genres, or rely on personalized recommendations, the Kindle app provides a user-friendly interface to help you discover and access your favorite books with ease.
Reading Kindle Books on PC
Kindle on PC offers a comfortable and customizable reading experience that allows you to immerse yourself in your favorite books right on your computer. Here’s how you can read Kindle books on PC:
- Select a book: Open your Kindle library and choose a book you want to read. You can either click on the book cover or title to open it.
- Navigation: Kindle on PC provides various navigation options to help you move through the book easily. You can use the scroll bar on the right side of the window to scroll through the pages, or use the arrow keys on your keyboard to flip the pages forward or backward.
- Customize the reading experience: Kindle on PC allows you to customize the settings to suit your preference. Click on the “Aa” icon on the top toolbar to access the reading settings. Here, you can adjust the font size, font style, page color, and line spacing to enhance your reading experience.
- Bookmarking and highlighting: To mark your place or highlight important passages, you can use the bookmark and highlight features in Kindle on PC. Simply right-click on a page and choose “Add Bookmark” or highlight the desired text by selecting it and clicking on the highlighter icon in the toolbar.
- Add notes: If you want to make personal notes or jot down thoughts while reading, you can add annotations to the book. Right-click on a word or sentence and select “Add Note” to add your own thoughts or insights.
- Table of Contents: Kindle on PC offers a table of contents that you can access by clicking on the icon in the top left corner of the window. This allows you to jump to specific chapters or sections of the book easily.
- Full-screen mode: For a distraction-free reading experience, you can switch to full-screen mode by clicking on the full-screen icon in the top right corner of the window. This eliminates any visible toolbars or distractions, allowing you to focus solely on the text.
- Sync across devices: If you have the Kindle app installed on other devices, such as a smartphone or tablet, your reading progress, bookmarks, and highlights will automatically sync across all devices. This allows you to seamlessly transition between devices and continue reading where you left off.
Reading Kindle books on PC offers convenience and flexibility, allowing you to enjoy your favorite books without the need for a physical Kindle device. The customizable reading settings, navigation options, and annotation features ensure a personalized and engaging reading experience.
Syncing Your Kindle Library across Devices
One of the key advantages of using Kindle is the ability to sync your Kindle library across multiple devices, ensuring that your reading progress, bookmarks, highlights, and notes are always up to date. Here’s how you can sync your Kindle library :
- Sign in to your Amazon account: Make sure that you’re signed in to the Kindle app on all devices using the same Amazon account.
- Enable Whispersync: Whispersync is the feature that allows your reading progress to sync across devices. To ensure that Whispersync is enabled, go to the settings menu in the Kindle app on each device and ensure that the sync feature is turned on.
- Connect to the internet: A stable internet connection is necessary for syncing. Ensure that all your devices are connected to the internet, either through Wi-Fi or mobile data.
- Open the Kindle app: On each device, open the Kindle app and wait for a few moments for the sync process to initiate. This will synchronize your library, reading progress, and any changes made to annotations or settings.
- Verify sync: To ensure that your Kindle library is synced, open a book on one device and make any changes, such as adding a bookmark or highlighting a passage. Then, open the same book on another device and check if the changes are reflected.
- Allow time for sync: It may take a few moments for the sync process to complete, especially if you have a large library or if there have been significant changes made. Be patient and allow sufficient time for the devices to sync all the data.
By syncing your Kindle library across devices, you can seamlessly transition between reading on your PC, smartphone, tablet, or any other supported device. This ensures that you can pick up right where you left off, regardless of the device you’re using. It also allows you to access and manage your entire Kindle library from any device, giving you the flexibility to choose how and where you want to read.
Customizing the Reading Experience on Kindle for PC
Kindle for PC offers a range of customization options to enhance your reading experience and tailor it to your preferences. Here are some ways you can customize your reading experience:
- Adjust font size and style: Kindle for PC allows you to change the font size and style to suit your comfort. Click on the “Aa” icon on the top toolbar to access the font settings. From there, you can increase or decrease the font size, choose from different font styles, and even adjust the words per line for optimum reading comfort.
- Customize page color and background: Reading in low light or at night can strain your eyes. Kindle for PC provides options to customize the page color and background to reduce eye fatigue. You can choose from options like white, sepia, or black, depending on the lighting conditions and your personal preference.
- Adjust line spacing and margins: In addition to font settings, Kindle for PC allows you to customize line spacing and margins. You can increase or decrease the spacing between lines and adjust the margins to optimize the text layout and make it easier on the eyes.
- Enable text-to-speech: If you prefer to listen to your books instead of reading them, Kindle for PC offers a text-to-speech feature. You can enable this feature to have the text read aloud to you. Adjust the speech settings, such as voice and speed, to suit your preferences.
- Viewing options: Kindle for PC provides different viewing options for a more personalized reading experience. You can choose between single-page view or two-page view, depending on your preference for page layout. Additionally, you can toggle the option to show or hide page numbers and progress indicators.
- Customize dictionary lookup: The Kindle app allows you to customize the dictionary lookup feature. You can choose the default dictionary or add additional dictionaries for specific languages or subjects. This enables you to have quick access to definitions and translations while reading.
- Turn on reading progress: Kindle for PC allows you to track your reading progress and display it on the bottom of the page. This gives you a sense of how much you’ve read and how far you are from completing the book.
By customizing the reading experience on Kindle for PC, you can create a comfortable and personalized environment for enjoying your favorite books. Experiment with different settings to find the combination that best suits your preferences and enhances your reading pleasure.
Managing Your Kindle Library on PC
Kindle for PC provides various features and tools to help you effectively manage your Kindle library. Here’s how you can efficiently organize and manage your eBooks:
- Create collections: Collections allow you to organize your Kindle library into specific categories or genres. Right-click on a book cover and select “Add to Collection” or “Create New Collection” to create folders and group related books together. This makes it easier to find and access specific books.
- Sort and filter: Kindle for PC allows you to sort and filter your library to refine your search and view options. You can sort your books by title, author, or recent activity. Additionally, you can filter your library based on specific criteria such as books you’ve read, books you’ve downloaded, or books from a particular collection.
- Manage highlights and notes: Kindle for PC provides a feature that allows you to manage your highlights and notes. You can view a list of all your highlights and notes by clicking on the notebook icon in the top toolbar. From there, you can organize, edit, or delete your annotations.
- Remove unwanted books: If you want to declutter your library or remove books that you no longer need, you can easily delete them from your Kindle app. Right-click on a book cover and select “Remove from Device” to delete it from your PC. However, please note that this action will permanently remove the book from your Kindle library, so make sure to back up any important content before removing.
- Manage Kindle settings: Kindle for PC provides various settings that you can customize to suit your preferences. Click on the gear icon in the top toolbar to access the settings menu. From there, you can adjust options related to reading settings, synchronization, privacy, and more.
- Access the Kindle Store: Kindle for PC allows you to directly access the Kindle Store from the app. Click on the “Shop in Kindle Store” button or select “Kindle Store” from the menu to browse, purchase, and download new books to your library.
By effectively managing your Kindle library on PC, you can organize your books, easily locate your favorite titles, and maintain a clutter-free reading experience. Take advantage of the features and tools available in Kindle for PC to keep your library organized, customize your reading preferences, and maintain control over your eBook collection.
Transferring eBooks to Kindle on PC
In addition to purchasing and downloading books from the Kindle Store, you can also transfer eBooks to your Kindle app on PC from other sources. Here are a few methods for transferring eBooks to Kindle on PC:
- Send to Kindle: Amazon offers a service called “Send to Kindle” which allows you to send eBooks, documents, and other files to your Kindle app on PC. You can use the “Send to Kindle” application on your computer or the “Send to Kindle” email address to send compatible files to your Kindle library.
- USB transfer: If you have eBooks saved on your computer, you can transfer them to your Kindle app on PC using a USB cable. Connect your Kindle device to your computer using the USB cable and it should appear as a removable device. Simply copy and paste the eBook files into the “Documents” folder of your Kindle device. The eBooks will then be accessible in your Kindle library on PC.
- Cloud storage: If you use cloud storage services, such as Dropbox or Google Drive, you can save your eBooks in the cloud and access them through the respective apps. Simply upload your eBook files to your cloud storage account and install the corresponding app on your Kindle app on PC. Once synced, you can open and read the eBooks directly from the cloud storage app.
- Email: Another way to transfer eBooks to your Kindle app on PC is by sending them as email attachments. Amazon provides a unique email address for each Kindle app and device. Simply attach the eBook file to an email and send it to your Kindle app’s email address. The eBook will be delivered to your Kindle library, and you can download and read it from there.
It’s important to note that the eBooks you transfer should be in a compatible file format, such as MOBI or PDF, to be readable in the Kindle app. If the eBooks are in a different file format, you may need to convert them using a file conversion tool or software before transferring to your Kindle app on PC.
By utilizing these transfer methods, you can add a variety of eBooks to your Kindle library on PC, giving you the flexibility to read a wide range of content from multiple sources.
Troubleshooting Kindle on PC
While Kindle on PC is generally a reliable and user-friendly application, you may occasionally encounter issues or errors. Here are some common troubleshooting solutions to help you resolve any problems you may face:
- Check for updates: Ensure that you’re running the latest version of Kindle on PC. Updates often include bug fixes and performance improvements. Go to the settings menu in the Kindle app and click on “Check for Updates” to see if any updates are available.
- Restart Kindle app: Sometimes, a simple restart of the Kindle app can resolve minor glitches. Close the app completely and relaunch it to see if the issue persists.
- Restart your computer: If the Kindle app continues to have issues, try restarting your computer. This can refresh the system and resolve any temporary conflicts or memory issues that may be affecting the app’s performance.
- Check your internet connection: Kindle on PC relies on an internet connection for various functions, such as syncing your library and downloading books. Ensure that your internet connection is stable and working properly. If you’re experiencing connectivity issues, try restarting your modem/router or connecting to a different network.
- Reset Kindle app: If you’re encountering persistent issues, you can try resetting the Kindle app. Go to the settings menu and look for the “Reset” or “Restore Defaults” option. This will reset the app to its default settings, but keep in mind that it will also remove any customizations you’ve made.
- Reinstall Kindle app: If none of the above solutions work, you can try uninstalling and reinstalling the Kindle app on your PC. First, uninstall the app using the standard uninstallation process for your operating system. Then, download the latest version of Kindle for PC from the Amazon website and install it again.
- Contact Amazon support: If you’re still experiencing issues after trying the above troubleshooting steps, it may be necessary to reach out to Amazon support for further assistance. They have dedicated support channels that can help resolve specific Kindle-related issues.
Remember to always ensure that you have a backup of your Kindle library, either by using cloud storage or by keeping copies of your eBooks in a secure location. This ensures that even if you encounter any technical difficulties, your books will remain safe and accessible.
By following these troubleshooting steps, you can address common issues and enjoy a smooth and uninterrupted reading experience on Kindle for PC.