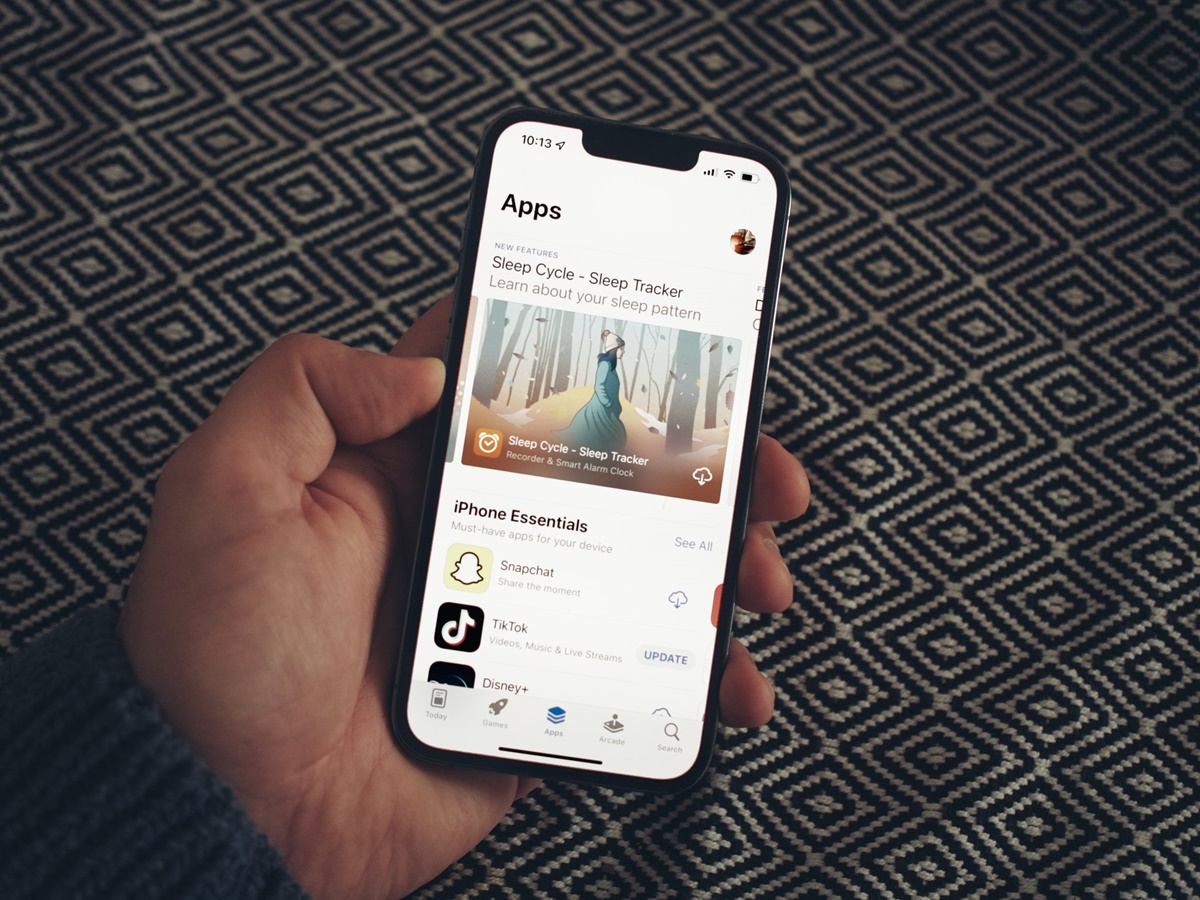Sign in to your Apple ID
When it comes to downloading iPhone apps you’ve already purchased, the first step is to sign in to your Apple ID. Your Apple ID is the account that you use to access all Apple services, including the App Store. By signing in, you can easily access your past purchases and download them to your iPhone without having to repurchase them.
To sign in to your Apple ID, follow these simple steps:
- Open the App Store on your iPhone. The App Store icon is usually located on the home screen and is represented by a blue icon with a white letter “A”.
- Tap on your Apple ID icon located at the top-right corner of the App Store. It may display your profile picture or initials, depending on your settings.
- If prompted, enter your Apple ID and password. If you don’t remember your Apple ID or password, you can tap on the “Forgot Apple ID or Password?” link to recover your account details.
- Once you have successfully signed in, you will have access to your Apple ID account, which includes your past purchases.
Signing in to your Apple ID is an essential step as it ensures that you are authorized to access your purchased apps and allows you to download them to your iPhone effortlessly. Make sure to keep your Apple ID login credentials in a secure place to avoid any unauthorized access to your account.
Locate the App Store on your iPhone
Before you can download iPhone apps you’ve already purchased, you’ll need to locate the App Store on your device. The App Store is where you can discover and download new apps, as well as access your past purchases.
To find the App Store on your iPhone, simply follow these steps:
- Unlock your iPhone by entering your passcode or using Face ID or Touch ID.
- From the home screen, swipe right or left until you find the App Store icon. The App Store icon is a blue icon with a white letter “A” in the center.
- Once you’ve located the App Store icon, tap on it to open the App Store. The App Store will load and display various featured apps and categories for you to explore.
Alternatively, you can also use the search feature on your iPhone to find the App Store. Simply swipe down from the center of the home screen to access the search bar, type “App Store,” and tap on the suggested result to open it.
It’s important to note that the App Store is a vital tool for managing and accessing your purchased apps. By locating the App Store on your iPhone, you’re one step closer to downloading your previously purchased apps and enjoying them on your device once again.
Tap on your Apple ID icon
Once you have successfully opened the App Store on your iPhone, the next step is to tap on your Apple ID icon. Tapping on your Apple ID icon will allow you to access your account settings and view your purchase history.
Here’s how you can do it:
- Launch the App Store on your iPhone by locating and tapping on its blue icon with a white letter “A”.
- In the top-right corner of the App Store screen, you’ll find your Apple ID icon. It could display your profile picture or initials, depending on your settings.
- Tap on your Apple ID icon to open the account menu. A drop-down list will appear, presenting various options and settings related to your Apple ID.
By tapping on your Apple ID icon, you can manage your account details, update payment information, and access your purchase history. This step is crucial when downloading previously purchased iPhone apps, as it gives you the necessary access to view and select the apps you wish to download.
Remember to ensure a stable internet connection during this process to avoid any interruptions or delays when accessing your Apple ID account. Once you have tapped on your Apple ID icon and opened the account menu, you’re ready to proceed to the next step of locating your purchased apps.
Tap on “Purchased”
After tapping on your Apple ID icon and opening the account menu in the App Store, the next step is to locate and tap on the “Purchased” option. This option will allow you to access your past purchases and view all the apps you’ve previously downloaded.
Follow these steps to find and tap on “Purchased”:
- Open the App Store on your iPhone by tapping on its icon from the home screen.
- Tap on your Apple ID icon in the top-right corner of the App Store screen to open the account menu.
- In the account menu, scroll down and find the “Purchased” option. It may be located under the “Account” or “Purchases” section.
- Tap on “Purchased” to access your purchase history.
By tapping on “Purchased”, you’ll be able to see a comprehensive list of all the apps you’ve previously downloaded or purchased using your Apple ID. This includes both free and paid apps. The list is organized chronologically, with the most recent downloads appearing at the top of the list.
Locating and tapping on the “Purchased” option is an essential step in the process of downloading iPhone apps you’ve already purchased. It allows you to view your past downloads and select specific apps that you want to download again onto your iPhone. From this point, you can proceed to browse through your purchased apps and choose the ones you wish to download.
Select “Not on This iPhone”
Once you have tapped on the “Purchased” option in the App Store, you’ll be presented with a list of all your previously downloaded apps. To filter the list and only show the apps that are not currently installed on your iPhone, you need to select the “Not on This iPhone” option.
Follow these steps to select “Not on This iPhone”:
- Open the App Store on your iPhone by tapping on its icon.
- Tap on your Apple ID icon in the top-right corner of the App Store screen to open the account menu.
- In the account menu, scroll down and find the “Purchased” option, then tap on it.
- You will now see a list of your previously downloaded apps. At the top of the screen, you will find different categories like “All” and “Not on This iPhone”.
- To filter the list and only show apps that are not currently installed on your iPhone, tap on the “Not on This iPhone” option.
By selecting “Not on This iPhone”, you’ll be able to narrow down the list and only see the apps that you have purchased but not currently installed on your device. This makes it easier to navigate through the list and locate the specific apps you want to download.
Remember to update the list periodically, as it may change if you’ve recently installed or removed any apps on your iPhone. By selecting “Not on This iPhone”, you ensure that you’re only viewing the apps that you may need to re-download.
Browse through your purchased apps
Once you have selected the “Not on This iPhone” option in the “Purchased” section of the App Store, you can proceed to browse through your list of previously purchased apps. This allows you to explore the apps you have bought in the past and choose the ones you want to download again onto your iPhone.
Follow these steps to browse through your purchased apps:
- Open the App Store on your iPhone by tapping on its icon.
- Tap on your Apple ID icon in the top-right corner of the App Store screen to open the account menu.
- In the account menu, tap on the “Purchased” option.
- Select the “Not on This iPhone” option to filter the list and see only the apps that are not currently installed.
- You will now be presented with a list of apps that you have purchased but are not currently on your iPhone.
- Browse through the list by scrolling up or down to see all the apps available.
While browsing, you can take your time to review the apps listed. You may come across apps that you might have forgotten about or discover new apps that you might want to try again. Take note of the names or icons of the apps you wish to download.
If the list is extensive, you can use the search bar at the top to quickly find a specific app by typing in its name. This can save you time and allow for easier navigation through your purchased apps.
Browsing through your purchased apps gives you the opportunity to rediscover apps you’ve enjoyed in the past or find new ones that you may have overlooked. Take your time to explore the available options before proceeding to download the apps onto your iPhone.
Tap the cloud icon to download an app
Once you’ve browsed through your list of purchased apps and found the app you want to download again, the next step is to tap the cloud icon to initiate the app download. The cloud icon indicates that the app is in your purchase history, but it is not currently installed on your iPhone.
Follow these steps to download an app using the cloud icon:
- Open the App Store on your iPhone by tapping on its icon.
- Tap on your Apple ID icon in the top-right corner of the App Store screen to open the account menu.
- Select the “Purchased” option from the account menu.
- Choose the “Not on This iPhone” category to view the apps that are not currently installed.
- Browse through the list of apps and locate the one you want to download.
- Look for the cloud icon next to the app’s name or tap on the app to open its detail page.
- Tap the cloud icon beside the app’s name or on the detail page to initiate the download.
Once you tap the cloud icon, the app will begin downloading onto your iPhone. The download progress will be indicated by a loading circle around the cloud icon. Depending on the app size and your internet connection speed, the download time may vary.
It’s important to note that you may be prompted to enter your Apple ID password to verify the download. This is a security measure to ensure that only authorized users can download and install apps using the associated Apple ID.
After tapping the cloud icon and successfully initiating the download, the app will appear on your iPhone’s home screen once the download is complete. You can then open the app and start using it just like you did before.
Repeat the process for other purchased apps that you want to download again, following the same steps outlined above.
Verify your Apple ID password if prompted
During the process of downloading an app you’ve previously purchased, you may be prompted to verify your Apple ID password. This additional step ensures the security of your Apple ID and helps prevent unauthorized downloads using your account.
When prompted to verify your Apple ID password, follow these steps:
- After tapping the cloud icon to initiate the download of the app, a pop-up window may appear on the screen.
- The pop-up will ask you to enter your Apple ID password to proceed with the download.
- Tap on the password field to bring up the keyboard and enter your Apple ID password.
- Double-check the password for accuracy, as it is case-sensitive.
- Once you have entered your password correctly, tap “OK” or “Continue” to verify and proceed with the download.
Verifying your Apple ID password serves as an additional layer of protection to ensure that only authorized users can download and install apps using the associated Apple ID. It helps prevent unauthorized access to your account and keep your personal information secure.
If you encounter any issues with the password verification process, ensure that you are entering the correct Apple ID and password. If you have forgotten your password, you can tap the “Forgot Apple ID or Password?” link for assistance in recovering your account.
By verifying your Apple ID password when prompted, you can confidently continue with the app download and enjoy your previously purchased apps on your iPhone.
Wait for the app to download and install
After tapping the cloud icon to initiate the download of an app you’ve previously purchased, you’ll need to wait for the app to download and install onto your iPhone. The duration of the download process can vary depending on factors such as the size of the app and the speed of your internet connection.
During this time, it’s important to be patient and allow the download and installation to complete. Here are a few things to keep in mind:
- Monitor the progress: While the app is downloading, you’ll see a loading circle around the cloud icon in the App Store. This indicates that the download is in progress. You can monitor the progress by keeping an eye on the loading circle.
- Stay connected to Wi-Fi: To ensure a smooth and efficient download, make sure your iPhone is connected to a stable Wi-Fi network. This will prevent any interruptions in the download process and ensure a faster download speed compared to using cellular data.
- Check your storage space: Before the download starts, ensure that you have sufficient storage space on your iPhone to accommodate the app. If your device has limited storage, you may need to delete some unused apps or files to make room for the download.
- Avoid interrupting the process: It’s important not to interrupt the download and installation process. Avoid closing the App Store or turning off your iPhone while the app is being downloaded. Interrupting the process may result in an incomplete or corrupted app installation.
Once the app download and installation are complete, you’ll see the app’s icon appear on your iPhone’s home screen. At this point, you can tap on the app to open it and start using it, just like you did before.
Remember, the time it takes for the app to download and install can vary, so it’s important to be patient. Once the app is ready, you can start enjoying it anew, taking advantage of any new features or updates that may have been released since you last had the app on your device.
Repeat the process for other purchased apps
If you have multiple apps that you want to download again onto your iPhone, you can repeat the same process outlined earlier for each app. This allows you to restore all your previously purchased apps and have them readily available on your device.
Here’s how you can repeat the process for other purchased apps:
- Open the App Store on your iPhone and tap on your Apple ID icon to access your account settings.
- Select the “Purchased” option to view your list of previously downloaded apps.
- Choose the “Not on This iPhone” category to filter the list and see only the apps that are not currently installed.
- Browse through the list and locate the next app you want to download.
- Tap on the app’s name or the cloud icon next to it to initiate the download.
- Verify your Apple ID password if prompted.
- Wait for the app to download and install onto your iPhone.
- Repeat the process for each additional app you want to download again.
By following these steps, you can gradually restore all your previously purchased apps until you have the complete collection on your iPhone.
Remember to take your time and choose the apps you want to download based on your preferences and needs. It’s an opportunity to declutter your collection and only bring back the apps that you will use and enjoy.
Additionally, if you’re unsure about a particular app and want to explore it further before downloading, you can tap on the app’s name to open its detail page. There, you can read the app’s description, check the ratings and reviews, and get a better understanding of its features and functionalities.
Repeat the process for each app you want to restore, and soon, your iPhone will be populated with all the purchased apps that you previously enjoyed.