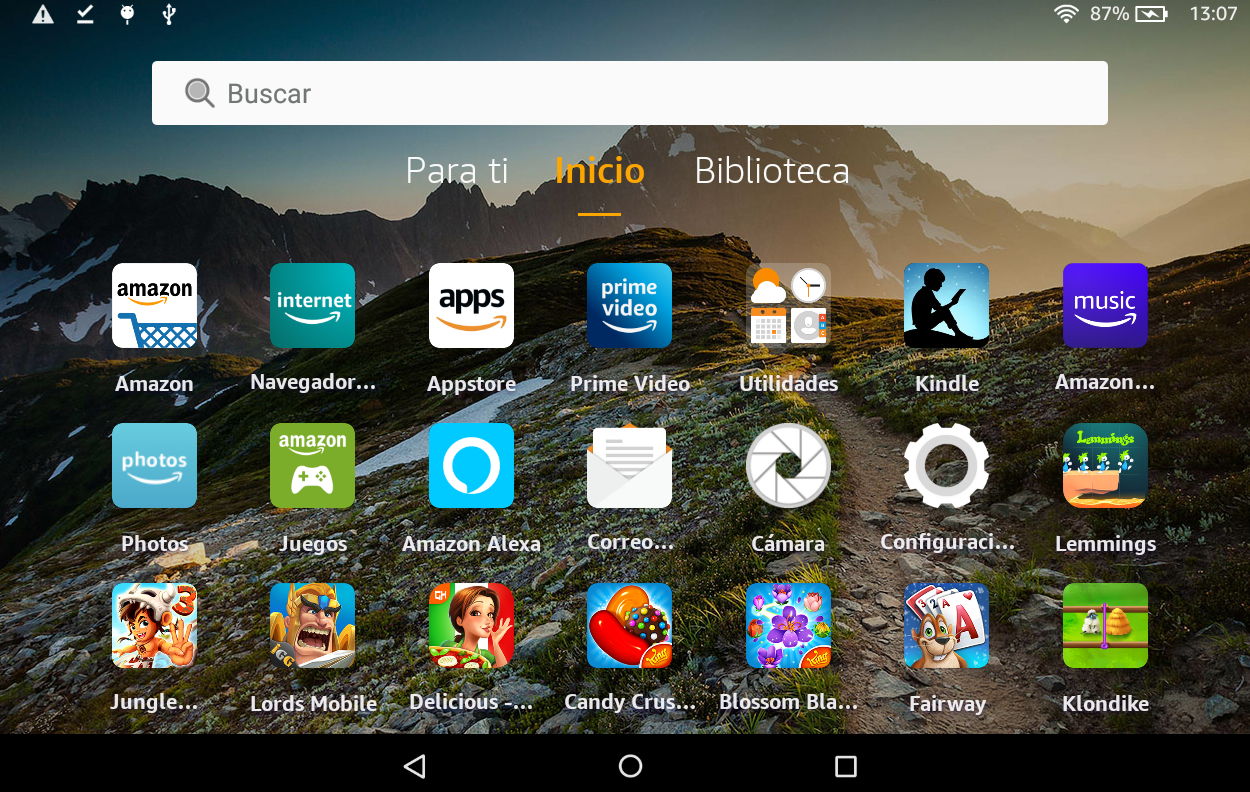How to Download Google Play Store on a Fire Tablet
If you own a Fire Tablet and want access to the wide variety of apps and games available on the Google Play Store, you’ll be happy to know that it’s possible to download and install the Google Play Store on your device. While Fire Tablets use the Amazon Appstore as their default app marketplace, the Google Play Store offers a larger selection of apps and a more familiar interface for many users. Here’s a step-by-step guide on how to download the Google Play Store on a Fire Tablet.
Step 1: Enable Apps from Unknown Sources
Before proceeding with the installation, you need to enable the option to install apps from unknown sources on your Fire Tablet. To do this, go to Settings, then select Security & Privacy. From there, toggle on the option that says “Apps from Unknown Sources.”
Step 2: Install the Google Play Store APK
Next, you need to download the APK file for the Google Play Store. Open the Silk Browser on your Fire Tablet and search for “Google Play Store APK download.” Look for a reliable source to download the APK file from. Once the download is complete, open the APK file and follow the on-screen instructions to install the Google Play Store on your device.
Step 3: Sign in to Google Account and Update Play Store
After the installation is complete, open the Google Play Store app on your Fire Tablet. Sign in with your Google Account credentials or create a new account if you don’t have one. Once signed in, the Play Store will prompt you to update the app to the latest version. Follow the instructions to update the Google Play Store on your device.
Step 4: Enjoy Google Play Store on your Fire Tablet
Once the Google Play Store is installed and updated, you can browse through the vast collection of apps, games, movies, and books available. Download and install your desired apps just like you would on any other Android device. Enjoy the benefits of having access to the Google Play Store on your Fire Tablet.
Keep in mind that installing the Google Play Store will not remove or replace the Amazon Appstore on your Fire Tablet. You will have both app marketplaces available, giving you a wider range of options for downloading and using apps on your device.
With the Google Play Store installed, you can now enjoy a more diverse selection of apps and games on your Fire Tablet. Whether you’re looking for popular social media apps, productivity tools, or entertaining games, the Google Play Store offers a vast library to fulfill your needs. Follow the steps outlined above, and you’ll be on your way to exploring the world of apps and content available on the Google Play Store.
Reasons to Download Google Play Store on a Fire Tablet
If you’re a Fire Tablet user, you may be wondering why you should go through the process of downloading and installing the Google Play Store on your device. While the Amazon Appstore offers a decent selection of apps, there are several reasons why having access to the Google Play Store can greatly enhance your tablet experience.
1. Extensive App Library: The Google Play Store is home to millions of apps, making it the largest app marketplace for Android devices. By installing the Google Play Store on your Fire Tablet, you’ll gain access to a much wider range of apps, including popular social media platforms, productivity tools, educational apps, games, and more.
2. Popular Apps and Games: Many popular apps and games are exclusively available on the Google Play Store. If you’re a fan of certain apps or games that are not available on the Amazon Appstore, downloading the Google Play Store will allow you to access and enjoy these apps on your Fire Tablet.
3. Familiar User Interface: The Google Play Store has a user-friendly interface that many Android users are already familiar with. If you’re accustomed to using Android devices or have used an Android phone before, having the Google Play Store on your Fire Tablet will provide a more seamless and intuitive app browsing and downloading experience.
4. More App Categories: The Google Play Store offers a wider variety of app categories compared to the Amazon Appstore. Whether you’re looking for health and fitness apps, photography tools, finance apps, or educational resources, you’re more likely to find what you need on the Google Play Store.
5. Regular App Updates: The Google Play Store regularly updates its apps, ensuring that you have access to the latest features and bug fixes. By downloading the Google Play Store on your Fire Tablet, you’ll stay up to date with app updates and enjoy the improved functionality and security that come with these updates.
6. Google Services Integration: The Google Play Store provides seamless integration with other Google services, such as Gmail, Google Drive, Google Maps, and more. If you use these services on your Fire Tablet or wish to have easy access to them, having the Google Play Store installed will simplify the process and enhance your overall experience.
By downloading and installing the Google Play Store on your Fire Tablet, you’ll open up a world of possibilities and gain access to a vast library of apps, games, and other digital content. From a larger selection of apps to a familiar user interface and regular updates, there are numerous reasons why having the Google Play Store on your Fire Tablet is beneficial. Follow the steps outlined earlier to enjoy the benefits and convenience that come with having the Google Play Store at your fingertips.
Step-by-Step Guide to Download Google Play Store on a Fire Tablet
Downloading and installing the Google Play Store on your Fire Tablet may seem daunting, but it can be a straightforward process if you follow these simple steps:
Step 1: Enable Apps from Unknown Sources
To begin, go to Settings on your Fire Tablet. Scroll down and select the option labeled “Security & Privacy.” Look for the setting that says “Apps from Unknown Sources” and toggle it on. This will allow you to install apps from sources other than the Amazon Appstore.
Step 2: Download the Google Play Store APK
Using the Silk Browser on your Fire Tablet, search for “Google Play Store APK download” to find a trusted source for the APK file. Make sure to choose a reliable source to avoid any security risks. Once you find a suitable site, download the APK file to your device.
Step 3: Install the APK File
After the APK file has finished downloading, open the Downloads folder on your Fire Tablet. Locate the Google Play Store APK file and tap on it to initiate the installation process. You may receive a security warning, but as long as the APK file is from a reputable source, there should be no cause for concern. Follow the on-screen instructions to install the Google Play Store on your device.
Step 4: Sign in to Google Account
Once the Google Play Store installation is complete, locate the app icon on your Fire Tablet’s home screen or in the app drawer. When you open the Google Play Store for the first time, you’ll be prompted to sign in with your Google Account credentials. If you don’t have a Google Account, you can create one during this step.
Step 5: Update Google Play Store
After signing in, you may see a notification asking you to update the Google Play Store to the latest version. It’s important to keep the Play Store up to date to ensure optimal performance and access to the newest features. Simply follow the on-screen prompts to update the Google Play Store to the latest version available.
Step 6: Explore and Enjoy the Google Play Store
With the installation and update process complete, you can now explore the vast collection of apps, games, movies, books, and more available on the Google Play Store. Use the search function or browse through different categories to find the apps and content that interest you. Download and install apps just like you would on any Android device, and enjoy the benefits of having access to the Google Play Store on your Fire Tablet.
By following these step-by-step instructions, you can easily download and install the Google Play Store on your Fire Tablet. Accessing the Google Play Store will expand your app selection and provide you with a more familiar interface, enhancing your overall tablet experience.
Option 1: Download Google Play Store using the Silk Browser
If you prefer to download and install the Google Play Store on your Fire Tablet directly using the Silk Browser, follow these steps:
Step 1: Launch the Silk Browser
Open the Silk Browser on your Fire Tablet. You can find it on your home screen or in the app drawer.
Step 2: Search for the Google Play Store APK
In the Silk Browser’s address bar, enter “Google Play Store APK download” and search. This will bring up search results with various sources offering the APK file for download.
Step 3: Choose a Trusted Source
It’s crucial to select a trusted source to download the Google Play Store APK from. Look for reputable websites that have positive user reviews and a history of providing safe downloads. Avoid any suspicious or unfamiliar sources.
Step 4: Download the APK File
Once you’ve found a reliable source, click on the link to download the Google Play Store APK file. Be patient, as the download may take a few moments depending on your internet speed.
Step 5: Enable Installation from Unknown Sources
After the APK file is downloaded, navigate to your device’s Settings and select “Security & Privacy.” Look for the “Apps from Unknown Sources” option and toggle it on. This will allow you to install apps from outside the Amazon Appstore.
Step 6: Install the APK File
Now, go to the Downloads folder on your Fire Tablet and find the Google Play Store APK file you just downloaded. Tap on the file to initiate the installation process. You may see a prompt warning about the potential risks of installing unknown apps. As long as you obtained the APK file from a trusted source, you can proceed with the installation.
Step 7: Sign in to Google Account
Once the installation is complete, locate the Google Play Store app icon on your home screen or in the app drawer. Open the app and sign in with your Google Account credentials. If you don’t have an account, you can create one at this stage.
Step 8: Update the Google Play Store
After signing in, the Google Play Store may prompt you to update to the latest version. It’s important to keep the Play Store updated for optimal performance and security. Follow the on-screen instructions to update the Google Play Store app.
Step 9: Explore and Install Apps
With the Google Play Store successfully installed on your Fire Tablet, you can now browse through the vast library of apps, games, and other content. Use the search function or browse through categories to find and download the apps you want. Enjoy the expanded selection of apps available on your Fire Tablet.
Using the Silk Browser to download and install the Google Play Store on your Fire Tablet is a convenient option that gives you access to a vast array of apps and content. Follow these steps carefully to ensure a smooth installation process and enjoy the benefits of having the Google Play Store on your Fire Tablet.
Option 2: Download Google Play Store using a PC
If you prefer to download and install the Google Play Store on your Fire Tablet using a PC, you can follow these steps:
Step 1: Use the Silk Browser to Download APKs
On your Fire Tablet, open the Silk Browser. In the address bar, search for “APKMirror” or any trusted APK download website. These websites provide a wide range of APK files, including the Google Play Store.
Step 2: Ensure Compatibility
When accessing the APKMirror or similar websites, make sure to select the APK file that is compatible with your Fire Tablet model and its corresponding Android version. This ensures a smooth installation process.
Step 3: Download the Google Play Store APK
Browse the website’s collection of APKs and locate the Google Play Store APK file. Click on the download button to save the APK file to your PC’s local storage.
Step 4: Connect your Fire Tablet to the PC
Using a USB cable, connect your Fire Tablet to your PC. Ensure that your tablet is detected and can be accessed by your computer.
Step 5: Transfer the APK File to your Fire Tablet
On your PC, navigate to the location where you saved the Google Play Store APK file. Copy or move the APK file to a folder on your Fire Tablet’s internal storage that you can easily access, such as the Downloads folder.
Step 6: Enable Installation from Unknown Sources
On your Fire Tablet, go to Settings and select “Security & Privacy.” Toggle on the “Apps from Unknown Sources” option, allowing your device to install apps from outside the Amazon Appstore.
Step 7: Install the APK File
Using a file manager app on your Fire Tablet, navigate to the folder where you transferred the Google Play Store APK file. Tap on the APK file to initiate the installation process. You may see a warning about the risks of installing unknown apps. As long as you obtained the APK file from a trusted source, proceed with the installation.
Step 8: Sign in to Google Account
Once the installation is complete, locate the Google Play Store app on your Fire Tablet’s home screen or in the app drawer. Launch the app, and you’ll be prompted to sign in with your Google Account credentials. If you don’t have an account, you can create one during this step.
Step 9: Update the Google Play Store
After signing in, the Google Play Store may prompt you to update to the latest version. It’s important to keep the Play Store updated for optimal performance and security. Follow the on-screen instructions to update the Google Play Store app.
Step 10: Enjoy Access to the Google Play Store
With the Google Play Store successfully installed and updated on your Fire Tablet, you can now explore the vast selection of apps, games, and other content available. Search for your favorite apps, download and install them, and enjoy the benefits of having the Google Play Store on your Fire Tablet.
By following these steps, you can download and install the Google Play Store on your Fire Tablet using a PC. This method allows you to take advantage of a larger screen and the convenience of managing files on your computer while expanding the functionality of your Fire Tablet.
Troubleshooting: Common Issues and Solutions
While downloading and installing the Google Play Store on your Fire Tablet is typically a smooth process, you may encounter some common issues along the way. Here are a few troubleshooting tips for common problems:
1. “Parse Error” Message: If you receive a “Parse Error” message when trying to install the Google Play Store APK, it means that the APK file you downloaded is not compatible with your Fire Tablet’s Android version. Ensure that you have downloaded the correct APK file and that it is compatible with your device.
2. “App Not Installed” Error: If you encounter an “App Not Installed” error during the installation process, it could be due to insufficient storage space on your Fire Tablet. Delete unnecessary files or apps to free up space and try the installation again.
3. Google Play Store Crashes: If the Google Play Store app crashes or freezes frequently after installation, try clearing the app’s cache and data. Go to Settings > Apps & Notifications > Google Play Store, and tap on “Clear Cache” and “Clear Data.” Restart your device and open the Google Play Store again to see if the issue persists.
4. “Unknown Sources” Option Grayed Out: If the option to enable “Apps from Unknown Sources” is grayed out in the Fire Tablet settings, it may be restricted by parental controls or device settings. Go to Settings > Parental Controls (or Device Options) and ensure that the controls are disabled or modified to allow the installation of apps from unknown sources.
5. Google Play Services Errors: Sometimes, errors related to Google Play Services may occur after installing the Google Play Store. To fix this, go to Settings > Apps & Notifications > Google Play Services, and tap on “Clear Cache” and “Clear Data.” Restart your device, and if prompted, update Google Play Services from the Google Play Store.
6. Compatibility Issues: It’s important to ensure that the Google Play Store APK file you download is compatible with your specific Fire Tablet model and its respective Android version. Installing an incompatible APK can lead to various issues, so always double-check the compatibility before proceeding with the installation.
If you continue to experience issues or encounter different problems during the process, it’s recommended to seek support from the Fire Tablet manufacturer or consult online forums and communities for further assistance. Troubleshooting steps and solutions may vary depending on specific device models and software versions, so it’s always best to refer to official sources or knowledgeable experts for accurate guidance.
By troubleshooting common issues and finding suitable solutions, you can overcome obstacles and ensure a successful installation of the Google Play Store on your Fire Tablet. Remember to follow the steps carefully and seek help if needed to fully enjoy the benefits of having the Google Play Store on your device.
Final Thoughts: Enjoying the Benefits of Google Play Store on a Fire Tablet
By successfully downloading and installing the Google Play Store on your Fire Tablet, you’ve unlocked a world of possibilities and enhanced your tablet experience in several ways. Here are some final thoughts on the benefits and joys of having the Google Play Store on your Fire Tablet:
Expanded App Selection: With the Google Play Store, you now have access to millions of apps, offering an expansive selection that goes beyond what the Amazon Appstore offers. Whether you’re looking for entertainment, productivity, education, or any other category of apps, the Google Play Store has you covered.
Popular and Exclusive Apps: Many popular apps and games are exclusively available on the Google Play Store. By having the Play Store on your Fire Tablet, you can enjoy the latest and most sought-after apps and games that may not be available on other app marketplaces.
Regular Updates and Support: The Google Play Store regularly updates its apps, ensuring that you have the latest features and bug fixes. You’ll receive notifications for app updates, helping you stay up to date with the newest enhancements and improvements available for your favorite apps.
Familiar Interface: If you’re an Android user or have previous experience with Android devices, the interface of the Google Play Store will feel familiar and intuitive. Navigating through the app’s categories, searching for apps, and managing your downloads will be a breeze, giving you a seamless experience on your Fire Tablet.
Gmail and Google Services Integration: The Google Play Store also provides seamless integration with other Google services such as Gmail, Google Drive, and Google Maps. This integration makes it easy to access and manage your Google accounts and services directly from your Fire Tablet, enhancing your overall productivity and convenience.
Rich Digital Content: Beyond apps, the Google Play Store offers an extensive collection of movies, TV shows, books, and music. You can now enjoy a broader range of entertainment options on your Fire Tablet from the Google Play Store’s vast digital content library.
With the Google Play Store installed, you’ve expanded the capabilities of your Fire Tablet, bringing a world of apps and content to your fingertips. Whether you’re looking to stay productive, entertained, or informed, the Google Play Store offers an unrivaled selection and user-friendly experience.
Remember to follow the necessary steps to ensure a smooth installation, and troubleshoot any issues that may arise along the way. With a little patience and guidance, you can fully enjoy the benefits of having the Google Play Store on your Fire Tablet and elevate your tablet experience to new heights.
Now, go ahead and explore the Google Play Store, discover new apps, games, and content, and make the most of your Fire Tablet’s potential.