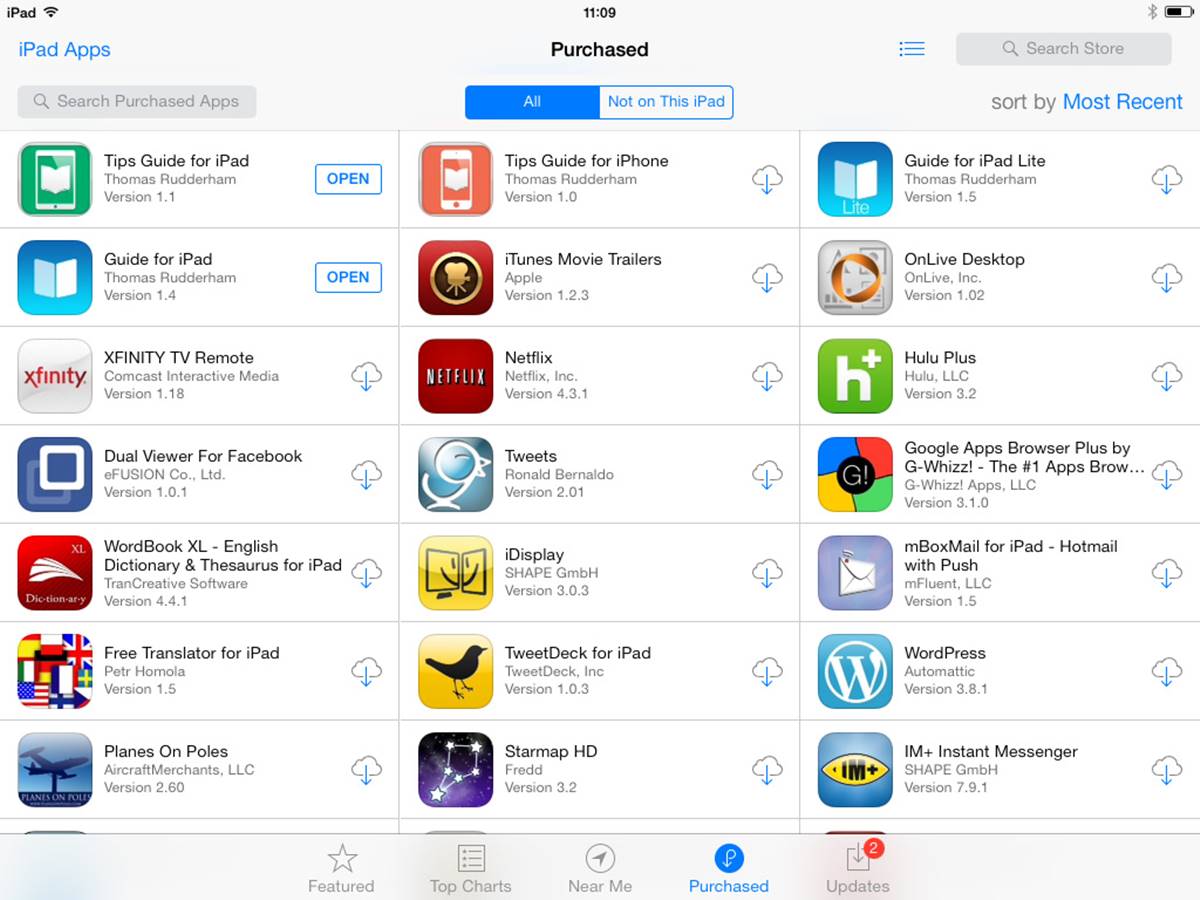Understanding the App Store
The App Store is a digital marketplace where users can discover and download applications for their iPad. It offers a vast array of apps, including games, productivity tools, social media platforms, entertainment options, and much more. Understanding how the App Store works is essential for maximizing your iPad’s potential and accessing the apps that best suit your needs.
When you open the App Store on your iPad, you enter a world of countless possibilities. The App Store is divided into sections to help you navigate and find the apps you’re looking for. The main sections include Today, Games, Apps, Updates, and Search. Each section offers a different browsing experience and helps you explore new apps or find ones you already know about.
The Today section showcases curated content, featuring hand-picked apps, exclusive deals, and informative articles that highlight what’s new and popular in the app world. It’s a great place to discover new apps and get recommendations tailored to your interests. The Games and Apps sections allow you to browse through specific categories, such as Education, Social Networking, Health & Fitness, News, and many more.
In the Updates section, you can keep track of the latest updates for the apps you have already downloaded. App developers often release updates to fix bugs, introduce new features, or improve overall performance. It’s important to regularly check this section and ensure that your apps are up to date.
The Search section is a powerful tool for finding specific apps. You can search by app name, developer, or specific keywords. The search results display relevant apps, along with ratings, reviews, and a brief description. Take the time to read reviews and ratings to make an informed decision about which app to download.
One of the key features of the App Store is its rating and review system. Users can rate and review apps based on their experience. This feedback helps other users determine the quality and reliability of an app. It’s always a good practice to read reviews before downloading an app, as it can give you insights into any potential issues or limitations.
The App Store offers both free and paid apps. Free apps can be downloaded and used without any cost, while paid apps require a purchase. The prices of paid apps can vary, and you’ll need to provide your payment information to make a purchase. The App Store supports various payment methods, including credit cards, gift cards, and in-app purchases.
Understanding the App Store is crucial for making the most out of your iPad. By exploring the sections, utilizing the search function, and considering user reviews, you can download high-quality apps that enhance your iPad experience and cater to your specific interests and needs.
Creating an Apple ID
To fully enjoy the features of your iPad and make the most out of the App Store, you’ll need to create an Apple ID. An Apple ID is a unique account that allows you to access various Apple services, including the App Store, iCloud, iTunes, and more. Here’s a step-by-step guide on how to create an Apple ID:
1. Open the App Store on your iPad. If you haven’t already signed in with an existing Apple ID, you’ll see a welcome screen. Tap on the “Create New Apple ID” option.
2. On the next screen, you’ll be asked to enter your email address and create a password for your Apple ID. Choose an email address that you have access to and create a strong, unique password that you can remember. It’s important to use a password that combines letters, numbers, and special characters for added security.
3. Fill in your personal information, including your name, date of birth, and security questions. Ensure that your information is accurate and up-to-date, as it may be required for account recovery or verifying your identity.
4. Read and agree to the Terms and Conditions presented by Apple. It’s important to review these terms to understand your rights and responsibilities as an Apple user.
5. Choose whether you want to enable two-factor authentication for added security. This feature requires you to verify your identity using a trusted device and a unique verification code whenever you log in to your Apple ID on a new device.
6. Lastly, you’ll be prompted to enter payment information. If you plan on downloading paid apps or making in-app purchases, you’ll need to provide a valid payment method. Apple accepts various forms of payment, including credit cards, debit cards, and Apple Pay.
Once you have completed these steps, your Apple ID will be created, and you’ll be able to sign in to the App Store and access a vast selection of apps. It’s important to keep your Apple ID credentials secure and not share them with anyone, as this could compromise the security of your account and personal information.
If you already have an existing Apple ID, you can simply sign in to the App Store using your credentials. You don’t need to create a new Apple ID unless you want to have separate accounts for different purposes.
Creating an Apple ID is straightforward and essential for fully enjoying the features and benefits of your iPad. By following these steps, you can unlock a world of apps, games, and services that cater to your interests and needs.
Navigating the App Store
Once you have created your Apple ID, you can start exploring the App Store and discovering the apps that interest you. Navigating the App Store is straightforward and user-friendly, making it easy to find the apps you need. Here are some tips to help you navigate the App Store effectively:
1. Main Sections: The App Store is divided into several main sections. The “Today” section is a curated collection of featured apps, exclusive deals, and informative articles. The “Games” and “Apps” sections allow you to browse through specific categories and discover new apps based on your interests. The “Updates” section displays the latest updates for the apps you have downloaded, ensuring that you always have the most up-to-date versions. Finally, the “Search” section enables you to search for specific apps or browse through different categories.
2. Tabs and Menus: The App Store has convenient tabs and menus that help you navigate through the various sections and options. These tabs are located at the bottom of the App Store screen and include “Today,” “Games,” “Apps,” “Updates,” and “Search.” By tapping on these tabs, you can easily switch between different sections and explore different app categories.
3. Featured Content: The “Today” section of the App Store features hand-picked content, including apps, games, developers, and articles. This section highlights trending apps, new releases, and special offers. It’s a great place to discover new apps and learn more about the latest trends in the app world.
4. Categories and Subcategories: The “Games” and “Apps” sections of the App Store are further categorized into specific categories and subcategories. These categories help you narrow down your search and find apps that align with your interests. For example, you can explore categories such as Education, Health & Fitness, Social Networking, Productivity, Entertainment, and many more.
5. Search Function: The App Store’s search function is a powerful tool for finding specific apps. You can search by app name, developer, or specific keywords. As you type, the search results automatically update, displaying relevant apps, along with ratings, reviews, and a brief description. This function allows you to quickly find the apps you’re looking for.
6. Ratings and Reviews: The App Store’s rating and review system is an invaluable resource for making informed decisions about which apps to download. Users can rate and review apps based on their experience, providing feedback for other users. Take the time to read reviews and consider the overall rating of an app before downloading it. This can help you gauge its quality and reliability.
7. Editor’s Choice: The App Store also features a section called “Editor’s Choice,” where Apple’s App Store editors handpick and highlight exceptional apps. These apps have been carefully selected for their innovation, design, and overall user experience. Exploring the Editor’s Choice section can lead you to discover high-quality apps that you may have otherwise overlooked.
Navigating the App Store is an exciting process that allows you to explore a vast selection of apps and find those that meet your specific needs and interests. By utilizing the main sections, tabs, search function, and user reviews, you can make the most out of your App Store experience and find the perfect apps for your iPad.
Searching for Apps
Searching for apps on the App Store is a convenient and efficient way to find specific apps that meet your needs. Whether you’re looking for a productivity tool, a game, or a social media platform, the search function on the App Store enables you to quickly locate and download the apps you’re interested in. Here are some tips to help you make the most out of the search feature:
1. App Name: If you know the name of the app you’re looking for, simply enter it in the search bar at the top of the App Store screen. The search results will display the app’s name, icon, developer, rating, and a brief description. Tap on the app to view more details and download it.
2. Developer: If you are familiar with a particular app developer and trust their work, you can search for apps by entering the developer’s name in the search bar. This will display a list of apps developed by that specific developer, making it easier for you to explore their offerings and find apps that align with your interests.
3. Keywords: If you’re not sure about the name of the app or the developer, you can use specific keywords related to the type of app you’re looking for. For example, if you’re searching for a photo editing app, you can enter keywords such as “photo editor,” “image editing,” or “photo enhancement.” The search results will display relevant apps that match your keywords.
4. Filter Options: The App Store provides filter options to help you refine your search results. You can filter the results by category, price, ratings, and more. This allows you to narrow down the app selection based on your preferences and requirements. For example, if you’re looking for a free photo editing app, you can filter the results to show only free apps in the “Photography” category.
5. Ratings and Reviews: When searching for apps, it’s essential to consider the ratings and reviews from other users. The search results display app ratings, which are represented by stars, and you can tap on an app to read reviews and see what other users have experienced. This feedback can help you gauge the quality, usability, and overall user satisfaction of the app.
6. Related Searches: As you enter your search query, the App Store may suggest related searches to help you find more accurate results. These suggestions can be helpful if you’re unsure about your search terms or want to explore similar apps.
Using these tips, you can effectively search for apps on the App Store and find the apps that meet your specific requirements. Whether you have a particular app in mind or want to discover new apps based on keywords or developer preferences, the search function on the App Store makes it easy to find the apps you need to enhance your iPad experience.
Choosing the Right App
With thousands of apps available on the App Store, choosing the right app for your needs can seem like a daunting task. However, by considering a few factors and following some guidelines, you can ensure that you select the app that best suits your requirements. Here are some tips to help you choose the right app:
1. Purpose and Features: Clearly define the purpose of the app you’re looking for. Consider what features and functionalities are essential for you. For example, if you’re searching for a note-taking app, determine whether you need features like syncing across devices, audio recording, or attachment support. Knowing your specific requirements will narrow down your options and make it easier to find the app that meets your needs.
2. User Ratings and Reviews: The ratings and reviews left by other users can provide valuable insights into an app’s quality and user experience. Pay attention to both positive and negative reviews to understand the app’s strengths and weaknesses. Keep in mind that individual preferences can vary, so try to look for common themes or issues mentioned in the reviews.
3. Developer Credibility: Consider the reputation and track record of the app’s developer. Established developers with a history of creating successful and well-rated apps are often a good choice. You can research the developer’s website or visit their other apps on the App Store to get a sense of their expertise and commitment to quality.
4. App Updates and Support: Check the frequency of app updates and the developer’s responsiveness to user feedback. Regular updates indicate that the developer is actively maintaining and improving the app. Additionally, responsive developers who address user concerns demonstrate a commitment to providing a satisfying user experience.
5. Compatibility: Ensure that the app you’re considering is compatible with your iPad’s operating system version. Some apps may require a minimum iOS version, so check the app’s compatibility information to avoid downloading an app that won’t work on your device.
6. Free vs. Paid Apps: Consider whether you want to download a free or paid app. Free apps can be a great way to test an app’s features and functionality before making a purchase. However, keep in mind that paid apps often provide additional features, better customer support, and an ad-free experience. Evaluate the value the app provides and consider if it’s worth the cost.
7. Trial Versions and In-App Purchases: Some apps offer trial versions or allow in-app purchases for additional features or content. This can be beneficial if you’re uncertain about committing to a paid app upfront. Explore any trial options or in-app purchases within the app to evaluate if they meet your needs.
By considering these factors and taking the time to evaluate different apps, you can choose the right app that aligns with your needs, preferences, and iPad specifications. Remember, the right app is the one that enhances your iPad experience, improves productivity, and brings you joy and satisfaction in its usage.
Downloading Free Apps
The App Store offers a wide range of free apps that you can download and enjoy on your iPad. Whether you’re looking for games, productivity tools, social media platforms, or entertainment apps, downloading free apps is a great way to explore new options without any financial commitment. Here is a step-by-step guide on how to download free apps:
1. Find the App: Use the search function or browse through the different categories in the App Store to find the free app you want to download. You can also explore the “Top Charts” or “Featured” sections to discover popular and recommended free apps.
2. App Details: Tap on the app to view its details and description. Read through the description to understand the app’s features, functionality, and any specific requirements it may have. Check user ratings and reviews to get a better sense of the app’s quality and user satisfaction.
3. Download: Once you’ve decided on the app, tap the “Get” or “Download” button. This will prompt you to enter your Apple ID password or use Touch ID or Face ID to confirm the download. The app will start downloading, and you can monitor the progress on the app icon in your home screen or the App Store updates section.
4. Installation: Once the app has finished downloading, it will automatically install on your iPad. You can find the app’s icon on your home screen or in the app library, depending on your iPad’s settings. Tap on the app icon to open and start using the app.
Note: Some free apps may require you to create an account within the app or sign in using an existing account. Follow the on-screen instructions to set up your account or log in to start using the app.
Downloading free apps on your iPad is a straightforward process that allows you to discover new apps and try them out without any financial commitment. It’s important to remember that while free apps do not involve any upfront costs, they may offer in-app purchases or display ads to generate revenue. Take this into consideration and review the app’s description and reviews to understand if there are any limitations or potential costs within the app.
Always ensure that you download apps from trusted developers and reputable sources like the App Store to minimize the risk of downloading malicious or fraudulent apps. The App Store provides a safe and reliable platform for finding and downloading free apps that enhance your iPad experience and cater to your interests and needs.
Purchasing and Installing Paid Apps
The App Store offers a wide selection of paid apps that provide additional features, advanced functionalities, and enhanced user experiences. Purchasing and installing paid apps on your iPad is a simple process that allows you to access premium content and enjoy a higher level of quality and support. Here’s a step-by-step guide on how to purchase and install paid apps:
1. Find the App: Use the search function or browse through different categories to find the paid app you want to purchase. You can also explore the “Top Charts” or “Featured” sections to discover popular and highly-rated paid apps.
2. App Details: Tap on the app to view its details and description. Read through the description to understand the app’s features, functionality, and any specific requirements it may have. Check user ratings and reviews to get a better sense of the app’s quality and user satisfaction.
3. Price and Payment: The app’s price will be displayed on the app details page. Tap on the price, and a prompt will appear asking you to confirm the purchase. You will need to provide your Apple ID password to proceed with the purchase. If you have enabled Touch ID or Face ID, you can use these features for a quicker and more convenient purchase process.
4. Installation: Once you have successfully purchased the app, it will automatically download and install on your iPad. You can monitor the progress on the app icon in your home screen or in the App Store updates section.
5. Account and Access: Some paid apps may require you to create an account within the app or sign in using an existing account. Follow the on-screen instructions to set up your account or log in to gain access to the app’s features and content.
6. Enjoy the App: Once the app is installed, you can find its icon on your home screen or in the app library, depending on your iPad’s settings. Tap on the app icon to open and start using the paid app, enjoying the premium features, enhanced functionality, and seamless user experience it offers.
It’s important to note that paid apps may also offer in-app purchases for additional features or content. Before making any in-app purchases, review the app’s description and any associated costs to ensure that they align with your needs and preferences.
When purchasing paid apps, only make transactions through the secure and trusted platform provided by the App Store. This helps protect your personal and financial information and ensures that you are receiving genuine and legitimate apps.
Purchasing and installing paid apps on your iPad allows you to access a wide range of premium features and advanced functionalities that enhance your overall experience. This investment in paid apps can provide you with valuable tools, entertainment options, and productivity solutions that cater to your specific interests and needs.
Updating Apps
Regularly updating the apps on your iPad is essential to ensure that you have the latest features, bug fixes, and security enhancements. App developers often release updates to improve their apps’ performance, introduce new functionalities, and address any issues or vulnerabilities. Here’s how you can update apps on your iPad:
1. App Store Updates: Open the App Store on your iPad and navigate to the “Updates” section, which is represented by the “Updates” tab at the bottom of the screen. This section displays a list of apps that have available updates.
2. Update All Apps: If you want to update all the apps that have available updates, simply tap the “Update All” button at the top-right corner of the screen. This will initiate the update process for all eligible apps. You may be prompted to enter your Apple ID password or authenticate using Touch ID or Face ID.
3. Update Individual Apps: Alternatively, you can update apps individually. Scroll through the list of apps in the Updates section and locate the app you want to update. If an update is available for that app, you will see the “Update” button next to its name. Tap the “Update” button to initiate the update for that specific app.
4. Automatic App Updates: To streamline the update process, you can enable automatic app updates on your iPad. Go to the “Settings” app, select “App Store,” and toggle on the “App Updates” feature. With automatic updates enabled, your iPad will download and install app updates in the background, without requiring your manual intervention. This ensures that you always have the latest versions of your apps without having to manually check for updates.
5. Waiting for Updates: Sometimes, app updates may take longer to become available in the App Store. If you have recently encountered an issue with a specific app or are eagerly waiting for an update, you can check the app developer’s website or social media channels for announcements on upcoming updates. Developers sometimes provide information about release dates and planned updates to keep their users informed.
Regularly updating your apps not only ensures that you have access to the latest features and improvements but also helps to maintain the stability and security of your iPad. By keeping your apps up to date, you can enjoy a more optimized and reliable user experience while benefiting from the improvements and enhancements made by the app developers.
Remember to download updates for your apps from trusted sources like the App Store to ensure that you are receiving legitimate and verified updates. Avoid downloading app updates from third-party sources, as they may carry security risks or malware.
Make it a habit to check for app updates regularly and keep your apps up to date. This proactive approach helps you stay current with the newest capabilities and ensure the smooth functioning of your apps on your iPad.
Re-downloading Apps
If you have previously downloaded an app from the App Store but have since deleted it, don’t worry – you can easily re-download the app without having to make another purchase. The App Store keeps track of your purchase history, allowing you to re-download apps at any time. Here’s how you can re-download apps on your iPad:
1. App Store Account: Ensure that you are signed in to the App Store using the same Apple ID that you used to purchase the app initially. You can check your account by going to the “Settings” app, tapping on your name at the top of the screen, and selecting “iTunes & App Store.” Make sure your Apple ID is displayed there.
2. App Store Search: Open the App Store on your iPad and tap on the “Search” tab at the bottom of the screen. In the search bar, type the name of the app you want to re-download, or you can browse through different categories to find the app.
3. App Details: Once you have located the app you want to re-download, tap on it to view its details and description. If you have previously purchased the app, you will notice a cloud icon or a download button instead of a price. Tap the cloud icon or download button to initiate the re-download.
4. Authentication: You may be prompted to enter your Apple ID password or use Touch ID/Face ID to authenticate the re-download. This step is to ensure that you are the authorized user and have the rights to access the purchased app.
5. Installation: After authenticating, the app will start to re-download and install on your iPad. You can monitor the progress on the app icon in your home screen or in the App Store “Updates” section. Once the download is complete, you can find the app’s icon on your home screen or in the app library, depending on your iPad’s settings.
If you are unable to find the app in your purchase history or are experiencing any issues with re-downloading the app, you can contact Apple Support for assistance. They can help you retrieve and re-download the app or provide guidance on any additional steps required.
Re-downloading apps is a convenient feature of the App Store, allowing you to regain access to apps you have already purchased and enjoy them again on your iPad. It saves you from needing to repurchase apps that you may have accidentally deleted or replaced.
Keep in mind that some apps may no longer be available on the App Store if they have been discontinued by the developer. In such cases, re-downloading may not be possible. However, as long as the app is still available, you can re-download it at any time as long as you are signed in with the same Apple ID.
Make sure to regularly check your purchased apps and keep them updated to benefit from the latest features and improvements provided by the app developers.
Managing App Notifications
App notifications can be helpful for staying updated and informed about important events, messages, or activities within apps on your iPad. However, managing app notifications is crucial to prevent them from becoming overwhelming or distracting. Here are some tips for effectively managing app notifications:
1. Review App Notification Settings: Open the “Settings” app on your iPad, scroll down, and select “Notifications.” In this section, you can customize the notification settings for each app installed on your device. Review the options available for each app and adjust them according to your preferences. You can choose to allow or disable notifications altogether or customize specific notification settings such as sounds, badges, banners, or lock screen notifications.
2. Prioritize Important Apps: Prioritize the apps that provide essential information or require immediate attention. For instance, messaging apps or email clients can be set to display notifications prominently to ensure that you don’t miss important messages or alerts. On the other hand, you may want to reduce or disable notifications for apps that are less critical or frequent in their updates.
3. Group Notifications: iOS offers an option to group notifications from the same app together. This can help manage and declutter the notification center, especially if you receive notifications from multiple apps. To enable this feature, go to “Settings,” select “Notifications,” choose the app you want to manage, and select “Notification Grouping.” From there, you can choose between automatic, by app, or off to customize how notifications are displayed.
4. Silence or Schedule Notifications: You can silence notifications temporarily or schedule specific quiet hours to prevent disturbances during certain times. The “Do Not Disturb” feature allows you to set a schedule or manually enable it to temporarily suppress notifications. This is useful when you want uninterrupted focus during work, meetings, or sleep hours.
5. Manage Badge Notifications: App badges on the home screen can provide a visual cue for pending notifications. However, too many badge notifications can create a cluttered and distracting home screen. Go to “Settings,” select “Notifications,” and choose the app you want to manage. From there, you can enable or disable badge notifications for specific apps or clear the badges for all apps at once.
6. Take Advantage of Siri Suggestions: iOS intelligently suggests notification management options for apps based on your usage patterns. When you receive a notification, you can swipe left on it and tap “Manage” to customize future notifications from that app. You can choose to deliver quietly, turn off notifications, or access further options for the specific app.
7. Regularly Review and Adjust: As you install new apps or your preferences change, it’s important to regularly review and adjust your notification settings. Take a few minutes every now and then to go through the notifications section in the “Settings” app and assess if any modifications are needed.
By managing app notifications effectively, you can maintain a clutter-free notification center and ensure that important notifications are not overlooked. Customize your settings to strike a balance between staying informed and avoiding unnecessary distractions, allowing you to make the most out of your app usage on your iPad.
Arranging Apps on the Home Screen
The home screen on your iPad is where you access your most frequently used apps, making it essential to organize and arrange them in a way that suits your needs and preferences. Here are some tips on how to effectively arrange apps on your home screen:
1. Group Similar Apps: Organize your apps by grouping similar ones together. For example, you can create folders for social media apps, productivity tools, games, or entertainment apps. To create a folder, tap and hold an app icon until it starts to wiggle, then drag it on top of another app. The iPad will automatically create a folder with both apps inside. You can customize the folder name to reflect its contents. This helps to keep your home screen clutter-free and makes it easier to locate specific apps.
2. Frequent and Additional Home Screens: The home screen can accommodate multiple pages, allowing you to have different screens for various categories. Consider having your most frequently used apps on the first page for easy access. You can then dedicate additional pages to specific categories and place less frequently used apps there. To navigate between pages, swipe left or right on the home screen.
3. Prioritize Essential Apps: Place your most important and frequently used apps in easily accessible locations, such as the dock or the first page of the home screen. This ensures that critical apps are readily available without having to swipe through multiple pages.
4. Personalize App Placement: Customize the placement of your apps based on your usage patterns. Arrange apps intuitively according to your preference. For instance, you might place your most used apps towards the bottom of the screen for a more convenient reach. Remember, there is no right or wrong way to arrange your apps – it’s all about what works best for you.
5. Remove Unwanted Apps: If you have apps that you no longer use or don’t find useful, consider removing them from your home screen. To do this, tap and hold an app icon until it starts to wiggle, then tap the “X” symbol on the corner of the app to delete it. Removing unnecessary apps reduces clutter and makes your home screen more streamlined.
6. Use App Library: With iOS 14 or later, you have the option to utilize the App Library, which automatically organizes your apps into categories. The App Library creates a separate section on your home screen where you can browse and access all of your apps. This can be particularly helpful if you prefer a minimalist home screen and want to declutter your app layout.
7. Regularly Adjust and Rearrange: As your app usage and preferences evolve, regularly review and adjust your app arrangement. You can always rearrange apps, create or delete folders, or move apps to different pages to accommodate any changes. This allows your home screen to be dynamic and adaptable to your evolving needs.
By organizing and arranging your apps on the home screen thoughtfully, you can create a more efficient and personalized user experience on your iPad. Take the time to customize your layout according to your preferences and usage patterns, ensuring that your most essential and frequently accessed apps are easily accessible.
Deleting Apps
On your iPad, you may find that some apps are no longer needed, or you want to free up space to install new apps or store other content. Deleting apps from your device is a straightforward process. Here’s how you can delete apps on your iPad:
1. Locate the App: Find the app you want to delete on your home screen or in the app library if you’re using iOS 14 or later. Apps are represented by icons, and you can swipe through your home screens or access the app library by swiping right to left to locate the app.
2. Press and Hold the App: Tap and hold the app icon until it starts to wiggle. You will see that all the app icons on the screen start to jiggle, indicating that you are in “edit” mode. If you don’t want the other app icons to jiggle, you can lightly tap anywhere outside the app icons to dismiss the edit mode.
3. Delete the App: On the app icon, you’ll notice a small “X” symbol at the top corner. Tap the “X” symbol for the app you want to delete. A confirmation message will appear, asking if you want to delete the app. Read the message carefully, as deleting the app will remove all its data from your iPad.
4. Confirm Deletion: If you’re certain you want to delete the app and all its data, tap “Delete.” The app icon will disappear from your home screen, indicating that it has been successfully deleted.
5. Stop Wiggle Mode: To exit the wiggle mode, press the Home button or swipe up from the bottom of the screen on iPads without a Home button. This will stop the app icons from jiggling, and your home screen will return to its normal state.
6. App Deletion Limitations: Some apps that come pre-installed on your iPad, such as Mail, Settings, or App Store, cannot be deleted as they are integral to the system’s functionality. Only apps that you have downloaded from the App Store or other sources can be deleted.
7. Reinstalling Deleted Apps: If you decide later that you want to reinstall a deleted app, don’t worry! You can easily re-download it from the App Store. Open the App Store, search for the app, and follow the steps to download and install it again. Keep in mind that you may need to repurchase paid apps unless you have already purchased them using the same Apple ID.
Deleting unused or unnecessary apps from your iPad helps to declutter your home screen, free up storage space, and keep your device organized. It’s a good practice to periodically review your installed apps and remove those that you no longer use to optimize the performance and usability of your iPad.
Please note that deleting an app will remove all associated data, including any documents, settings, or user-generated content within that app. If you have any important information within the app, make sure to back it up or export it before deleting the app.
By managing your app collection and deleting apps you no longer need, you can ensure that your iPad remains efficient and tailored to your preferences and needs.