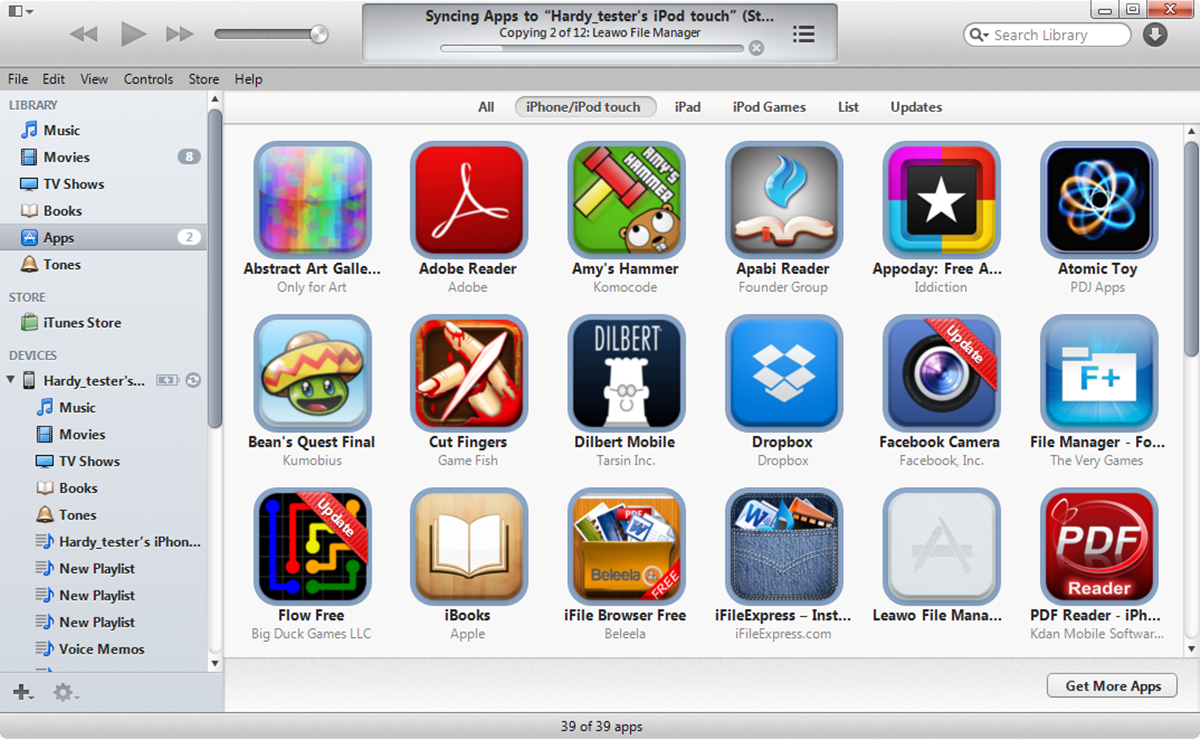Choosing and Downloading Apps from the App Store
One of the great features of the iPod Touch is its ability to download and enjoy a wide range of apps from the App Store. Whether you’re looking for games, productivity tools, or entertainment apps, the App Store has something for everyone. Here’s a step-by-step guide on how to choose and download apps to your iPod Touch.
First, open the App Store app on your iPod Touch. You’ll be greeted with a variety of options to browse through, such as Featured, Categories, Top Charts, and Search. The Featured section showcases the latest and popular apps, while the Categories section allows you to narrow down your search by selecting a specific category, like Games, Productivity, or Social Networking.
If you have a specific app in mind, you can use the Search function to find it. Simply tap on the Search tab, enter the name of the app, and the results will appear on the screen. You can also use specific keywords to find apps related to a particular topic or genre.
Once you’ve found an app that catches your interest, tap on its icon to view more details. This will take you to the app’s page, where you can read a description, check out screenshots, and read user reviews and ratings. This information can give you a better idea of whether the app suits your needs and is worth downloading.
If you decide to download the app, simply tap on the “Get” or “Download” button. Depending on the size of the app and your internet connection speed, the download may take a few moments. You may be asked to enter your Apple ID and password to confirm the download. If you don’t have an Apple ID yet, you will be prompted to create one.
It’s important to note that some apps are free, while others come with a price tag. If you come across a paid app that you’d like to download, you’ll be prompted to enter your payment information. You can use a credit card, debit card, or redeem a gift card to make the purchase.
Once the app is downloaded, its icon will appear on your home screen. You can tap on it to open and start using the app right away. You can also rearrange the app icons on your home screen by pressing and holding an icon until they start to wiggle, then dragging them to your desired position.
Now that you know how to choose and download apps from the App Store, you can explore the vast collection of apps available and enhance your iPod Touch experience. Remember to regularly check the App Store for updates to your installed apps, as developers frequently release new features and bug fixes to improve their apps.
Setting up your Apple ID to Download Apps
In order to download and enjoy apps from the App Store on your iPod Touch, you’ll need to set up an Apple ID. Your Apple ID not only allows you to download apps, but it also enables you to access other Apple services, such as iCloud, iTunes, and Apple Music. Here’s a step-by-step guide on how to set up your Apple ID to download apps.
First, open the App Store app on your iPod Touch. If you already have an Apple ID, tap on “Sign In” at the top right corner of the screen. If you don’t have an Apple ID, tap on “Create New Apple ID.” You’ll be guided through the process of setting up your account.
Next, you’ll need to provide your personal information, including your name, email address, date of birth, and a password. Make sure to choose a secure password that includes a mix of alphanumeric characters and is not easily guessable. Also, ensure that you use a valid email address as you’ll need it to verify your account.
After entering your personal information, you’ll come across the “Security” section. Here, you have the option to add a secondary email address as a backup and set up security questions to protect your account. It’s recommended to complete these steps for added account security.
Once you’ve completed the security setup, you’ll be required to agree to the terms and conditions. Take some time to read through them, and if you agree, tap on “Agree” to proceed. You’ll then be prompted to enter your billing information. If you plan on only downloading free apps, you can select “None” as your payment method. If you want to purchase paid apps or make in-app purchases, you can add your credit card or use other available payment options.
Finally, you’ll need to verify your Apple ID by checking your email. Apple will send you a verification email with a link. Click on the link to verify your account, and your Apple ID will be set up and ready to use. You can then proceed to sign in to the App Store on your iPod Touch using your newly created Apple ID.
Setting up your Apple ID is an essential step to fully enjoy and download apps from the App Store. It’s a straightforward process that ensures your privacy and security while accessing a wide range of apps and services offered by Apple. Now that you have your Apple ID set up, you’re ready to explore and download the countless apps available for your iPod Touch.
How to Search for Apps in the App Store
The App Store offers a vast selection of apps for your iPod Touch, but with so many choices, it can sometimes be overwhelming to find the specific app you’re looking for. Fortunately, the App Store provides an intuitive search function that makes it easy to find apps based on keywords, names, or categories. Here’s a step-by-step guide on how to search for apps in the App Store.
To begin, open the App Store app on your iPod Touch. You’ll be presented with various tabs at the bottom of the screen, including Today, Games, Apps, Updates, and Search. Tap on the Search tab to access the search function.
Once you’re on the Search page, you’ll see a search bar at the top of the screen. Tap on the bar and enter your search keywords or the name of the app you’re searching for. You can be as specific or broad as you like when entering your search terms.
As you type, the App Store’s search algorithm will suggest app names, categories, or popular search terms that match your input. This can help you discover apps related to your search, even if you’re not aware of their existence.
Tap on the suggested search term or app name that matches your desired app. This will take you to a search results page, where you can find a list of apps and related content that match your search criteria.
You can further refine your search results by utilizing the filter options available. You can filter by categories such as Games, Productivity, Entertainment, or by other criteria like customer ratings or recent updates. These filters can help you narrow down the search results and find exactly what you’re looking for.
When you find an app that interests you, simply tap on its icon to view more details. You can read the app description, check out screenshots, and read user reviews and ratings to get a better understanding of the app’s features and quality.
If the app meets your requirements, you can proceed to download it by tapping on the “Get” or “Download” button. If it is a paid app, you’ll be prompted to enter your payment information to complete the purchase.
By using the search function in the App Store, you can easily find apps based on your specific needs or interests. Whether you’re looking for games, productivity apps, or entertainment, the search feature enables you to quickly locate and download the apps that enhance your iPod Touch experience.
How to Download Free Apps
The App Store offers a wide range of apps for your iPod Touch, and many of them are available to download for free. Whether you’re looking for games, productivity tools, or social media apps, downloading free apps is a simple and convenient process. Here’s a step-by-step guide on how to download free apps from the App Store.
Start by opening the App Store app on your iPod Touch. You’ll be greeted with a variety of tabs at the bottom of the screen, such as Today, Games, Apps, Updates, and Search. Navigate to the Apps tab to explore the collection of available apps.
On the Apps page, you’ll find a selection of featured apps, new releases, and popular apps. You can browse through these sections to find apps that catch your interest. Alternatively, you can use the search function by tapping on the Search tab and entering specific keywords or app names to find relevant free apps.
Once you’ve found a free app that you’d like to download, simply tap on its icon to view more details. This will take you to the app’s page, where you can read a description, check out screenshots, and read user reviews and ratings to get a better understanding of the app’s quality and features.
If the app is what you’re looking for, tap on the “Get” or “Download” button. Depending on the size of the app and the speed of your internet connection, the download may take a few moments. You may be prompted to enter your Apple ID and password to authorize the download. If you haven’t set up an Apple ID yet, you will be prompted to create one during this process.
Once the free app is downloaded, its icon will appear on your home screen. You can tap on it to open and start using the app right away. You can also rearrange the app icons on your home screen by pressing and holding an icon until they start to wiggle, then dragging them to your desired position.
It’s important to note that some free apps may offer additional in-app purchases or subscriptions for premium features or content. If you choose to make these purchases, you’ll be prompted to enter your payment information. However, you are not required to make any purchases to enjoy the basic functionality of the free app.
Downloading free apps from the App Store allows you to explore and enjoy a variety of apps without spending any money. It’s a great way to discover new and useful apps for your iPod Touch and enhance your device’s capabilities.
How to Purchase and Download Paid Apps
While there are many free apps available in the App Store for your iPod Touch, you may also come across paid apps that offer additional features or premium content. Fortunately, purchasing and downloading paid apps is a simple and straightforward process. Here’s a step-by-step guide on how to purchase and download paid apps from the App Store.
Start by opening the App Store app on your iPod Touch. You’ll be greeted with various tabs at the bottom of the screen, such as Today, Games, Apps, Updates, and Search. Navigate to the Apps tab to browse through the collection of available apps.
On the Apps page, you can explore featured apps, new releases, and popular apps. You can also use the search function by tapping on the Search tab and entering specific keywords or app names to find the paid app you’re looking for.
Once you’ve found a paid app that interests you, tap on its icon to view more details. This will take you to the app’s page, where you can read a description, check out screenshots, and read user reviews and ratings to gain a better understanding of the app’s quality and features.
If you decide to purchase the paid app, tap on the price listed next to the app. A pop-up window will appear, asking you to confirm your purchase. You may be prompted to enter your Apple ID and password to authorize the transaction. If you haven’t set up an Apple ID yet, you will be prompted to create one during this process.
After confirming the purchase, the app will begin to download. The download time may vary depending on the size of the app and the speed of your internet connection. Once the download is complete, the app’s icon will appear on your home screen.
To access the paid app, simply tap on its icon. Depending on the app, you may need to set up additional accounts or permissions within the app itself. Follow the on-screen instructions to complete any necessary setup procedures and start using the app.
It’s important to note that purchasing a paid app will charge your selected payment method, such as a credit card, debit card, or using available funds in your Apple ID account. You may also encounter paid apps that offer in-app purchases or subscriptions for additional premium features or content. Please carefully review and consider any additional charges before proceeding with these purchases.
Purchasing and downloading paid apps from the App Store allows you to access a wider range of high-quality apps that provide added functionality and features. Take advantage of these paid apps to enhance your iPod Touch experience and make the most of what your device has to offer.
Managing App Updates on your iPod Touch
Regular app updates are crucial to ensure that your apps are running smoothly and to take advantage of new features and improvements. Keeping your apps up to date is easy, and your iPod Touch provides convenient options for managing app updates. Here’s a step-by-step guide on how to effectively manage app updates on your iPod Touch.
To begin, locate the App Store app on your iPod Touch and tap on it to open. At the bottom of the screen, you’ll see various tabs such as Today, Games, Apps, Updates, and Search. Tap on the Updates tab to access your available app updates.
On the Updates page, you’ll see a list of apps that have pending updates. If there are no updates available, you’ll see a message stating that all apps are up to date. Otherwise, you’ll see a list of apps with an “Update” button next to each one.
If you want to update all apps at once, you can tap on “Update All” at the top right corner of the screen. This will initiate the update process for all pending updates. Alternatively, you can choose to update individual apps by tapping on the “Update” button next to their respective names.
When you tap on the “Update” button for a particular app, the update process will begin. The app will be downloaded and installed on your iPod Touch, replacing the previous version. The duration of the update will depend on the size of the app and your internet connection speed. Be sure to stay connected to a stable Wi-Fi network to facilitate faster downloads and minimize data usage.
Once the update is complete, the updated app will appear on your home screen as usual. You can then open the app and start using the latest version with all the new features and improvements.
It’s worth noting that updating apps can also be set to automatic. To enable this feature, go to the Settings app on your iPod Touch, then tap on your Apple ID at the top of the screen. From there, tap on “iTunes & App Store,” and under the “Automatic Downloads” section, toggle on the “Updates” option. This will ensure that your apps are automatically updated whenever there are new versions available.
Regularly updating your apps is essential to keep them secure, efficient, and effective on your iPod Touch. By following these steps, you can easily manage app updates and ensure that you’re always benefiting from the latest enhancements and features that app developers have to offer.
Syncing Your Apps with iTunes on Your Computer
Syncing your apps between your iPod Touch and iTunes on your computer is a convenient way to manage and organize your app library. By syncing, you can easily transfer apps from your computer to your iPod Touch or vice versa. Here’s a step-by-step guide on how to sync your apps with iTunes on your computer.
Before you begin, ensure that you have the latest version of iTunes installed on your computer. Open iTunes and connect your iPod Touch to your computer using the USB cable that came with your device.
Once your iPod Touch is connected, it will appear in the top-left corner of the iTunes window. Click on the device icon to access the summary page for your iPod Touch.
In the left sidebar, you’ll see a list of options. Click on “Apps” to access the app syncing settings.
On the Apps page, you have several options for managing your app library. To sync all apps, make sure the “Sync Apps” checkbox is selected. If you only want to sync specific apps, choose the “Selected apps” option and manually select the apps you wish to sync.
If you choose to select specific apps, you can use categories or playlists to help organize your app library. Create categories or playlists by clicking on the “Add…” button. You can then drag and drop apps into these categories or playlists.
Before proceeding, you may want to check the “Automatically install new apps” checkbox if you want newly downloaded apps from the App Store to be automatically synced to your iPod Touch. This saves you the hassle of manually adding them to the sync list.
Once you have configured your app syncing preferences, click on the “Apply” or “Sync” button at the bottom-right corner of the iTunes window. iTunes will then initiate the syncing process, transferring the selected apps between your computer and your iPod Touch.
During the syncing process, make sure that your iPod Touch stays connected to your computer and that iTunes remains open. The duration of the sync will depend on the number and size of the apps being transferred, so be patient and avoid disconnecting your device prematurely.
Once the syncing process is complete, you can safely disconnect your iPod Touch from your computer. The synced apps will appear on your device’s home screen, and you can start using them as usual.
Syncing your apps with iTunes provides an efficient way to manage your app library, organize your apps into categories or playlists, and transfer apps between your computer and your iPod Touch. By following these steps, you can easily sync your apps and ensure that your app collection is up to date and easily accessible.
Syncing Apps with iCloud
Syncing your apps with iCloud offers a convenient way to keep your app data and settings updated and accessible across multiple devices. By syncing with iCloud, you can seamlessly switch between devices and have the same apps and their data available wherever you go. Here’s a step-by-step guide on how to sync your apps with iCloud.
Start by ensuring that you’re signed in to your iCloud account on both your iPod Touch and any other devices you want to sync apps with. On your iPod Touch, go to Settings and tap on your Apple ID at the top of the screen. If you’re not signed in to iCloud, follow the on-screen instructions to sign in with your Apple ID.
Once you’ve signed in to iCloud, enable app syncing by going to Settings, then tap on your Apple ID at the top of the screen. Next, select “iCloud” and scroll down to find “Apps” in the list of iCloud services. Toggle on the switch next to “Apps” to enable app syncing with iCloud.
After enabling app syncing, your app data and settings will be automatically synced with iCloud. Whenever you install or delete an app, its data and settings will be synced across your devices connected to the same iCloud account.
To ensure that your app data is backed up to iCloud, go to Settings, tap on your Apple ID, and select “iCloud.” Scroll down and tap on “iCloud Backup.” Toggle on the switch next to “iCloud Backup” to enable automatic backups of your device’s data, including your apps and their data.
It’s important to note that not all apps support iCloud syncing. Some apps may offer their own syncing or backup options within the app itself, so check the settings or documentation provided by the app developer to see if iCloud syncing is supported.
To access your synced apps on another device, make sure you’re signed in to the same iCloud account. Open the App Store on the device, go to the “Updates” tab, and tap on “Purchased.” You’ll see a list of all apps associated with your account, including apps that you’ve downloaded on your iPod Touch. You can then tap the cloud icon next to the app to download and install it on the device.
By syncing your apps with iCloud, you can effortlessly access your app data and settings across multiple devices. This allows for a seamless experience as you can pick up where you left off on one device and continue on another. Follow these steps to set up app syncing with iCloud and enjoy the convenience of having your apps available wherever you go.
Deleting Apps from Your iPod Touch
Over time, you may find that some apps on your iPod Touch are no longer needed or are taking up valuable storage space. Deleting unwanted apps is a simple and straightforward process that helps declutter your device and manage your app collection. Here’s a step-by-step guide on how to delete apps from your iPod Touch.
Begin by locating the app you want to delete on your home screen. Apps appear as icons, and you can identify the app you want to delete by its icon and name.
Once you’ve identified the app, press and hold the app icon. After a moment, the icons on your home screen will start to wiggle, and an “X” will appear on the top-left corner of each app icon.
Tap on the “X” icon on the app you want to delete. A pop-up message will appear, asking you to confirm the deletion of the app. Note that deleting the app will permanently remove it from your device, along with any associated data or settings.
Tap on “Delete” to remove the app from your device. If you change your mind and decide not to delete the app, you can tap outside of the pop-up message or press the home button on your device to cancel the deletion.
Once you confirm the deletion, the app will disappear from your home screen, indicating that it has been successfully removed from your iPod Touch. The space previously occupied by the deleted app will be available for other apps or content.
If you have accidentally deleted an app or later decide that you want to reinstall it, don’t worry. You can easily redownload previously purchased apps from the App Store without being charged again. Simply open the App Store on your iPod Touch, go to the “Updates” tab, and tap on “Purchased.” You’ll see a list of apps associated with your Apple ID, including apps you’ve previously downloaded. Tap on the cloud icon next to the app to download and install it again.
Deleting apps from your iPod Touch is a straightforward process that allows you to reclaim storage space and keep your device organized. Take the time to periodically review your app collection and remove any apps that are no longer needed to optimize your device’s performance and storage capacity.
Troubleshooting App Installation Issues
While downloading and installing apps on your iPod Touch is generally a smooth process, you may encounter occasional issues that prevent successful app installation. These issues can range from slow or incomplete downloads to app crashes or error messages. Here are some troubleshooting steps you can take to resolve common app installation issues.
Check your internet connection: Ensure that you have a stable and reliable internet connection. Slow or intermittent connections can disrupt the app download and installation process. Connect to a Wi-Fi network if available, as it generally provides faster and more stable downloads compared to using cellular data.
Restart your iPod Touch: Sometimes, a simple restart can resolve temporary glitches or issues. Press and hold the power button until the “Slide to Power Off” slider appears, then slide to power off. After the device has completely shut down, press and hold the power button again until the Apple logo appears to turn it back on.
Update your iPod Touch: Keeping your device’s operating system up to date can help resolve compatibility issues and improve performance. Go to Settings, tap on “General,” and select “Software Update” to check for and install any available updates for your device.
Clear app cache: Some apps may accumulate temporary files and data over time, causing performance issues. Clearing the app cache can help resolve these issues. Go to Settings, tap on “General,” select “iPhone Storage” (or “iPod Touch Storage”), and choose the app you’re experiencing issues with. Tap on “Offload App” or “Delete App” to remove the app and its associated data. Then, reinstall the app from the App Store.
Free up storage space: An insufficiency of storage space on your device can prevent app installations. Go to Settings, tap on “General,” select “iPhone Storage” (or “iPod Touch Storage”), and review the storage usage. Delete unnecessary apps, photos, videos, or other files to free up space for app installations.
Check app compatibility: Ensure that the app you’re trying to install is compatible with your iPod Touch model and iOS version. Some apps may require newer hardware or software versions to function properly. Review the app’s compatibility information on the App Store page before attempting to install it.
Contact app developer or Apple support: If you’ve tried the above steps and are still experiencing issues with app installations, you may need to reach out for further assistance. Contact the app developer directly for app-related support or reach out to Apple support for guidance on resolving the issue.
App installation issues on your iPod Touch can be frustrating, but by following these troubleshooting steps, you can often resolve the problems and successfully install your desired apps. Remember to stay patient and seek assistance if needed to ensure the smooth functioning of your iPod Touch’s app ecosystem.