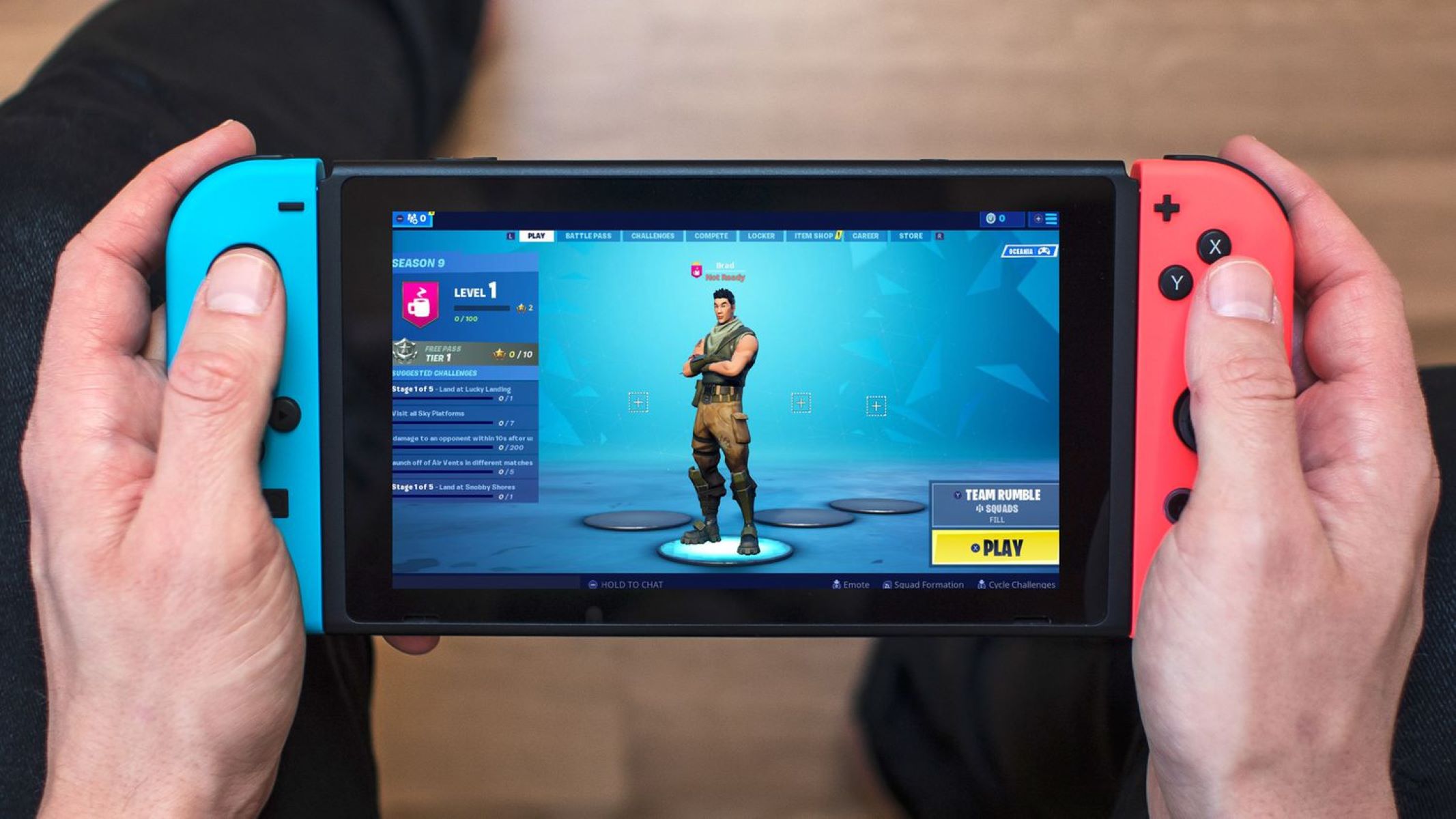System Requirements
Before you can download and play Fortnite on your Nintendo Switch, it’s important to ensure that your console meets the minimum system requirements. Here’s what you’ll need:
- A Nintendo Switch console
- Internet connection
- Available storage space on your console
The Nintendo Switch is designed to be accessible for players of all ages and doesn’t require high-end specifications. Whether you have the original Nintendo Switch or the newer Nintendo Switch Lite, you should be able to enjoy Fortnite without any issues.
To ensure a smooth gaming experience, it’s recommended to have a stable internet connection. Fortnite is an online multiplayer game, and a reliable connection will minimize lag and provide an optimal gaming experience.
As for storage space, Fortnite is a relatively large game, and you’ll need around 8-10GB of available space on your console for the initial download and installation. Additionally, regular updates and patches require further storage, so it’s advisable to have some extra space available to accommodate these updates.
Keep in mind that Fortnite is regularly updated with new content, bug fixes, and performance improvements. It’s important to have sufficient storage and update your game regularly to enjoy the latest features and play without any technical issues.
Creating a Nintendo Account
In order to download and play Fortnite on your Nintendo Switch, you will need to create a Nintendo Account. This account will allow you to access various online features, including the Nintendo eShop where you can download games and updates.
To create a Nintendo Account, follow these steps:
- Turn on your Nintendo Switch and select the user profile you want to associate with your Nintendo Account.
- Open the Nintendo eShop by selecting its icon on the home screen.
- On the Nintendo eShop homepage, locate and select the “Sign In/Create Account” option.
- Choose “Create Account” to begin the registration process.
- Read and accept the terms of service.
- Enter your personal information, including your name, date of birth, and email address.
- Create a unique Nintendo Account username and password.
- Provide any additional information requested, such as your country of residence and preferred language.
- Confirm your email address by following the instructions provided in the email sent by Nintendo.
- Once your account is verified, you can return to the Nintendo eShop and sign in using your newly created Nintendo Account.
- Now you are ready to download and play Fortnite!
Creating a Nintendo Account is a straightforward process and will allow you to access a wide range of games, including Fortnite, on your Nintendo Switch. Remember to keep your account information secure and avoid sharing it with others to ensure the privacy and security of your gaming experience.
Connecting to the Internet
Before you can download and play Fortnite on your Nintendo Switch, you’ll need to ensure that your console is connected to the internet. This is essential as Fortnite is an online multiplayer game that requires an active internet connection to play with others and access new content and updates.
To connect your Nintendo Switch to the internet, follow these steps:
- On your Nintendo Switch, go to the home screen and select the “System Settings” option.
- Scroll down and select “Internet” from the menu.
- Choose “Internet Settings” and select your preferred connection method.
- If you have a wireless internet connection, select “Set up a Wireless Connection” and follow the on-screen instructions to connect to your Wi-Fi network by entering the network name and password.
- If you have a wired internet connection, select “Set up a Wired Connection” and connect one end of the Ethernet cable to your Nintendo Switch and the other end to your modem or router.
- Once your connection is set up, select “Test Connection” to check if your Nintendo Switch is successfully connected to the internet.
After completing these steps, your Nintendo Switch will be connected to the internet. Now you can proceed to download and play Fortnite.
It’s important to have a stable internet connection to ensure a smooth gaming experience. A strong and reliable connection reduces lag and provides optimal performance, allowing you to fully enjoy playing Fortnite with other players from around the world.
If you encounter any issues with your internet connection, make sure to check your network settings, router configuration, and contact your internet service provider for assistance. Remember to regularly check for software updates for your Nintendo Switch to ensure that you have the latest features and improvements.
Accessing the Nintendo eShop
In order to download Fortnite on your Nintendo Switch, you’ll need to access the Nintendo eShop. The eShop is the digital marketplace where you can browse, purchase, and download games, including Fortnite, directly onto your console. Here’s how you can access the Nintendo eShop:
- Turn on your Nintendo Switch and make sure it is connected to the internet.
- Select the user profile associated with your Nintendo Account.
- From the home screen, locate and select the Nintendo eShop icon.
- Wait for the eShop to load. If prompted, sign in using your Nintendo Account credentials.
- Once you’re inside the eShop, you’ll find a variety of games and other digital content.
- Use the search bar or browse the featured sections to find Fortnite.
- When you find Fortnite, select it to access the game page.
- On the game page, you can read more about Fortnite, view screenshots, and check user reviews and ratings.
- Select the “Download” or “Buy” button to initiate the download process.
- If required, confirm any prompts and follow the on-screen instructions.
- Wait for the download to complete. The time may vary depending on your internet connection speed.
Once the download is finished, you’ll have successfully accessed the Nintendo eShop and downloaded Fortnite onto your Nintendo Switch.
Remember that you may need to have sufficient available space on your console’s storage for the download. In case you encounter any issues with the Nintendo eShop, ensure that your console’s software is up to date and try restarting the eShop or your console.
Searching for Fortnite
Once you have accessed the Nintendo eShop on your Nintendo Switch, it’s time to search for Fortnite and begin the download process. Follow these steps to find Fortnite in the Nintendo eShop:
- Ensure that you are in the Nintendo eShop and connected to the internet.
- On the eShop homepage, you may find featured games and promotions, but if you don’t see Fortnite there, proceed to the next step.
- Navigate to the search bar, usually located at the top of the screen.
- Using the on-screen keyboard, type “Fortnite” and hit enter or select the search icon.
- The search results will display relevant games and content. Look for Fortnite in the search results.
- Select the Fortnite game from the search results to access the game’s page.
- On the Fortnite game page, you’ll find additional details about the game, such as its price, release date, and user ratings.
- Double-check that the game is the official Fortnite version developed by Epic Games.
- If the Fortnite game page indicates that it is the version you’re looking for, proceed to the next step.
- Click on the “Download” or “Buy” button to begin the process of downloading Fortnite onto your Nintendo Switch.
- Follow any on-screen prompts or instructions to complete the download process.
- Wait for the download to finish. The time required will depend on your internet connection speed and the size of the game.
Once the download is complete, you’ll be ready to start playing Fortnite on your Nintendo Switch. Remember to periodically check for updates in the Nintendo eShop to keep your game up to date and enjoy the latest features and improvements.
Downloading Fortnite
Now that you have found Fortnite in the Nintendo eShop, it’s time to download the game onto your Nintendo Switch. Follow these steps to initiate the download:
- Make sure you are on the Fortnite game page within the Nintendo eShop.
- Check that you have enough available storage space on your Nintendo Switch for the game. Fortnite requires approximately 8-10GB of storage space.
- Select the “Download” button on the Fortnite game page.
- If prompted, confirm your decision to download Fortnite.
- Wait for the download to begin. This process may take some time depending on the speed of your internet connection.
- Once the download is complete, the Fortnite icon will appear on your Nintendo Switch home screen.
During the download, it’s important to keep your Nintendo Switch connected to a stable internet connection to ensure a smooth and uninterrupted download process. If the download speed seems slow, you may want to consider pausing any other internet activities on your console or optimizing your network connection.
While waiting for the download to finish, you can explore other games and content available on the Nintendo eShop or engage in other activities on your Nintendo Switch. Once the download is complete, you’ll be ready to launch Fortnite and start your gaming journey on your Nintendo Switch.
Note that after the initial download, Fortnite may require further updates in the future. Regularly check for updates in the Nintendo eShop to keep your game up to date with the latest features, bug fixes, and improvements provided by the developers.
Installing Fortnite
After successfully downloading Fortnite on your Nintendo Switch, the next step is to install the game so that you can start playing. Here’s how you can install Fortnite:
- Locate the Fortnite icon on your Nintendo Switch home screen.
- Select the Fortnite icon to launch the game.
- The installation process will begin automatically once you launch the game.
- During the installation, you may see a progress bar or loading screen indicating the installation progress.
- Wait for the installation to complete. The time required will depend on the speed of your Nintendo Switch and the size of the game.
- Once the installation is finished, you’ll see a confirmation message or the Fortnite menu screen.
It is essential to have enough available storage space on your Nintendo Switch for the installation process. If you don’t have enough storage space, you may need to delete or move other games or files to make room for Fortnite.
In case you encounter any issues during the installation process, such as the game freezing or failing to install, try restarting your Nintendo Switch and attempting the installation again. If the problem persists, you may need to contact Nintendo support for further assistance.
Once the installation is complete, you’re ready to explore the exciting world of Fortnite on your Nintendo Switch. Create your account, log in, and embark on thrilling battles with players from around the globe!
Remember to keep your game updated by regularly checking for and installing any available game patches or updates in the Nintendo eShop. This will ensure that you have the latest features, bug fixes, and improvements, providing you with the best Fortnite gaming experience on your Nintendo Switch.
Account Creation and Login
In order to fully enjoy the features and gameplay of Fortnite on your Nintendo Switch, you’ll need to create an account and log in. Here’s a step-by-step guide on how to create your Fortnite account and log in:
- Launch Fortnite on your Nintendo Switch.
- On the game’s main menu, select the “Sign In” or “Create Account” option.
- If you already have an Epic Games account, choose “Sign In” and enter your login credentials. Otherwise, proceed to the next step.
- Choose the option to create a new Epic Games account. You may be asked to provide an email address and create a password.
- Follow the prompts to enter your personal information and complete the account creation process.
- Once you have successfully created your Epic Games account, you can log in by selecting the “Sign In” option on the Fortnite main menu and entering your login credentials.
- If you forget your password in the future, you can use the “Forgot Your Password?” option to reset it.
- After signing in, you may be prompted to link your Nintendo Switch account to your Epic Games account. This step allows you to sync your progress, purchases, and achievements across different platforms.
- Follow the on-screen instructions to link your accounts if desired.
- Once your accounts are linked, you can start playing Fortnite and accessing all the available features.
It’s important to note that your Fortnite progress and items are tied to your Epic Games account, so make sure to keep your login information secure and avoid sharing it with others.
If you already have a Fortnite account linked to a different platform, such as the PC or PlayStation, you can still log in to that account on your Nintendo Switch and access your progress and items. However, cross-platform play and progression are subject to certain limitations and compatibility restrictions.
By creating an Epic Games account and logging in, you’ll have access to various features, such as purchasing in-game items, participating in events, and tracking your statistics. Enjoy your Fortnite adventure on your Nintendo Switch with your Epic Games account!
Gameplay Controls
When playing Fortnite on your Nintendo Switch, understanding the gameplay controls is crucial to navigate the game world, interact with objects, and engage in battles effectively. Here’s an overview of the basic gameplay controls for Fortnite on the Nintendo Switch:
- Move: Use the left control stick to move your character in all directions.
- Look Around: Use the right control stick to control your camera and look around.
- Jump: Press the A button to jump and navigate obstacles.
- Crouch: Hold the B button to crouch and make your character more difficult to spot.
- Build: Press the ZL button to enter build mode and use the control sticks to build structures such as walls, ramps, and floors.
- Interact: Press the Y button to interact with objects, open doors, pick up items, and reload your weapons.
- Fire Weapon: Use the R button to aim and press the ZR button to fire your equipped weapon.
- Switch Weapon: Use the L button to cycle through your available weapons.
- Inventory: Press the + button to open your inventory and access your collected items.
- Building Edit: While in build mode, press and hold the A button to edit your structures, allowing you to create doors, windows, or change their shape.
- Map: Press the – button to open the game map and view your current location, the storm’s movement, and objectives.
It’s important to familiarize yourself with these controls to improve your gameplay experience and increase your chances of success in battles. As you play Fortnite on the Nintendo Switch, you’ll also have the option to customize and adjust the controls to suit your preferences.
Remember that mastering the controls may take some practice, so don’t get discouraged if you encounter difficulties initially. With time and experience, you’ll become more comfortable and skilled at navigating Fortnite’s dynamic and fast-paced gameplay on your Nintendo Switch.
Additionally, Fortnite offers an optional motion control feature on the Nintendo Switch, allowing you to use motion gestures to aim and move your character. Feel free to explore and experiment with this feature to find what works best for you.
Now that you’re familiar with the gameplay controls, dive into the world of Fortnite and showcase your skills in exciting battles and epic victories on your Nintendo Switch!
Solo, Duo, and Squad Modes
In Fortnite on the Nintendo Switch, you have the option to play in different modes, each offering a unique gameplay experience. Here’s an overview of the three main modes available: Solo, Duo, and Squad.
Solo Mode: In Solo mode, it’s every player for themselves. You’ll compete against up to 99 other players, with the goal of being the last one standing. It’s a great mode for players who prefer to rely solely on their own skills and strategies. You can test your abilities, practice stealth, and play at your own pace without the added complexity of team dynamics.
Duo Mode: In Duo mode, you can team up with a friend or another player to compete against other pairs. Communication, coordination, and teamwork are key to thriving in Duo mode. You’ll need to strategize together, support each other, and combine your strengths and abilities to outlast and outsmart your opponents. This mode allows for cooperative and tactical gameplay, making it ideal for players who enjoy working closely with a partner.
Squad Mode: Squad mode is similar to Duo mode, but with a larger group. You can team up with three friends or other players, forming a squad of four. Working together as a squad, you’ll face off against other squads, striving to be the ultimate team standing. Squad mode offers various possibilities for tactical gameplay, communication, and coordination among teammates. It’s an exciting mode that encourages collaboration, teamwork, and strategic decision-making.
Whether you choose to play Solo, Duo, or Squad mode, each mode presents its own challenges and rewards. Experiment with different modes to find the one that suits your preferred playstyle and provides the most enjoyable experience for you.
It’s important to note that Fortnite also features limited-time modes and special events that introduce new game mechanics, challenges, or unique gameplay experiences. Keep an eye out for these events as they bring fresh and exciting twists to the game, keeping the gameplay experience consistently engaging.
Remember, regardless of the mode you choose, Fortnite on the Nintendo Switch offers a thrilling and competitive environment that tests your skills, strategy, and adaptability. So gather your friends or take on the challenges alone, and embark on memorable gaming adventures in Fortnite on your Nintendo Switch!