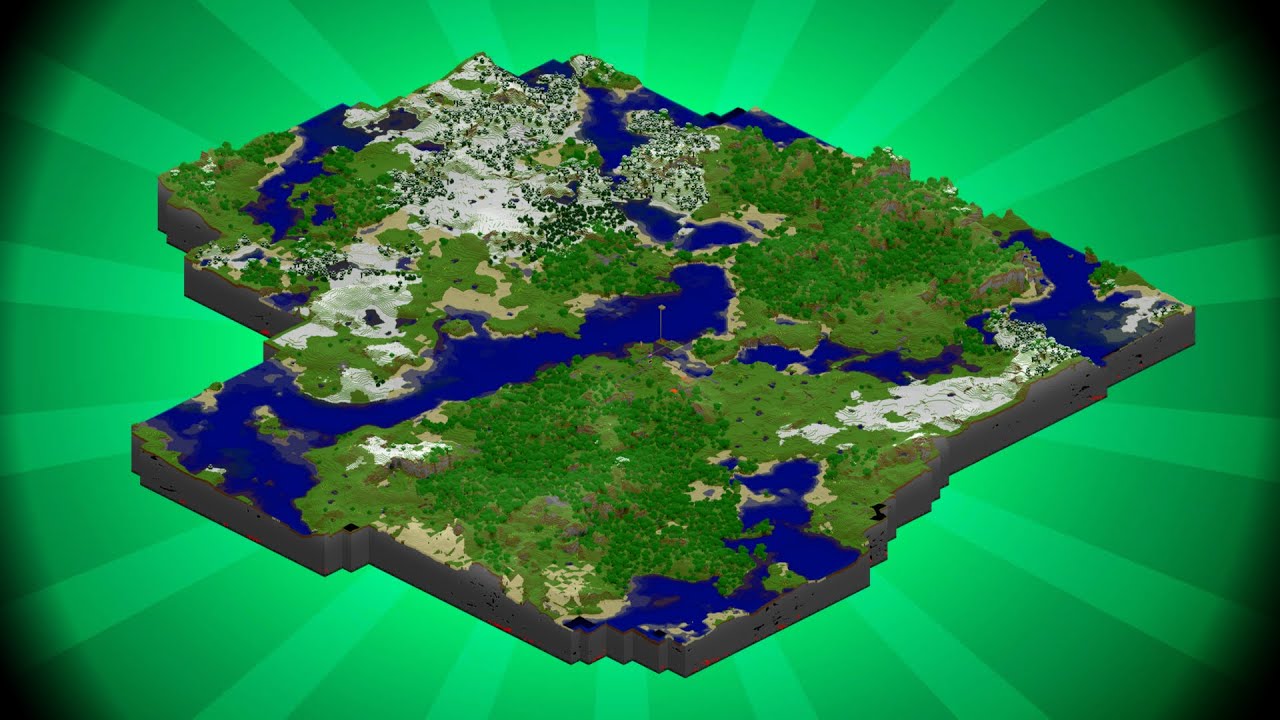What are Minecraft Maps?
Minecraft maps are custom-built worlds created by players using the popular sandbox game, Minecraft. These maps offer unique gameplay experiences, challenges, and adventures beyond what the game’s default world generator provides. They can be created by talented individuals or teams, and cover a wide range of themes and genres, including adventure, survival, parkour, puzzle, and more.
Minecraft maps are essentially saved files that contain intricate details of the terrain, structures, and other features that make up the custom world. They often come with custom-made structures, landscapes, and even command block mechanisms that enhance the gameplay.
Players can explore these maps to embark on exciting quests, solve puzzles, navigate through dangerous dungeons, or simply admire the impressive creations. Minecraft maps offer endless possibilities and have gained significant popularity within the Minecraft community.
One of the appealing aspects of Minecraft maps is the ability to share them with others. Players can upload their creations to various online platforms, allowing the community to download and experience the maps for themselves. This fosters a vibrant community of creators and players, constantly sharing and discovering new and exciting maps to explore.
It’s worth noting that Minecraft maps can be created for different versions of the game, namely Java Edition and Bedrock Edition. While the basic concept of maps remains the same, there are slight differences in the installation process between the two versions. Make sure to download maps that are compatible with your specific edition of Minecraft.
Overall, Minecraft maps are a fantastic way to extend your Minecraft experience and immerse yourself in unique and captivating adventures. It’s a testament to the creativity of the Minecraft community and the limitless possibilities of the game itself.
Where can you find Minecraft maps?
There are numerous online platforms and communities where you can find Minecraft maps to download and explore. These platforms serve as a hub for creators to showcase their maps and allow players to easily access and enjoy their creations. Here are a few popular places to find Minecraft maps:
- Minecraft Official Website: The official Minecraft website offers a section dedicated to community-created content, including maps. You can browse through different categories and discover maps created by talented players.
- Minecraft Forums: The Minecraft forums provide a space for players to showcase their maps. You’ll find a wide range of maps created by individuals or teams, along with discussions and feedback from the community.
- Curated Map Websites: Several websites curate and host a collection of high-quality Minecraft maps. These platforms review and select the best maps to ensure a great experience for players. Examples include Planet Minecraft, Minecraft Maps, and Minecraft-Schematics.
- Social Media and YouTube: Social media platforms like Twitter, Reddit, and Discord, as well as YouTube, are excellent sources for discovering new Minecraft maps. Many creators promote their maps through these channels, and you can find links or recommendations to download them.
- Map Showcases and Events: Keep an eye out for map showcases and events within the Minecraft community. These can be hosted by popular YouTubers, streamers, or server communities, and provide a platform for map creators to gain recognition for their work.
When browsing for Minecraft maps, take the time to read user reviews and ratings to get a sense of the map’s quality and gameplay experience. It’s also essential to check the compatibility of the map with your specific Minecraft edition and version.
Remember, the Minecraft community is vast, with countless maps waiting to be discovered. Exploring different platforms and engaging with the community will ensure that you never run out of exciting maps to download and enjoy.
How to Download a Minecraft Map
Downloading a Minecraft map is a straightforward process that allows you to add custom worlds to your game. Follow these steps to download a Minecraft map:
- Find a Map Source: Start by finding a reliable source to download Minecraft maps. This could be an official Minecraft website, a curated map website, or a trusted community forum.
- Select a Map: Browse through the available maps and choose one that interests you. Take note of the map’s compatibility with your Minecraft edition and version.
- Download the Map: Look for a download link or button on the map’s page. Click on it to initiate the download process. The map file will typically be saved as a .zip or .rar archive.
- Extract the Map: After the download is complete, locate the downloaded file, and extract the contents of the archive. You can use software like WinRAR or 7-Zip to extract the files.
- Locate the Saved Maps Folder: Open the Minecraft game directory on your computer. The location of this directory varies depending on your operating system:
- Windows: %appdata%/.minecraft
- Mac: ~/Library/Application Support/minecraft
- Linux: ~/.minecraft
- Move the Map: Within the Minecraft directory, locate the “saves” folder. Drag and drop the extracted map folder into the “saves” folder. Make sure to keep the map’s folder structure intact.
- Launch Minecraft: Launch the Minecraft game and select the newly added map from the list of available worlds. The map should now be ready for you to explore and enjoy.
It’s essential to note that the process may vary slightly depending on the Minecraft edition you’re using. For example, the steps above apply to Java Edition. If you’re using Bedrock Edition on Windows 10, you can directly import the downloaded map file using the “Import” option in the game’s settings.
Now that you know how to download a Minecraft map, you can start expanding your Minecraft experience with a wide array of custom worlds created by the passionate Minecraft community.
How to Install a Minecraft Map on Java Edition
If you’re playing Minecraft on Java Edition, installing a custom map is a straightforward process. Follow these steps to install a Minecraft map on Java Edition:
- Download the Map: Find a reliable source to download Minecraft maps for Java Edition. Choose a map that interests you and ensures its compatibility with your Minecraft version.
- Extract the Map: After the download is complete, locate the downloaded file, which is typically in .zip or .rar format. Extract the contents of the archive using a file extraction program like WinRAR or 7-Zip. You should now have a folder with the map’s name.
- Locate the Minecraft Saves Folder: Open the Minecraft game directory on your computer. The location of this directory varies based on your operating system:
- Windows: %appdata%/.minecraft
- Mac: ~/Library/Application Support/minecraft
- Linux: ~/.minecraft
- Move the Map: Within the Minecraft directory, navigate to the “saves” folder. Drag and drop the extracted map folder into the “saves” folder. Ensure that the map’s folder structure is intact.
- Launch Minecraft: Now, launch the Minecraft game on your computer. Select “Singleplayer” from the main menu, and you should see the newly added map in the list of available worlds.
- Select and Play the Map: Select the map you want to play and click on it to load the game. Minecraft will generate the world with the specified map, and you can start your adventure!
That’s it! You’ve successfully installed a Minecraft map on Java Edition. Remember to check for any additional instructions or requirements provided by the map creator, as some maps may require specific settings or resource packs to be enabled for the best experience.
Now, you can explore a world of custom maps that offer unique challenges, stunning landscapes, and exciting adventures. Have fun!
How to Install a Minecraft Map on Bedrock Edition (Windows 10)
If you’re playing Minecraft on Bedrock Edition (Windows 10), installing a custom map is a bit different compared to Java Edition. Follow these steps to install a Minecraft map on Bedrock Edition:
- Download the Map: Find a reliable source to download Minecraft maps specifically designed for Bedrock Edition. Ensure that the map is compatible with your version of Bedrock Edition.
- Extract the Map: After the download is complete, locate the downloaded file, which is usually in .zip or .rar format. Right-click on the file and select “Extract All” to extract the contents of the archive into a folder.
- Access the Minecraft Worlds Folder: Open the File Explorer on your Windows 10 computer and navigate to the following directory:
%appdata%/../Local/Packages/Microsoft.MinecraftUWP_8wekyb3d8bbwe/LocalState/games/com.mojang/minecraftWorlds. - Move the Map: Within the “minecraftWorlds” folder, you’ll see a list of folders with unique names. Copy and paste the folder that contains the extracted map files into the “minecraftWorlds” folder. This will add the map to your Bedrock Edition worlds.
- Launch Minecraft: Start Minecraft on your Windows 10 device. In the main menu, click on “Play”, and you should now see the installed map listed among your available worlds.
- Select and Play the Map: Select the map you want to play and click on it to start the game. Bedrock Edition will load the map, and you can begin your adventure in the custom world.
That’s it! You’ve successfully installed a Minecraft map on Bedrock Edition (Windows 10). Keep in mind that the process may differ slightly if you’re using a different version of Bedrock Edition or playing on a different platform. Make sure to download maps specifically designed for Bedrock Edition to ensure compatibility.
With a vast selection of custom maps available for Bedrock Edition, you can now explore unique worlds, complete challenges, and discover new adventures. Enjoy your Minecraft journey!
How to Install a Minecraft Map on Bedrock Edition (Console)
If you’re playing Minecraft on Bedrock Edition using a console such as PlayStation or Xbox, you can still install custom maps to enhance your gameplay experience. Here’s a step-by-step guide on how to install a Minecraft map on Bedrock Edition consoles:
- Download the Map: Find a trusted source where you can download Minecraft maps specifically designed for Bedrock Edition and consoles. Ensure that the map is compatible with your specific gaming console.
- Obtain a USB Drive: Connect a USB drive to your computer and format it to the FAT32 file system. Ensure that the USB drive has enough storage space to hold the map.
- Transfer the Map: On your computer, locate the downloaded map file, which is typically in .zip or .rar format. Extract the contents of the archive and copy the entire folder containing the map files to the root directory of the USB drive.
- Connect the USB Drive to the Console: Safely eject the USB drive from your computer and connect it to a free USB port on your gaming console.
- Access the Console File Manager: On the console’s home menu, navigate to the file manager or storage settings. Locate the connected USB drive and open it.
- Move the Map: Within the USB drive, find the folder that contains the map files. Select the entire folder, and choose the option to copy or move it to the appropriate storage location on your console (e.g., the “Saves” or “Worlds” folder).
- Launch Minecraft: Start Minecraft on your console and navigate to the “Play” or “Load Game” menu. You should now see the installed map listed among your available worlds.
- Select and Play the Map: Choose the map you want to play and select it to start loading the game. The console will initialize the map, and you can begin your adventure in the custom world.
Keep in mind that the installation process may vary slightly depending on the console you’re using. It’s essential to download maps specifically designed for Bedrock Edition consoles and follow any additional instructions provided by the map creator.
With custom maps, Bedrock Edition console players can explore new worlds, conquer challenges, and embark on exciting adventures beyond the default gameplay. Enjoy your Minecraft journey on console!
How to Install a Minecraft Map on Bedrock Edition (Mobile)
If you’re playing Minecraft on Bedrock Edition using a mobile device, such as an Android or iOS device, you can also install custom maps to add new worlds and experiences to your game. Here’s a step-by-step guide on how to install a Minecraft map on Bedrock Edition mobile:
- Download the Map: Find a reliable source where you can download Minecraft maps specifically designed for Bedrock Edition mobile. Make sure the map is compatible with your specific Minecraft version.
- Extract the Map: After the download is complete, locate the downloaded file, usually in .zip or .rar format. Use a file extraction app, such as RAR, to extract the contents of the archive. This will result in a folder containing the map files.
- Open the Minecraft Worlds Folder: Using a file manager app on your mobile device, navigate to your device’s storage or SD card. Open the “games” folder, followed by the “com.mojang” folder.
- Move the Map: Within the “com.mojang” folder, locate the “minecraftWorlds” folder. Copy or move the entire folder containing the map files into the “minecraftWorlds” folder. Keep the map’s folder structure intact.
- Launch Minecraft: Exit the file manager and open the Minecraft app on your mobile device. In the main menu, tap on “Play” and then select “Create New” or “Play” depending on your Minecraft version.
- Select the Map: You should now see the installed map listed among the available worlds. Tap on the map to select it and click on “Play” to start the game.
- Begin Your Adventure: The Minecraft game will generate the world using the selected map, and you can then explore, build, and discover the custom world.
Remember, download maps specifically designed for Bedrock Edition mobile and ensure compatibility with your Minecraft version. Additionally, note that the process described above may differ slightly depending on the specific file manager and Minecraft version you’re using on your mobile device.
With the ability to install custom maps, Bedrock Edition mobile users can enjoy a wide range of new adventures and challenges, immersing themselves in unique Minecraft worlds. Have fun exploring!
How to Install a Minecraft Map on PlayStation 4
If you’re playing Minecraft on PlayStation 4 (PS4), you can also install custom maps to expand your Minecraft experience. Here’s a step-by-step guide on how to install a Minecraft map on PlayStation 4:
- Download the Map: Find a trusted source where you can download Minecraft maps specifically designed for PlayStation 4. Ensure that the map is compatible with your Minecraft version and PlayStation 4 edition.
- Prepare a USB Drive: Connect a USB drive to your computer and format it to the FAT32 file system. Make sure the USB drive has enough storage space to hold the map.
- Transfer the Map: Locate the downloaded map file on your computer, which is usually in .zip or .rar format. Extract the map folder from the archive and copy it to the root directory of the USB drive.
- Connect the USB Drive to the PlayStation 4: Safely eject the USB drive from your computer and connect it to a USB port on your PlayStation 4 console.
- Access the PS4 File System: On your PlayStation 4, navigate to the “Settings” menu, select “Storage,” and then choose “System Storage.” Find the USB drive and select it.
- Move the Map: Within the USB drive, locate the map folder and press the “Options” button on your controller. Choose to “Copy” or “Move” the map folder to the PlayStation 4’s storage.
- Launch Minecraft: Start Minecraft on your PlayStation 4 console and go to the main menu.
- Import and Play the Map: Select “Play Game” and then choose “Create New” or “Play.” Follow the prompts to import the installed map. Once imported, you can select and play the map.
Keep in mind that the installation process may vary slightly depending on the version of Minecraft and PlayStation 4 software you’re using. Make sure to download maps specifically designed for PlayStation 4 and double-check compatibility requirements.
Now that you know how to install a Minecraft map on PlayStation 4, you can expand your Minecraft adventures and enjoy a variety of custom maps created by the Minecraft community.
How to Install a Minecraft Map on Xbox One
If you’re playing Minecraft on Xbox One, you can also install custom maps to enhance your gaming experience. Follow these steps to install a Minecraft map on Xbox One:
- Download the Map: Find a trusted source where you can download Minecraft maps specifically designed for Xbox One. Ensure that the map is compatible with your Minecraft version and Xbox One edition.
- Prepare a USB Drive: Connect a USB drive to your computer and format it to the FAT32 file system. Ensure that the USB drive has enough storage space to hold the map files.
- Transfer the Map: Locate the downloaded map file on your computer, which is typically in .zip or .rar format. Extract the map folder from the archive and copy it to the root directory of the USB drive.
- Connect the USB Drive to the Xbox One: Safely remove the USB drive from your computer and connect it to a USB port on your Xbox One console.
- Access the Xbox One File Explorer: On your Xbox One, go to “My Games & Apps” and open the “Apps” tab. Scroll down and select “File Explorer.”
- Move the Map: Within the File Explorer, navigate to the USB drive and select the map folder. Press the “Menu” button on your controller, choose “Move,” and then select “Internal” to move the map files to your Xbox One’s internal storage.
- Launch Minecraft: Start Minecraft on your Xbox One console and go to the main menu.
- Import and Play the Map: Select “Play,” and then go to “Create New” or “Play.” Follow the prompts to import the installed map. Once imported, select and play the map to start your Minecraft adventure.
Note that the installation process may vary slightly depending on the version of Minecraft and Xbox One software you’re using. Make sure to download maps specifically designed for Xbox One and verify compatibility requirements.
Now that you know how to install a Minecraft map on Xbox One, you can explore a wide variety of custom maps and enjoy unique adventures crafted by the Minecraft community.
Troubleshooting Common Issues When Downloading and Installing Minecraft Maps
Downloading and installing Minecraft maps can sometimes run into issues. Here are some common problems you may encounter and their troubleshooting solutions:
- Map Compatibility: Ensure that the map you’re downloading is compatible with your Minecraft edition and version. Different editions (Java, Bedrock) have different map formats, and using an incompatible map may result in errors or missing features.
- Corrupted Downloaded File: If you experience issues with a downloaded map, such as being unable to extract the files or encountering errors during the installation process, the downloaded file may be corrupted. In this case, try re-downloading the map from a reliable source.
- Incorrect Installation: Double-check that you’re placing the map files in the correct directory for your specific Minecraft edition. Incorrectly placing the files may result in the map not appearing in your available worlds or failing to load properly.
- Missing Dependencies: Some custom maps require specific resource packs, add-ons, or mods to be installed alongside them for the best experience. If the map isn’t functioning as expected, ensure that you have all the necessary dependencies installed as specified by the map creator.
- Outdated Minecraft Version: Maps are often designed for specific Minecraft versions. If you’re using an outdated version of the game, some maps may not work correctly or at all. Make sure your Minecraft version is up to date before attempting to install a map.
- Insufficient Storage Space: Check if you have enough free storage space on your device or console for the downloaded map. If storage is limited, consider deleting unnecessary files or applications to make room for the map installation.
- Version Mismatch: Be cautious when using maps from older Minecraft versions on newer releases, as certain features or mechanics may have changed, leading to compatibility issues or gameplay inconsistencies.
- Map-Specific Issues: Some maps may have specific troubleshooting steps or known issues documented by the creators. Visit the source or official forum thread for the map and check if there are any resolutions or workarounds suggested by the map’s creator or other users.
If you encounter difficulties that cannot be resolved by the above solutions, consider reaching out to the map’s creator or the Minecraft community for further assistance. The community is often helpful in providing guidance and troubleshooting tips for map-related issues.
By addressing these common problems, you can enjoy a seamless downloading and installation experience, unlocking the vast world of custom Minecraft maps and immersing yourself in exciting adventures.