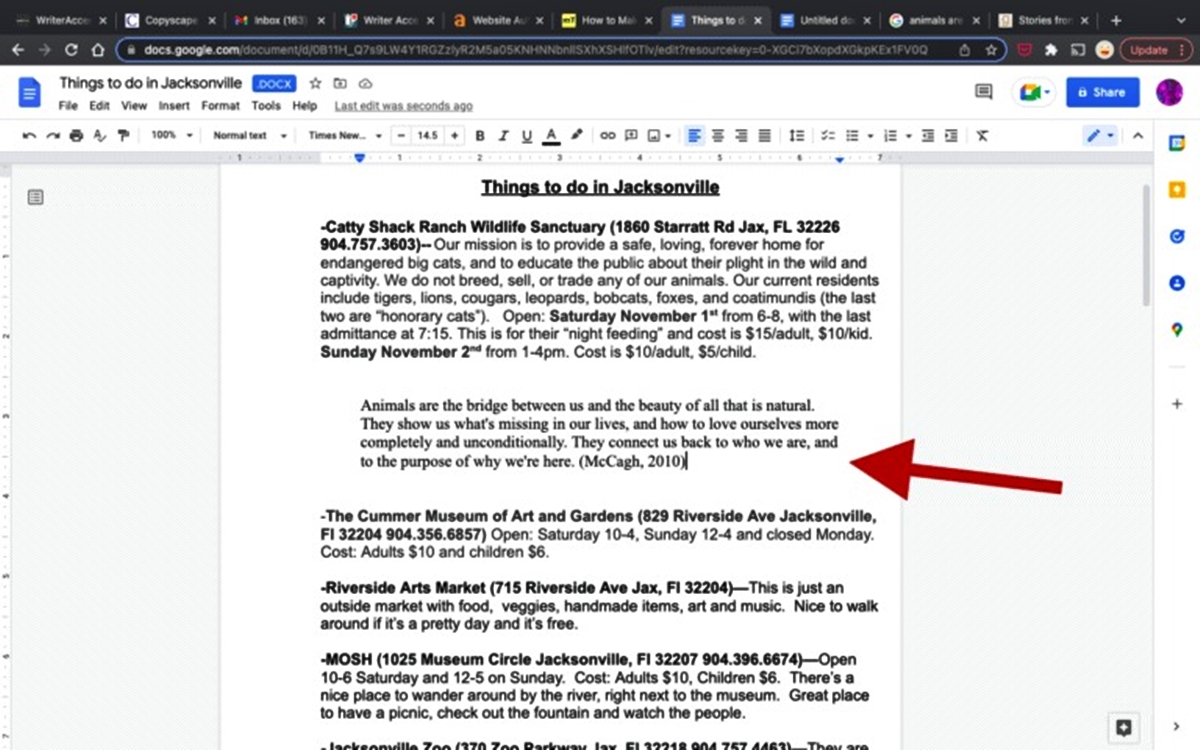What is a Block Quote in Google Docs?
A block quote is a formatting feature in Google Docs that allows you to set apart and emphasize a longer excerpt from a source. This could be a quote, a passage, or any other text that you want to display prominently in your document.
Block quotes are particularly useful when you are referencing external sources in your work, such as in academic papers or articles. By using block quotes, you can differentiate the quoted text from the rest of your document, making it easier for readers to identify and understand the quoted content.
When you apply the block quote formatting, Google Docs will automatically increase the indent of the selected text, both on the left and right margins, and sometimes apply a different font style or size. These visual cues make the block quote stand out and showcase its importance within the document.
Additionally, block quotes can help you maintain proper citation and attribution practices. By clearly indicating the quoted content, you are acknowledging the original source and giving credit to the author or the publication.
Using block quotes not only enhances the visual appeal of your document but also helps to organize and structure the information you present. They are a valuable tool for writers and researchers who want to highlight specific passages in their work or refer to external sources in a clear and professional manner.
Formatting a Block Quote
To format a block quote in Google Docs, follow these simple steps:
- Select the text that you want to format as a block quote. This can be a single paragraph or multiple paragraphs.
- Click on the “Format” tab in the top menu.
- Hover your cursor over the “Paragraph styles” option.
- From the dropdown menu, choose the “Quote” option.
By applying the “Quote” style, Google Docs will automatically adjust the formatting of the selected text to create a block quote. This typically includes increasing the left and right indent, and sometimes applying a different font style or size.
If you prefer to use a custom formatting for your block quote, you can further customize it using the “Format” menu options. You can adjust the indentation, change the font style and size, modify the line spacing, and even apply specific text colors or background highlights.
Remember, when using block quotes, it’s important to follow proper citation guidelines. Include the author’s name, the source of the quote, and any other relevant information to give credit to the original author and avoid any plagiarism concerns.
By formatting your block quotes correctly, you can enhance the visual impact of the quoted text and provide a clear distinction between the body of your document and the quoted content. This helps to improve the readability and professionalism of your writing.
Adding a Block Quote
Adding a block quote to your Google Docs document is a straightforward process. Here’s how you can do it:
- Open your Google Docs document and locate the section where you want to insert the block quote.
- Select the text or paragraph that you want to convert into a block quote.
- Click on the “Format” tab in the top menu.
- Hover your cursor over the “Paragraph styles” option.
- From the dropdown menu, choose the “Quote” option.
Once you apply the “Quote” style, Google Docs will automatically transform the selected text into a block quote. The formatting of the block quote may include increased indentation on both the left and right sides and a distinct font style or size.
If you decide to add more content to your block quote or modify it in any way, simply select the block quote and make the desired changes. Google Docs will retain the block quote formatting, ensuring that it stands out from the rest of your document.
Remember, when using block quotes, it’s essential to properly attribute and cite the original author or source. This helps to maintain academic integrity and avoid any copyright issues. Include the necessary information, such as the author’s name, the source title, and publication details, either within or immediately after the block quote.
By utilizing block quotes effectively, you can emphasize important information while maintaining a visually appealing and organized document. Whether you’re working on an academic paper, research report, or any other type of writing, block quotes can enhance the credibility and professionalism of your content.
Removing a Block Quote
If you no longer want to display a block quote in your Google Docs document or you wish to remove the block quote formatting from a selected text, follow these steps:
- Select the block quote that you want to remove. This can be a single paragraph or multiple paragraphs.
- Click on the “Format” tab in the top menu.
- Hover your cursor over the “Paragraph styles” option.
- From the dropdown menu, choose the “Normal text” or “Default text” option.
By selecting the “Normal text” or “Default text” style, Google Docs will remove the block quote formatting and revert the selected text back to its regular formatting. The indentation on the left and right margins will be reset, and the font style and size may be returned to the default settings.
It’s important to note that removing the block quote formatting will not delete or modify the content of the selected text. It simply removes the distinctive visual cues associated with the block quote style.
If you want to remove the block quote styling completely, including any attributed information or citation, you can select the entire block quote and delete it as you would with any other text in your document.
By easily removing block quotes when necessary, you can maintain control over the formatting and appearance of your Google Docs document. This allows you to tailor the presentation of your content to best suit your needs and preferences.
Adjusting Block Quote Indentation
Google Docs provides the flexibility to adjust the indentation of block quotes according to your preferences. Whether you want to increase or decrease the indentation, here’s how you can adjust block quote indentation:
- Select the block quote that you want to adjust the indentation for.
- Click on the “Format” tab in the top menu.
- Hover your cursor over the “Align & indent” option.
- From the submenu, choose the “Increase indent” or “Decrease indent” option. Alternatively, you can use the keyboard shortcuts Ctrl+] (Increase indent) or Ctrl+[ (Decrease indent).
By using the “Increase indent” option or the keyboard shortcut Ctrl+], Google Docs will increase the indentation of the selected block quote. This will move the entire quote further to the right, providing a deeper indent within the margins.
If you want to reduce the indentation of the block quote, use the “Decrease indent” option or the keyboard shortcut Ctrl+[. This will shift the entire quote back to the left, reducing the indent within the margins.
It’s important to note that adjusting the block quote indentation will only affect the selected text. If you have multiple paragraphs within the block quote, the indentation adjustment will be applied uniformly to all paragraphs.
By customizing the block quote indentation, you can fine-tune the visual presentation of your Google Docs document. This allows you to create a layout that suits your personal style or adheres to specific formatting guidelines.
Customizing Block Quote Formatting
While Google Docs provides default formatting options for block quotes, you can also customize the formatting to suit your specific preferences or style requirements. Here’s how you can customize the block quote formatting:
- Select the block quote that you want to customize.
- Click on the “Format” tab in the top menu.
- Hover over the “Align & indent” option.
- From the submenu, choose the “Custom spacing” option.
In the “Custom spacing” menu, you can adjust various elements of the block quote formatting:
- Indentation: Modify the left and right indent values to increase or decrease the space between the block quote and the document margins.
- Line spacing: Adjust the line spacing to control the vertical spacing between lines within the block quote.
- Text color: Change the color of the block quote text to make it stand out or match your document’s overall design.
- Background color: Apply a background color to the block quote to make it visually distinct from the rest of the content.
- Borders: Add borders to the block quote to further emphasize its separation from the surrounding text.
By customizing the block quote formatting, you can create a unique and visually compelling element within your Google Docs document. However, it’s important to ensure that your custom formatting choices align with any style guidelines or requirements imposed by your intended audience or publication.
Remember to use formatting options judiciously and sparingly, ensuring that the block quote still maintains a professional appearance and does not distract from the overall content.
By taking advantage of the customization options available in Google Docs, you can create visually appealing block quotes that enhance the readability and aesthetics of your document.
Tips and Tricks for Using Block Quotes in Google Docs
Using block quotes effectively can elevate the readability and impact of your Google Docs document. Here are some tips and tricks to make the most out of block quotes:
- Use block quotes sparingly: Reserve the use of block quotes for important or impactful passages. Overusing block quotes can diminish their impact and disrupt the flow of your document.
- Keep block quotes concise: Select relevant and concise passages to quote. Avoid long block quotes that may overwhelm the reader. Summarize or paraphrase when possible to maintain the readability of your document.
- Maintain proper citation and attribution: Always attribute block quotes to their original source and provide proper citation information. This helps to uphold intellectual integrity and avoids any potential issues with plagiarism.
- Make block quotes visually distinct: Utilize the formatting options available to make block quotes visually stand out. This can include adjusting indentation, font style, and applying background color or borders.
- Proofread and edit block quotes: Double-check the accuracy of the quoted text and ensure that it aligns with your intended message. Make any necessary edits or clarifications within the block quote to maintain consistency and clarity.
- Consider the formatting guidelines: If you’re working on an academic or professional document, be sure to adhere to any specific formatting guidelines provided. Different disciplines may have different requirements for block quotes, so it’s important to follow them accordingly.
- Review the overall document flow: Before finalizing your document, review the placement of block quotes and their impact on the overall flow of the content. Ensure that block quotes enhance the narrative and contribute to the overall purpose of the document.
By applying these tips and tricks, you can effectively utilize block quotes to emphasize key points, provide supporting evidence, or showcase the wisdom of others in your Google Docs document. Remember, the goal is to enhance the clarity and readability of your content while maintaining proper citation and adherence to relevant guidelines.