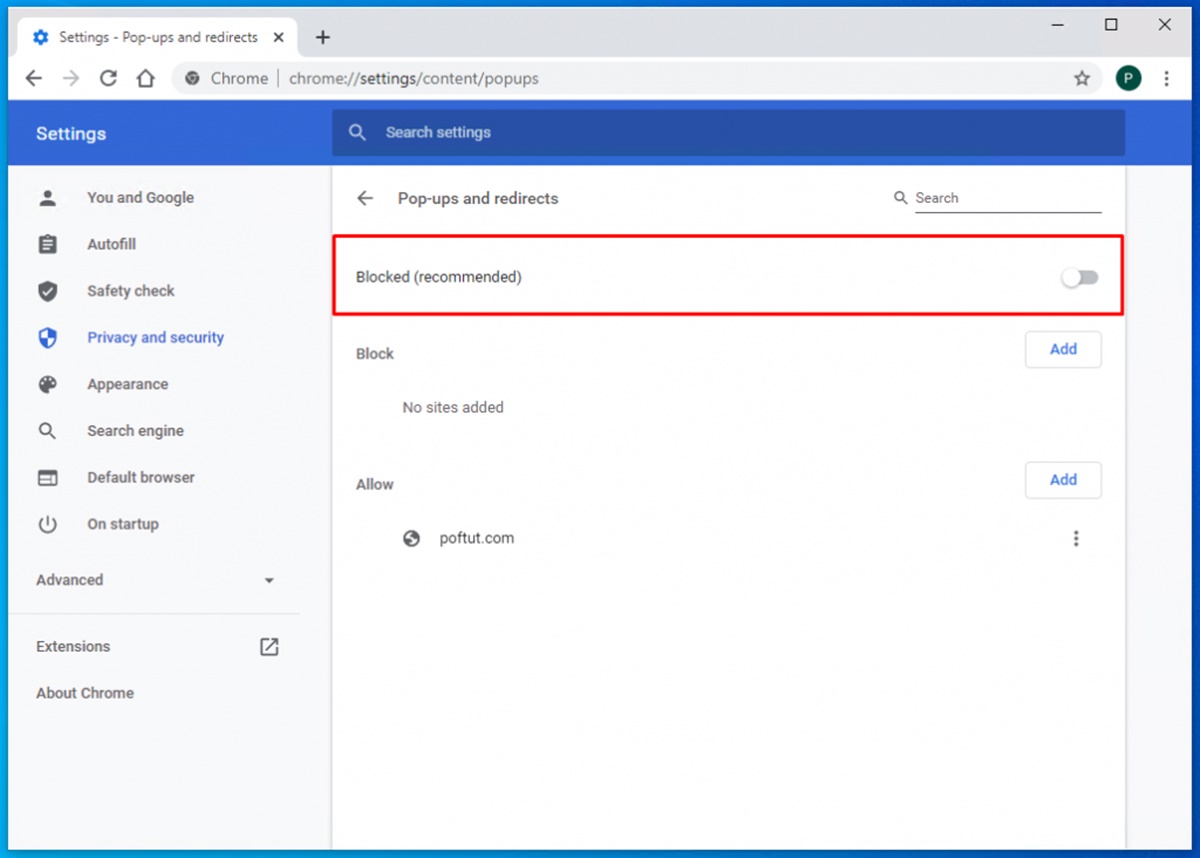Why is it important to disable the pop-up blocker in Chrome?
Pop-up blockers are a common feature in web browsers like Chrome, designed to prevent annoying and potentially harmful pop-up windows from appearing while browsing the internet. However, there are times when you may need to temporarily disable the pop-up blocker to access specific content or use certain websites effectively. Understanding why it’s important to disable the pop-up blocker in Chrome can help you make informed decisions and have a seamless browsing experience.
One of the main reasons to disable the pop-up blocker is to access legitimate content that requires pop-up windows. Some websites, especially those offering online services or features, use pop-up windows for essential functions such as login prompts, file uploads, or displaying additional information. By disabling the pop-up blocker, you ensure that you can fully interact with these websites without any hindrance, preventing any inconvenience or frustration.
In addition, disabling the pop-up blocker allows you to participate in surveys, quizzes, or form submissions on websites. Sometimes, these interactive elements rely on pop-up windows to provide a seamless user experience. By temporarily turning off the pop-up blocker, you can engage with these features and complete them as intended, ensuring your feedback is properly submitted or your participation recorded.
Another important reason to disable the pop-up blocker is related to online shopping. Some e-commerce websites use pop-up windows to display product images, descriptions, or even promotional offers. By disabling the pop-up blocker, you can view these pop-up windows without any restrictions, allowing you to gather all the necessary information about a product before making a purchase decision.
It’s worth noting that some websites include legally required notifications or warnings in pop-up windows. These could range from cookie consent notices to age verification prompts. By disabling the pop-up blocker, you ensure that you receive and acknowledge these notifications, ensuring compliance with legal requirements and minimizing any potential issues.
Step-by-step guide to disable the pop-up blocker in Chrome
Disabling the pop-up blocker in Chrome is a fairly simple process that can be completed in just a few steps. Follow the guide below to turn off the pop-up blocker and gain full access to pop-up windows and content on specific websites.
- Launch the Chrome browser on your computer.
- Click on the three-dot menu icon located at the top-right corner of the browser window.
- From the dropdown menu, select “Settings”.
- In the Settings tab, scroll down and click on “Privacy and security” in the sidebar.
- Under the “Privacy and security” section, locate and click on “Site settings”.
- Scroll down and click on “Pop-ups and redirects”. This will take you to the pop-up settings page.
- To disable the pop-up blocker, toggle the switch next to “Blocked (recommended)” to the “Off” position.
- Once the switch is turned off, the pop-up blocker in Chrome will be disabled, allowing pop-up windows to appear while browsing.
Please note that disabling the pop-up blocker should be done with caution, as it may leave your browsing experience susceptible to unwanted ads or potential security risks. It is recommended to only disable the pop-up blocker temporarily and enable it again once you have finished accessing the necessary content or completing specific tasks.
If you ever need to enable the pop-up blocker again, simply follow the same steps mentioned above, but toggle the switch to the “On” position instead. This will reinstate the pop-up blocker, ensuring a safer and more streamlined browsing experience.
Method 1: Using the settings menu
One way to disable the pop-up blocker in Chrome is through the settings menu. This method allows you to easily toggle the pop-up blocker on and off whenever needed. Follow the steps below to disable the pop-up blocker using this method:
- Launch the Chrome browser on your computer.
- Click on the three-dot menu icon located at the top-right corner of the browser window.
- In the dropdown menu, select “Settings”.
- Scroll down and click on “Privacy and security” in the sidebar.
- Under the “Privacy and security” section, locate and click on “Site settings”.
- Scroll down and click on “Pop-ups and redirects”.
- On the “Pop-ups and redirects” settings page, you will find a switch next to “Blocked (recommended)”.
- To disable the pop-up blocker, simply toggle the switch to the “Off” position.
- Once the switch is turned off, the pop-up blocker in Chrome will be disabled, allowing pop-up windows to appear while browsing.
It’s important to remember that disabling the pop-up blocker should be done mindfully, as it may expose you to potential security risks or unwanted advertisements. It is recommended to only disable the pop-up blocker temporarily and enable it again once you have finished accessing the necessary content or completing specific tasks.
If you ever need to enable the pop-up blocker again, simply follow the same steps mentioned above and toggle the switch to the “On” position. By utilizing the settings menu in Chrome, you can easily manage the pop-up blocker and customize your browsing experience according to your needs.
Method 2: Using the Chrome address bar
Another way to disable the pop-up blocker in Chrome is by using the Chrome address bar. This method provides a quick and convenient way to disable the pop-up blocker without having to navigate through the settings menu. Follow the steps below to disable the pop-up blocker using this method:
- Launch the Chrome browser on your computer.
- In the address bar at the top of the browser window, enter the following URL:
chrome://settings/content/popups - Press the Enter key on your keyboard.
- This will take you directly to the “Pop-ups and redirects” settings page.
- On the “Pop-ups and redirects” settings page, you will find a switch next to “Blocked (recommended)”.
- To disable the pop-up blocker, simply toggle the switch to the “Off” position.
- Once the switch is turned off, the pop-up blocker in Chrome will be disabled, allowing pop-up windows to appear while browsing.
Remember that disabling the pop-up blocker should be done with caution, as it may expose you to potential security risks or unwanted advertisements. It is recommended to only disable the pop-up blocker temporarily and enable it again once you have finished accessing the necessary content or completing specific tasks.
If you ever need to enable the pop-up blocker again, simply visit the same URL (chrome://settings/content/popups) in the address bar, and toggle the switch to the “On” position. By utilizing the Chrome address bar, you can conveniently manage the pop-up blocker and customize your browsing experience according to your needs.
Common issues when disabling the pop-up blocker in Chrome
While disabling the pop-up blocker in Chrome can provide you with access to pop-up windows and content on specific websites, it is important to be aware of some common issues that may arise. By understanding these potential challenges, you can navigate them effectively and ensure a smooth browsing experience.
1. Increased exposure to unwanted advertisements: Disabling the pop-up blocker may result in a higher influx of pop-up ads. These ads can be intrusive and detract from your browsing experience. It is recommended to utilize browser extensions or ad-blockers to prevent unwanted ads from cluttering your screen.
2. Security risks: Pop-up windows can sometimes be used by malicious websites to deliver malware or phishing attempts. By disabling the pop-up blocker, you may increase the risk of encountering harmful content. It is crucial to exercise caution and ensure that you only disable the blocker on trusted websites.
3. Overwhelmed with pop-up windows: Certain websites may utilize excessive pop-up windows, which can be overwhelming and hinder your ability to navigate through the content. If you find yourself bombarded with multiple pop-ups, it is advisable to reconsider your visit to such websites or use browser extensions that provide better control over pop-up management.
4. Loss of focus and interruptions: Pop-up windows can disrupt your focus and interrupt your browsing experience. Disabling the pop-up blocker may result in frequent interruptions as pop-ups appear on the screen. It is important to stay vigilant and only disable the blocker when necessary to minimize distractions.
5. Compatibility issues on certain websites: Some websites are designed to work with the pop-up blocker enabled. Disabling the blocker may cause compatibility issues, resulting in certain features or functionalities not working as intended. If you encounter any issues, consider enabling the pop-up blocker again to ensure a smooth user experience.
It is essential to strike a balance between allowing necessary pop-up windows and protecting yourself from unwanted or malicious content. Regularly review your pop-up blocker settings and make adjustments based on your needs and the websites you visit. By staying mindful of these common issues, you can optimize your browsing experience while minimizing potential risks.
How to enable the pop-up blocker again in Chrome
If you have disabled the pop-up blocker in Chrome and would like to re-enable it, you can easily do so by following these steps:
- Launch the Chrome browser on your computer.
- Click on the three-dot menu icon located at the top-right corner of the browser window.
- In the dropdown menu, select “Settings”.
- Scroll down and click on “Privacy and security” in the sidebar.
- Under the “Privacy and security” section, locate and click on “Site settings”.
- Scroll down and click on “Pop-ups and redirects”.
- On the “Pop-ups and redirects” settings page, you will find a switch next to “Blocked (recommended)”.
- To enable the pop-up blocker again, simply toggle the switch to the “On” position.
- Once the switch is turned on, the pop-up blocker in Chrome will be enabled again, preventing most pop-up windows from appearing while browsing.
By re-enabling the pop-up blocker, you can protect yourself from unwanted pop-ups, potential security risks, and intrusive advertising. It is recommended to keep the pop-up blocker enabled for a safer and more streamlined browsing experience.
If you ever need to temporarily disable the pop-up blocker again to access specific content or use certain websites, you can follow the methods mentioned earlier in this article. By having the ability to enable and disable the pop-up blocker as needed, you can strike a balance between accessibility and security while browsing the internet.