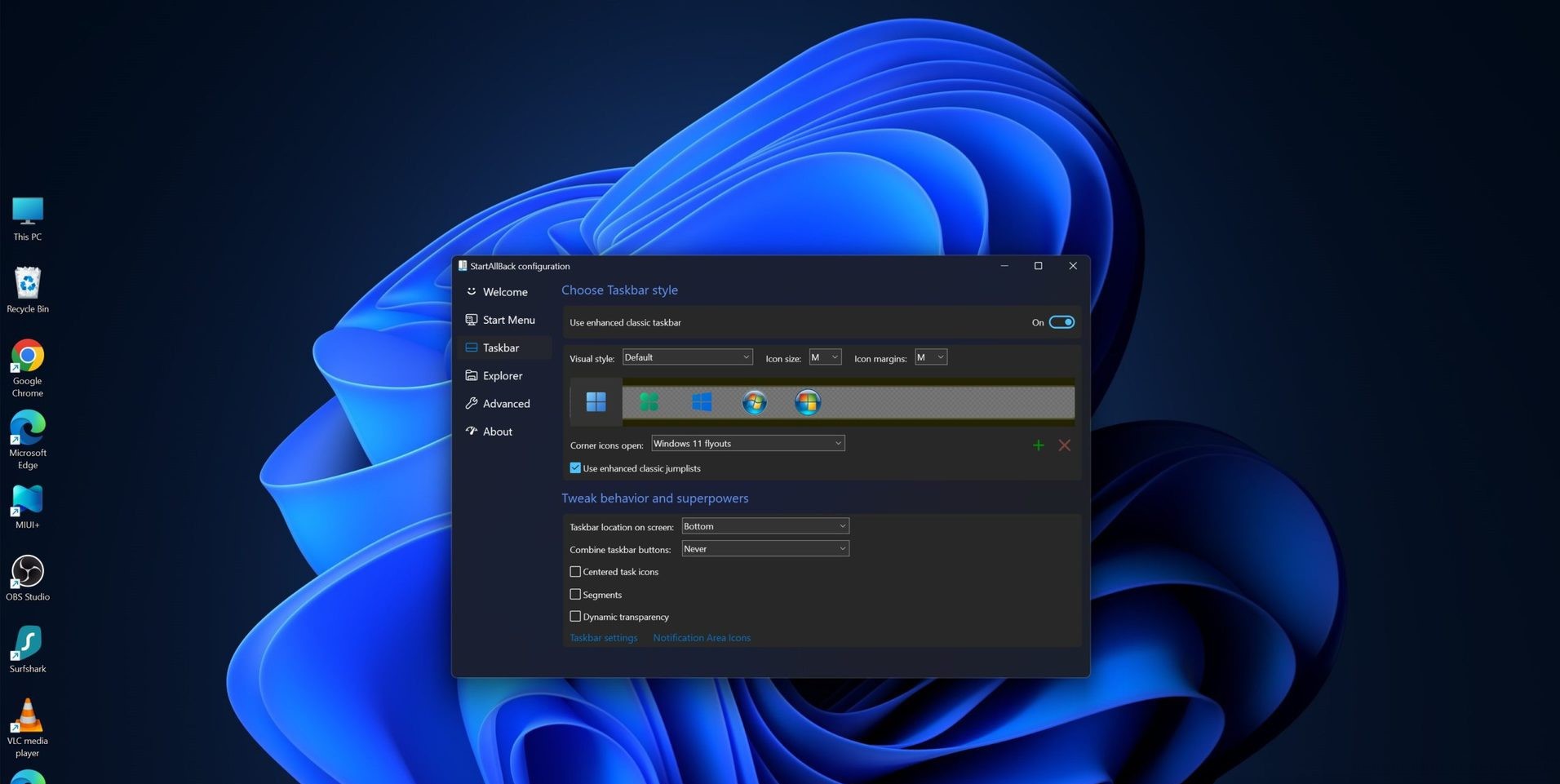Why Is Taskbar Button Grouping Not Ideal for Everyone?
Taskbar button grouping is a feature in Windows that automatically organizes open applications and windows into groups, displaying them as a single consolidated button on the taskbar. While this grouping can be useful for some users, it may not be ideal for everyone. Here are a few reasons why taskbar button grouping may not be the preferred option:
1. Limited visibility:
When taskbar buttons are grouped, it can make it difficult to see at a glance which specific applications are open. Instead of displaying individual buttons for each open window, grouped buttons only show a single button with a number indicating the number of windows open in that group. This can be cumbersome for users who prefer quick access to their open applications.
2. Reduced efficiency:
Taskbar button grouping requires an extra step to access a specific window within a group. Users need to hover over the grouped button, wait for a thumbnail preview to appear, and then select the desired window. This process can slow down productivity, especially for users who frequently switch between multiple open windows.
3. Organizational challenges:
For users who like to keep their taskbar well-organized, taskbar button grouping can disrupt their workflow. When multiple windows from different applications are grouped together, it can be harder to visually differentiate between them, leading to confusion and potential loss of productivity.
4. Preference for individual taskbar buttons:
Some users simply prefer having separate buttons for each open window on the taskbar. This allows for easier navigation and makes it more intuitive to switch between different applications or documents. Taskbar button grouping takes away this level of control and customization.
Overall, while taskbar button grouping may be beneficial for users with limited screen space or those who prefer a more minimalist taskbar, it may not be the ideal choice for everyone. Fortunately, Windows provides options to disable taskbar button grouping, allowing users to personalize their taskbar experience based on their own preferences and workflow.
How Taskbar Button Grouping Works in Windows
Taskbar button grouping is a feature implemented in Windows that helps manage and organize open applications and windows on the taskbar. The primary goal of this feature is to make the taskbar more efficient and streamlined, especially when dealing with a large number of open windows. Here’s how taskbar button grouping works:
1. Automatic grouping:
When you have multiple windows open from the same application, Windows automatically groups them together into a single button on the taskbar. The group is represented by the application’s icon, with a number indicating the number of open windows within that group.
2. Thumbnail previews:
To identify the windows within a group, you can hover your mouse over the grouped button, and Windows will display thumbnail previews of the individual windows. This allows you to visually identify which window you want to access.
3. Combining related windows:
Taskbar button grouping not only applies to windows from the same application but also to related windows. For example, if you have multiple File Explorer windows open, they will be grouped together under the File Explorer icon on the taskbar.
4. Dynamic grouping:
Windows continually adjusts the grouping based on the usage patterns and screen real estate. If you have multiple instances of an application open and a lot of space on the taskbar, Windows may display each window as a separate button. Conversely, if you have limited space, Windows may group similar windows to conserve space.
5. Customization options:
While taskbar button grouping is enabled by default in Windows, it can be customized according to your preferences. You can adjust the threshold for grouping windows, change the group size, or even disable button grouping altogether if you find it too restrictive for your workflow.
Taskbar button grouping is designed to balance functionality and visual simplicity on the taskbar. It can be a helpful feature for managing multiple open windows, especially when screen space is limited. However, as mentioned earlier, it might not be suitable for everyone. Understanding how taskbar button grouping works allows you to make an informed decision on whether to keep the feature enabled or disable it for a more personalized taskbar experience.
How to Disable Taskbar Button Grouping in Windows 10
Taskbar button grouping can be disabled in Windows 10 with just a few simple steps. Here’s how to disable taskbar button grouping:
1. Right-click on an empty space on the taskbar. A context menu will appear.
2. From the context menu, select “Taskbar settings.” This will open the Windows 10 settings menu for the taskbar.
3. In the Taskbar settings, scroll down to the “Combine taskbar buttons” section.
4. By default, the option will likely be set to “Always, hide labels.” To disable taskbar button grouping, click on the drop-down menu and select “Never.”
5. Once you’ve selected “Never,” the taskbar buttons for all open windows and applications will be displayed individually, allowing for easier access and navigation.
6. Close the Taskbar settings window.
That’s it! Taskbar button grouping is now disabled in Windows 10, and you can enjoy a more personalized taskbar experience with individual buttons for each open window.
Note that disabling taskbar button grouping may result in a more cluttered taskbar, especially if you have many open windows. If you find that the taskbar becomes overcrowded, you might want to consider rearranging or closing some windows to maintain a clean and organized workspace.
Additionally, disabling taskbar button grouping in Windows 10 only applies to the desktop mode. In tablet mode or when using the taskbar in smaller form factors, taskbar button grouping may still be enabled to conserve screen space.
Remember, Windows 10 provides a range of customization options for the taskbar, allowing you to tailor it to your preferences and workflow. Enabling or disabling taskbar button grouping is just one of the many ways you can personalize your Windows experience.
How to Disable Taskbar Button Grouping in Windows 8/8.1
If you’re using Windows 8 or Windows 8.1 and want to disable taskbar button grouping, here’s how you can do it:
1. Right-click on an empty space on the taskbar to open the context menu.
2. From the context menu, select “Properties.” This will open the Taskbar and Navigation Properties dialog box.
3. In the Taskbar and Navigation Properties dialog box, navigate to the “Taskbar” tab.
4. Under the Taskbar appearance section, you will find the option “Taskbar buttons.”
5. By default, the option will likely be set to “Always combine, hide labels.” To disable taskbar button grouping, select the option “Never combine.”
6. Click “Apply” and then “OK” to save the changes and close the dialog box.
That’s it! Taskbar button grouping is now disabled in Windows 8 or Windows 8.1. You will now be able to see individual buttons for each open window or application on the taskbar.
Disabling taskbar button grouping can help improve productivity and efficiency, especially if you frequently switch between multiple open windows. With individual buttons displayed, you can easily and quickly access the specific window or application you need.
Remember that the steps mentioned here are specifically for Windows 8 and Windows 8.1. The process may vary for other Windows versions, so ensure you are following the accurate instructions for your specific operating system.
Windows offers a range of customization options for the taskbar, allowing you to personalize it according to your preferences. Disabling taskbar button grouping is just one of the ways you can customize your taskbar to suit your workflow.
How to Disable Taskbar Button Grouping in Windows 7
If you’re using Windows 7 and want to disable taskbar button grouping, you can do so by following these simple steps:
1. Right-click on an empty space on the taskbar to open the context menu.
2. From the context menu, select “Properties.” This will open the Taskbar and Start Menu Properties dialog box.
3. In the Taskbar and Start Menu Properties dialog box, navigate to the “Taskbar” tab.
4. Under the Taskbar buttons section, you will find a drop-down menu labeled “Taskbar buttons.” Click on the drop-down menu to reveal the available options.
5. By default, the option will likely be set to “Always combine, hide labels.” To disable taskbar button grouping, select the option “Never combine.”
6. Click “Apply” and then “OK” to save the changes and close the dialog box.
That’s it! Taskbar button grouping is now disabled in Windows 7. You will now be able to see individual buttons for each open window or application on the taskbar.
Disabling taskbar button grouping can be beneficial for users who prefer quick and direct access to their open windows. With individual buttons displayed, it becomes easier to switch between different applications or documents without the need to hover and click through grouped buttons.
Remember that the steps mentioned here are specifically for Windows 7. The process may vary for other Windows versions, so ensure you are following the accurate instructions for your specific operating system.
Windows provides various customization options for the taskbar, enabling you to personalize it to your liking. Disabling taskbar button grouping is just one way to customize the taskbar and make it align with your workflow and preferences.
Additional Tips and Tricks for Taskbar Customization
Customizing the taskbar in Windows allows you to tailor it to your preferences and optimize your workflow. Here are some additional tips and tricks for taskbar customization:
1. Pin your favorite apps: To have quick access to your most-used applications, right-click on their shortcut and select “Pin to taskbar.” This will create a permanent button on the taskbar, making it easier to launch those apps anytime.
2. Rearrange taskbar buttons: You can easily reposition the buttons on the taskbar by clicking and dragging them to the desired location. This allows you to organize them in a way that makes the most sense to you.
3. Customize the taskbar appearance: Right-click on an empty space on the taskbar, select “Taskbar settings,” and explore the various options available. You can customize the taskbar color, icon size, and visibility of certain elements like the clock and system tray icons.
4. Utilize jump lists: Right-clicking an application on the taskbar reveals a jump list, which provides quick access to recent files, frequently accessed functions, or specific tasks within that application. This can save you time and streamline your workflow.
5. Combine different taskbar customization features: Experiment with different combinations of options, such as disabling taskbar button grouping while keeping labels visible. Find the settings that suit your needs and work style best.
6. Use keyboard shortcuts: Take advantage of keyboard shortcuts to navigate and manage the taskbar. For example, pressing “Windows key + number key” will open or switch to the corresponding application on the taskbar, from left to right.
7. Taskbar on multiple monitors: If you use multiple monitors, right-click on the taskbar and select “Taskbar settings.” Under the “Multiple displays” section, you can choose to show the taskbar on all displays or only the main display.
8. Auto-hide the taskbar: If you want to maximize your screen space, you can set the taskbar to auto-hide. Right-click on an empty space on the taskbar, select “Taskbar settings,” and toggle the switch under the “Automatically hide the taskbar in desktop mode” option.
By applying these tips and tricks, you can customize the taskbar to meet your specific requirements and enhance your productivity. Experiment with different settings and find the configuration that works best for you.