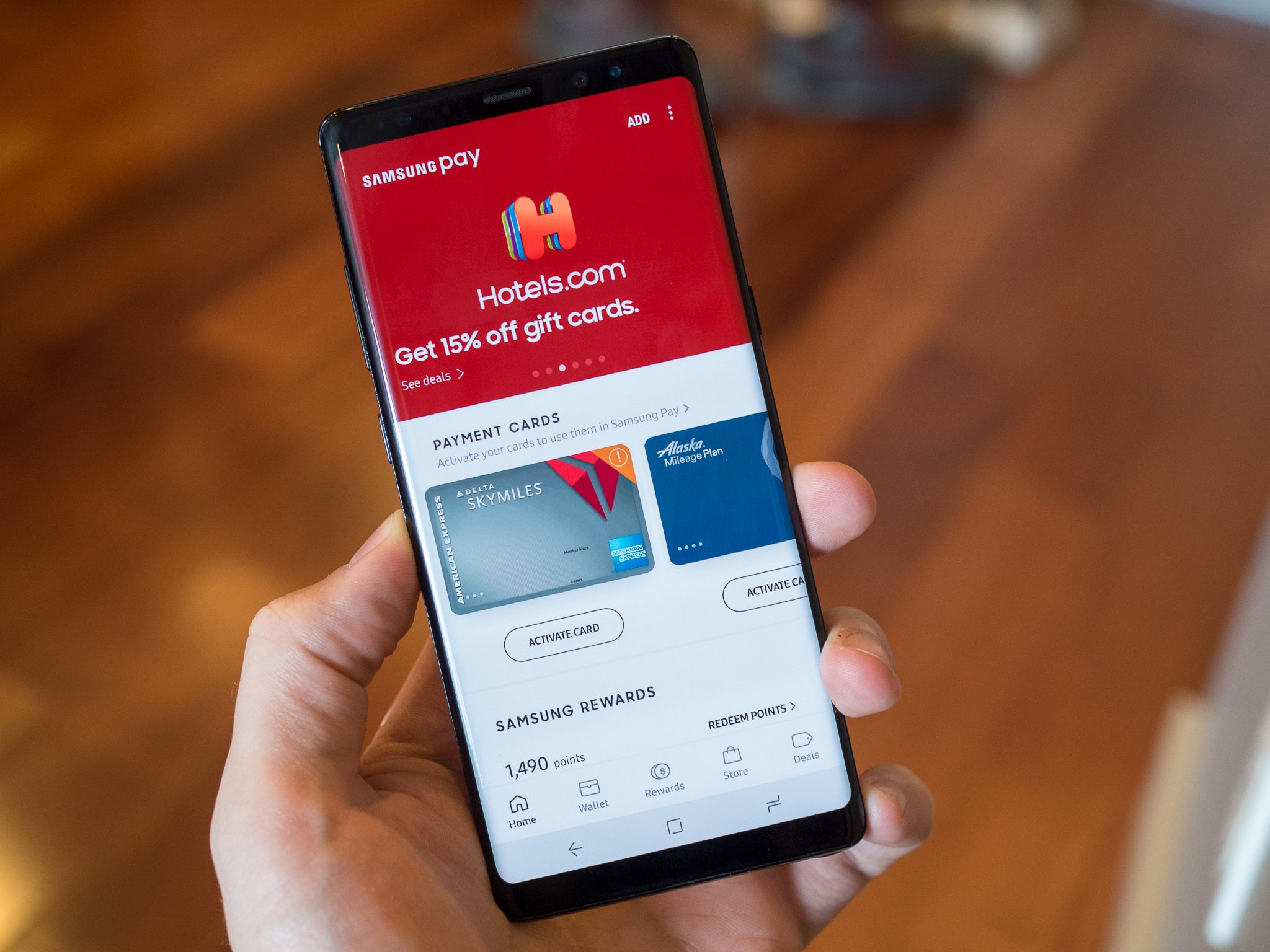Reasons to Disable Samsung Pay
While Samsung Pay offers a convenient and secure way to make payments with your Samsung device, there may be situations where you want to disable this feature. Here are a few reasons why you might consider disabling Samsung Pay:
-
Security concerns: Some users may have concerns about the security of their financial information when using Samsung Pay. Disabling the app gives you peace of mind that your payment details are not stored on your device.
-
Privacy concerns: By disabling Samsung Pay, you can prevent the app from collecting your transaction data and personal information. This ensures that your financial information remains private and is not shared with third parties.
-
Personal preference: You may simply prefer to use alternative payment methods or services. If you rarely use Samsung Pay or prefer to use physical cards or other mobile payment apps, disabling Samsung Pay can help streamline your device’s functionality.
-
Battery preservation: Samsung Pay runs in the background and utilizes system resources. If you’re looking to maximize your device’s battery life, disabling Samsung Pay can help reduce unnecessary drain on your device’s resources.
-
Reducing clutter: The presence of unnecessary apps and features may clutter your device’s interface. Disabling Samsung Pay can help declutter your app drawer and make it easier to navigate.
While these reasons may vary from person to person, disabling Samsung Pay can be a personal choice, allowing you to tailor your device’s functionalities to suit your preferences and needs.
Step-by-Step Guide: Disabling Samsung Pay
Disabling Samsung Pay on your Samsung device is a straightforward process. Here are several methods you can follow:
-
Method 1: Disabling Samsung Pay through Settings
– Open the Settings app on your Samsung device.
– Scroll down and tap on “Apps” or “Applications” in the menu.
– Locate and tap on “Samsung Pay”.
– Tap on “Disable” or “Turn off”.
– Confirm your selection when prompted.
-
Method 2: Disabling Samsung Pay from the App Drawer
– Navigate to the App Drawer on your Samsung device.
– Press and hold the Samsung Pay app icon.
– Drag the app icon to the “Disable” or “Turn off” option, or the “Uninstall” option if available.
– Confirm your selection when prompted.
-
Method 3: Disabling Samsung Pay from the Notification Panel
– Swipe down from the top of your device screen to open the Notification Panel.
– Swipe left or right to find the Samsung Pay shortcut icon.
– Tap on the gear or settings icon located at the top-right corner of the Samsung Pay shortcut.
– Tap on “Disable” or “Turn off”.
– Confirm your selection when prompted.
-
Method 4: Disabling Samsung Pay from the Lock Screen
– Wake up your device and go to the Lock Screen.
– Swipe left on the Samsung Pay shortcut located at the bottom-right corner of the screen.
– Tap on the gear or settings icon.
– Tap on “Disable” or “Turn off”.
– Confirm your selection when prompted.
-
Method 5: Disabling Samsung Pay from the Quick Settings Panel
– Swipe down from the top of your device screen twice to open the Quick Settings Panel.
– Look for the Samsung Pay icon and long-press on it.
– Tap on “Disable” or “Turn off”.
– Confirm your selection when prompted.
These methods should help you disable Samsung Pay on your Samsung device. Choose the one that is most convenient for you and enjoy a customized device experience.
Method 1: Disabling Samsung Pay through Settings
One way to disable Samsung Pay on your Samsung device is by accessing the Settings app. Follow these steps:
-
Open the Settings app on your Samsung device. You can usually find it in your app drawer or by swiping down the notification panel and tapping on the gear icon.
-
Scroll down the settings menu and look for the “Apps” or “Applications” option. Tap on it to proceed.
-
In the list of apps, locate and tap on “Samsung Pay”. If you can’t find it, you might need to tap on “See all apps” or use the search bar at the top to search for it.
-
On the Samsung Pay app page, you will see various options. Look for the “Disable” or “Turn off” option and tap on it.
-
A confirmation message will appear, explaining the consequences of disabling the app. Read through the message and tap “Disable” or “Turn off” to proceed.
Congratulations! You have successfully disabled Samsung Pay on your Samsung device using the Settings app. You will no longer see the Samsung Pay icon or have access to its features.
Remember that if you change your mind in the future and wish to re-enable Samsung Pay, you can follow the same steps and select “Enable” or “Turn on” instead of “Disable” or “Turn off” in the app settings.
Please note that the steps mentioned above may vary slightly depending on the model and version of your Samsung device. However, the general process remains the same, allowing you to easily disable Samsung Pay through the Settings app.
Method 2: Disabling Samsung Pay from the App Drawer
If you prefer to disable Samsung Pay directly from the app drawer on your Samsung device, follow these simple steps:
-
Navigate to the app drawer on your Samsung device. This can usually be done by swiping up on the home screen or tapping on the app drawer icon.
-
Once you are in the app drawer, locate the Samsung Pay app icon. It is usually represented by a white “S” on a blue background.
-
Press and hold the Samsung Pay app icon until you see a menu or options appear.
-
Drag the app icon to the “Disable” or “Turn off” option that appears on the screen. Alternatively, you may see an “Uninstall” option if you want to completely remove the app from your device.
-
A confirmation message may appear, asking if you want to disable the app. Read the message carefully and tap “Disable” or “Turn off” to proceed.
That’s it! You have successfully disabled Samsung Pay from the app drawer on your Samsung device.
By following this method, the Samsung Pay app will no longer be accessible from the app drawer, and you won’t be able to use its features for making payments or managing your cards. If you change your mind later and decide to re-enable Samsung Pay, you can repeat these steps and choose the “Enable” or “Turn on” option instead.
Remember that the steps may vary slightly depending on your Samsung device and the version of the operating system it is running. However, the general procedure remains the same, allowing you to easily disable Samsung Pay from the app drawer.
Method 3: Disabling Samsung Pay from the Notification Panel
If you want to disable Samsung Pay quickly and conveniently, you can do so directly from the notification panel on your Samsung device. Follow these steps:
-
Swipe down from the top of your device screen to open the notification panel. This can typically be done by swiping down once or twice, depending on your device’s settings.
-
Swipe left or right on the notification panel to locate the Samsung Pay shortcut icon. It usually appears as a small icon with the letters “SP” or the Samsung Pay logo.
-
Tap on the gear or settings icon that is located at the top-right corner of the Samsung Pay shortcut. This will open the Samsung Pay settings.
-
In the Samsung Pay settings menu, look for the “Disable” or “Turn off” option. Tap on it to proceed.
-
A confirmation message will appear, informing you about the consequences of disabling Samsung Pay. Carefully read the message and then tap “Disable” or “Turn off” to confirm your choice.
Great job! You have successfully disabled Samsung Pay from the notification panel on your Samsung device.
Once disabled, the Samsung Pay shortcut will no longer be accessible from the notification panel, making it more convenient for you to manage your device’s settings. If you ever change your mind and want to re-enable Samsung Pay, you can follow the same steps and select the “Enable” or “Turn on” option instead.
Please note that the steps provided may slightly vary depending on the model and version of your Samsung device. However, the general process remains the same, allowing you to easily disable Samsung Pay from the notification panel.
Method 4: Disabling Samsung Pay from the Lock Screen
If you wish to disable Samsung Pay directly from the lock screen of your Samsung device, you can do so by following these steps:
-
Wake up your device and go to the lock screen. You can either press the power button or tap the screen to wake it up.
-
Once on the lock screen, locate the Samsung Pay shortcut. It is typically located at the bottom-right corner of the screen and appears as a small icon with the letters “SP” or the Samsung Pay logo.
-
Swipe left on the Samsung Pay shortcut. This action will reveal additional options related to Samsung Pay.
-
Look for the gear or settings icon that appears after swiping. It is usually located next to the Samsung Pay shortcut.
-
Tap on the gear or settings icon to access the Samsung Pay settings from the lock screen.
-
In the Samsung Pay settings menu, you will find the “Disable” or “Turn off” option. Tap on it.
-
A confirmation message will appear, explaining the consequences of disabling Samsung Pay. Read through the message carefully and tap “Disable” or “Turn off” to confirm your choice.
Congratulations! You have successfully disabled Samsung Pay from the lock screen of your Samsung device.
Disabling Samsung Pay from the lock screen ensures that the app won’t be easily accessible when your device is locked. If you ever decide to re-enable Samsung Pay, simply follow the same steps and choose the “Enable” or “Turn on” option instead.
It’s important to note that the steps mentioned above may differ slightly depending on the specific model and software version of your Samsung device. However, the general process remains the same, allowing you to easily disable Samsung Pay from the lock screen.
Method 5: Disabling Samsung Pay from the Quick Settings Panel
If you prefer to disable Samsung Pay directly from the Quick Settings panel on your Samsung device, follow these steps:
-
Swipe down from the top of your device screen twice to open the Quick Settings panel. This gesture may vary depending on your device’s settings.
-
Look for the Samsung Pay icon among the quick settings tiles. It typically appears as a small icon with the letters “SP” or the Samsung Pay logo.
-
Long-press on the Samsung Pay icon. This action will bring up additional options related to Samsung Pay.
-
Tap on the “Disable” or “Turn off” option that appears on the screen.
-
A confirmation message will pop up, explaining the consequences of disabling Samsung Pay. Carefully read the message and tap “Disable” or “Turn off” to confirm your choice.
Well done! You have successfully disabled Samsung Pay from the Quick Settings panel on your Samsung device.
Disabling Samsung Pay from the Quick Settings panel ensures that the app won’t be easily accessible among your device’s settings. If you ever decide to re-enable Samsung Pay, you can simply repeat these steps and select the “Enable” or “Turn on” option instead.
Please note that the steps provided may vary slightly depending on the model and software version of your Samsung device. However, the general procedure remains the same, allowing you to effortlessly disable Samsung Pay from the Quick Settings panel.
Method 6: Disabling Samsung Pay using Package Disabler Pro
If you’re looking for a more advanced method to disable Samsung Pay on your Samsung device, you can use an app like Package Disabler Pro. Please note that this method requires downloading a third-party app from the Google Play Store and may require a small fee. Follow these steps:
-
Go to the Google Play Store on your Samsung device and search for “Package Disabler Pro”.
-
Download and install the Package Disabler Pro app on your device.
-
Open the Package Disabler Pro app.
-
Search for “Samsung Pay” in the app’s search bar or browse through the list of installed packages.
-
Once you find “Samsung Pay” in the app’s list, tap on the checkbox next to it to disable the package.
-
A prompt may appear asking for confirmation to disable the package. Read the message carefully and tap on “Yes” to proceed.
Excellent work! You have successfully disabled Samsung Pay using the Package Disabler Pro app.
Using Package Disabler Pro gives you more granular control over the apps on your device, allowing you to disable and enable specific packages with ease. If you ever decide to re-enable Samsung Pay, simply open the Package Disabler Pro app again and enable the “Samsung Pay” package.
Keep in mind that using third-party apps like Package Disabler Pro may require caution and careful consideration. Make sure to research and only download apps from trusted sources, and be aware of the potential risks involved.
It’s important to note that the steps mentioned above may vary depending on the specific version of the Package Disabler Pro app and the model of your Samsung device. However, the general process should be similar, allowing you to effectively disable Samsung Pay using this method.
Method 7: Disabling Samsung Pay through Samsung Account Settings
If you want to disable Samsung Pay using your Samsung account settings, you can do so by following these steps:
-
Open the Settings app on your Samsung device.
-
Scroll down and tap on “Accounts and backup” or “Cloud and accounts”, depending on your device.
-
Tap on “Accounts” to view all the accounts linked to your device.
-
Find and tap on your Samsung account. If you have multiple accounts, select the one associated with Samsung Pay.
-
In the Samsung account settings, locate the “Samsung Pay” option.
-
Tap on the toggle switch next to “Samsung Pay” to disable it. The switch should change from “On” to “Off”.
-
Confirm your selection when prompted.
Great job! You have successfully disabled Samsung Pay through your Samsung account settings.
Disabling Samsung Pay through your Samsung account settings ensures that the app is deactivated for your account across all your Samsung devices. If you ever decide to re-enable Samsung Pay, simply follow the same steps and toggle the switch from “Off” to “On” instead.
Please note that the steps provided may vary slightly depending on the model and software version of your Samsung device. However, the general process remains the same, allowing you to easily disable Samsung Pay through your Samsung account settings.
Method 8: Uninstalling Samsung Pay Updates
If you want to disable Samsung Pay and remove any updates that have been installed, you can do so by following these steps:
-
Open the Settings app on your Samsung device.
-
Scroll down and tap on “Apps” or “Applications” in the menu.
-
In the list of apps, locate and tap on “Samsung Pay”.
-
Tap on the three-dot menu icon in the top-right corner of the screen.
-
Select “Uninstall updates” from the dropdown menu.
-
Tap “OK” or “Uninstall” to confirm your decision.
Well done! You have successfully uninstalled the updates for Samsung Pay on your Samsung device.
By uninstalling the updates, Samsung Pay will revert to the original version that came pre-installed on your device. This effectively disables any new features or changes that may have been introduced in the updates.
If you decide to re-enable Samsung Pay in the future, you will need to update the app again using the Google Play Store or Samsung Galaxy Store.
Please note that the steps mentioned above may vary slightly depending on the model and software version of your Samsung device. However, the general process remains the same, allowing you to easily uninstall updates for Samsung Pay.
Method 9: Disabling Samsung Pay through Device Maintenance
If you prefer to disable Samsung Pay using the device maintenance feature on your Samsung device, you can do so by following these steps:
-
Open the Settings app on your Samsung device.
-
Scroll down and tap on “Device care” or “Device maintenance” in the menu.
-
Tap on “Battery” or a similar option, depending on your device model.
-
Scroll down and tap on “Power usage details”.
-
Locate and tap on “Samsung Pay”.
-
In the Samsung Pay settings, tap on the toggle switch next to “Allow background activity” or a similar option to disable it.
-
Confirm your selection when prompted.
Great job! You have successfully disabled Samsung Pay through the device maintenance feature on your Samsung device.
By disabling background activity for Samsung Pay, you effectively restrict the app from running in the background and consuming system resources. This can help optimize device performance and save battery life.
If you ever decide to re-enable Samsung Pay, simply follow the same steps and toggle the switch to allow background activity.
Please note that the steps provided may vary slightly depending on the model and software version of your Samsung device. However, the general process remains the same, allowing you to easily disable Samsung Pay through the device maintenance feature.
Method 10: Restoring Samsung Pay after Disabling
If you have previously disabled Samsung Pay on your Samsung device and would like to restore it, you can do so by following these steps:
-
Open the Settings app on your Samsung device.
-
Scroll down and tap on “Apps” or “Applications” in the menu.
-
In the list of apps, locate and tap on “Samsung Pay”.
-
Tap on “Enable” or “Turn on” to restore Samsung Pay to its active state.
-
Confirm your selection when prompted.
Well done! You have successfully restored Samsung Pay after disabling it on your Samsung device.
By re-enabling Samsung Pay, you regain access to its features and can once again use the app to make convenient and secure mobile payments.
Please note that the exact steps may vary slightly depending on the model and software version of your Samsung device. However, the general process remains the same, allowing you to easily restore Samsung Pay after disabling it.
Other Options to Consider: Hiding Samsung Pay
If you want to keep Samsung Pay installed on your Samsung device but prefer not to see it prominently displayed, there are alternative methods for hiding the app. These options allow you to customize the appearance of your device and declutter your home screen or app drawer. Here are a few options to consider:
-
Create a folder: You can create a folder on your home screen or in the app drawer and move the Samsung Pay app into it. This way, the app’s icon will be hidden within the folder, allowing you to access it when needed.
-
Disable notifications: If you don’t want to see notifications related to Samsung Pay, you can disable them. Go to the Settings app, tap on “Apps” or “Applications”, locate and tap on “Samsung Pay”, then toggle off the option for notifications.
-
Use a third-party launcher: Third-party launchers provide additional customization options for your device’s home screen. You can use a launcher to hide specific apps, including Samsung Pay, from appearing on your home screen or app drawer.
-
Disable app shortcuts: Some Samsung devices allow you to disable app shortcuts, which are the quick access options that appear when you long-press on an app icon. By disabling app shortcuts for Samsung Pay, you can prevent it from showing up in that menu.
These options give you more control over the visibility of Samsung Pay on your Samsung device. You can choose the method that suits your preferences and makes your device interface more streamlined.
Be aware that hiding or disabling Samsung Pay does not fully disable or remove the app from your device. It only hides the icon or restricts certain functionalities. If you want to completely remove Samsung Pay from your device, you may need to consider alternative methods such as disabling system apps or rooting your device.
Please note that the availability and functionality of the above options may vary depending on the model and software version of your Samsung device.