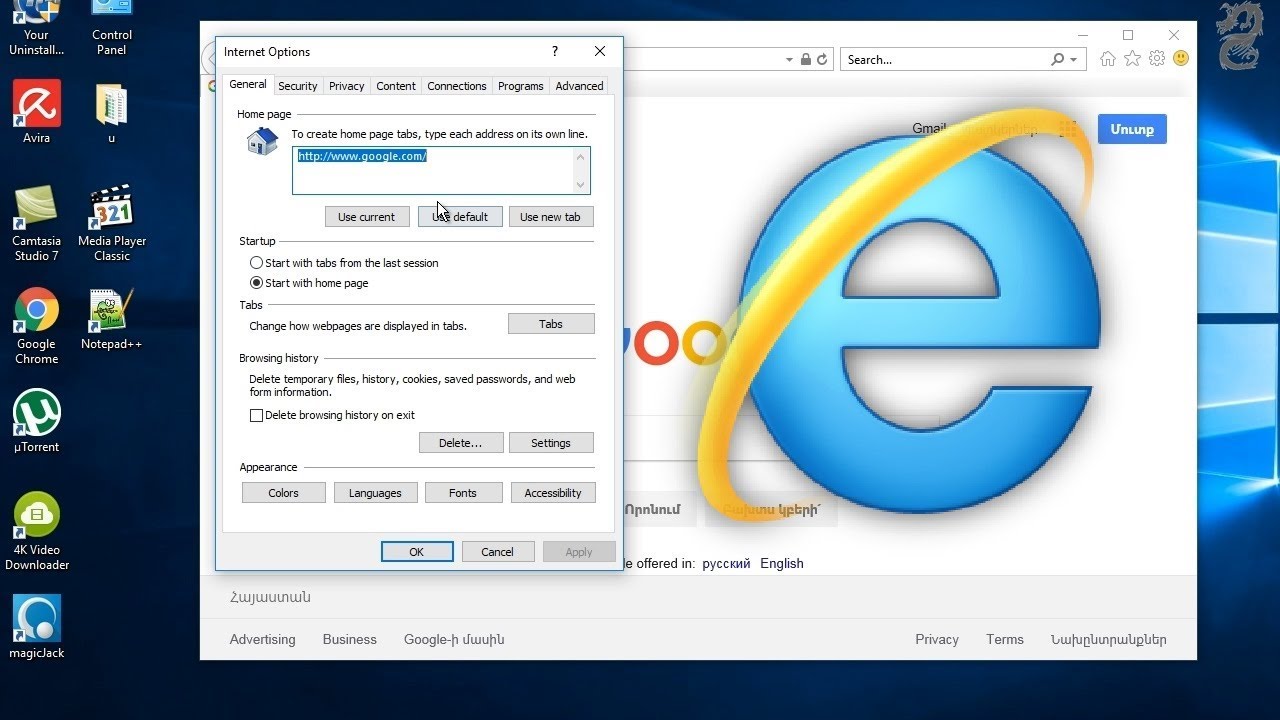Why Disable Protected Mode in Internet Explorer?
Protected Mode is a security feature in Internet Explorer that limits the privileges of web content and prevents it from accessing sensitive system resources. While this feature helps protect your computer from malicious websites and potentially harmful downloads, there may be certain scenarios where you need to disable Protected Mode.
One common reason to disable Protected Mode is compatibility issues with older websites or web applications. Some older websites may not function properly or display content correctly when Protected Mode is enabled. By disabling Protected Mode, you can ensure a smoother browsing experience and better compatibility with such sites.
Another reason to disable Protected Mode is for troubleshooting purposes. If you encounter problems with certain websites or web applications, such as issues with file downloads or browser plug-ins, temporarily disabling Protected Mode can help identify if the feature is causing the problem. This can be especially useful when troubleshooting complex web-based applications or enterprise environments.
Furthermore, disabling Protected Mode can provide flexibility in accessing local resources. In some cases, you may need to access files or devices on your local network that are restricted when Protected Mode is enabled. By disabling this feature, you can grant applications running in Internet Explorer greater access to your computer’s resources.
It’s important to note that disabling Protected Mode should only be done as a temporary measure and with caution. Protected Mode plays a crucial role in protecting your system from potentially malicious websites and downloads. By disabling this feature, you are potentially exposing your computer to increased security risks, therefore it is recommended to re-enable Protected Mode once you have resolved the specific issue or completed the necessary tasks.
In the following sections, we will explore how to disable Protected Mode in different versions of Internet Explorer and discuss the potential risks and security concerns associated with doing so.
How to Disable Protected Mode in Internet Explorer 9 and 10
If you are using Internet Explorer 9 or 10, follow these steps to disable Protected Mode:
- Open Internet Explorer and click on the Tools icon located in the top-right corner of the browser window. If you don’t see the Tools icon, press the Alt key on your keyboard to reveal the menu bar.
- In the Tools menu, select Internet Options. This will open the Internet Options dialog box.
- Go to the Security tab and you will see a list of security zones.
- Select the Internet zone (the globe icon).
- Uncheck the box that says Enable Protected Mode.
- If you want to disable Protected Mode for other zones such as Local intranet, Trusted sites, or Restricted sites, repeat steps 4 and 5 for each zone.
- Click OK to save the changes.
- Restart Internet Explorer for the changes to take effect.
Once you have disabled Protected Mode, you can now browse websites without the limitations imposed by this security feature. However, keep in mind that you should exercise caution while visiting unfamiliar or potentially unsafe sites, as disabling Protected Mode can expose your system to security risks.
In the next section, we will discuss how to disable Protected Mode in Internet Explorer 11, which introduced some changes to the security settings.
How to Disable Protected Mode in Internet Explorer 11
If you are using Internet Explorer 11, the process of disabling Protected Mode is slightly different compared to earlier versions. Here’s how you can do it:
- Open Internet Explorer and click on the Tools icon located in the top-right corner of the browser window. If you don’t see the Tools icon, press the Alt key on your keyboard to reveal the menu bar.
- In the Tools menu, select Internet Options. This will open the Internet Options dialog box.
- Go to the Security tab and you will see a list of security zones.
- Click on the Custom level… button. This will open the Security Settings dialog box.
- Scroll down until you find the Security section, then locate the option labeled Enable Protected Mode.
- Uncheck the box next to Enable Protected Mode for each zone (Internet, Local intranet, Trusted sites, Restricted sites) where you want to disable it.
- Click OK to save the changes.
- Restart Internet Explorer for the changes to take effect.
After disabling Protected Mode in Internet Explorer 11, you will be able to browse websites without the restrictions imposed by this security feature. However, it is important to remember that by doing so, you are potentially exposing your system to increased security risks.
Next, we will explore how to disable Protected Mode for a specific zone in Internet Explorer, allowing you to customize the security settings for different websites or web applications.
Disabling Protected Mode for a Specific Zone in Internet Explorer
In Internet Explorer, you have the option to disable Protected Mode for specific zones, allowing you to customize the security settings on a per-zone basis. Here’s how you can do it:
- Open Internet Explorer and click on the Tools icon located in the top-right corner of the browser window. If you don’t see the Tools icon, press the Alt key on your keyboard to reveal the menu bar.
- In the Tools menu, select Internet Options. This will open the Internet Options dialog box.
- Go to the Security tab and you will see a list of security zones.
- Select the zone for which you want to disable Protected Mode. The available zones are Internet, Local intranet, Trusted sites, and Restricted sites.
- Click on the Custom level… button. This will open the Security Settings dialog box for the selected zone.
- Scroll down until you find the Security section, then locate the option labeled Enable Protected Mode.
- Uncheck the box next to Enable Protected Mode for the specific zone.
- Click OK to save the changes.
- If you want to disable Protected Mode for other zones, repeat steps 4 to 8 for each zone.
- Restart Internet Explorer for the changes to take effect.
By disabling Protected Mode for specific zones, you can define different security settings for different websites or web applications. This can be helpful when dealing with websites that require certain privileges or have compatibility issues with Protected Mode enabled.
It is important to note that while this gives you more flexibility, it also exposes your system to increased security risks. Exercise caution and only disable Protected Mode for specific zones when necessary.
Now that you have learned how to disable Protected Mode for specific zones, let’s discuss the potential risks and security concerns associated with disabling this security feature.
Potential Risks and Security Concerns of Disabling Protected Mode
While disabling Protected Mode in Internet Explorer can provide certain benefits, it is crucial to understand the potential risks and security concerns involved. Here are some factors to consider:
Increased exposure to malicious content: Protected Mode acts as a safeguard by limiting the privileges of web content, preventing it from accessing sensitive system resources. When you disable this feature, your computer becomes more vulnerable to malicious websites and downloads. It is essential to exercise caution and ensure that you are visiting trusted and secure websites.
Compatibility issues: Some older websites or web applications may not function properly or display content correctly when Protected Mode is enabled. However, disabling Protected Mode can introduce compatibility issues with newer websites that rely on this security feature. Monitor the behavior of websites and applications after disabling Protected Mode and re-evaluate the security risks associated with accessing them.
Increased risk of malware infections: With Protected Mode disabled, malware and malicious downloads have greater potential to infiltrate your system. It is crucial to maintain a strong and updated antivirus software to mitigate the risk of malware infections. Regularly scan and update your system to ensure a secure browsing experience.
Exposing local resources: Disabling Protected Mode allows web applications running in Internet Explorer to have greater access to your computer’s resources, such as files or devices on your local network. While this can be useful in specific scenarios, it also increases the risk of unauthorized access to your sensitive data. Exercise caution and be mindful of the websites you visit when Protected Mode is disabled.
Loss of layered security: Protected Mode is part of a multi-layered security approach in Internet Explorer. Disabling it removes one layer of protection from potentially harmful websites and downloads. Consider other security measures, such as regularly updating your browser and plugins, to compensate for the loss of this security feature.
It is important to weigh the potential benefits against the security risks before deciding to disable Protected Mode. In most cases, it is recommended to leave Protected Mode enabled to maintain a higher level of security while browsing the web.
Now that you are aware of the potential risks and security concerns, let’s explore some common issues that may arise when disabling Protected Mode and how to troubleshoot them.
Troubleshooting Common Issues when Disabling Protected Mode
Disabling Protected Mode in Internet Explorer can sometimes lead to certain issues or unexpected behavior. Here are some common problems you may encounter when Protected Mode is disabled and how you can troubleshoot them:
Website compatibility issues: One of the main reasons for disabling Protected Mode is to overcome compatibility issues with older websites or web applications. However, if you experience difficulties with newer websites or applications after disabling it, try enabling it again. Verify if the compatibility issue persists or if there are alternative solutions available, such as using a different browser or updating your Internet Explorer version.
Download problems: Disabling Protected Mode can occasionally affect file downloads. If you encounter problems with downloads, such as incomplete files or interrupted transfers, try re-enabling Protected Mode to confirm if it resolves the issue. Additionally, ensure that your browser settings and antivirus software are not interfering with the download process.
Browser plug-in conflicts: Some browser plug-ins may not function correctly when Protected Mode is disabled. If you experience issues with certain plug-ins, try enabling Protected Mode again and check if the problem persists. Ensure that your plug-ins are up to date and compatible with the version of Internet Explorer you are using.
Security warnings: With Protected Mode disabled, you may receive fewer security warnings, which can be both a benefit and a risk. It is important to stay vigilant and exercise caution when browsing websites, particularly those that are unfamiliar or potentially unsafe. Pay attention to your browser’s warning messages and take appropriate measures to protect your system and personal information.
Performance impact: Disabling Protected Mode may have an impact on the overall performance of Internet Explorer. If you notice a decrease in browser speed or increased resource usage after disabling Protected Mode, consider re-enabling it and assessing if it improves the performance. Additionally, ensure that your computer meets the necessary hardware requirements and that you have installed the latest updates for your operating system.
If you encounter any of these issues or other anomalies after disabling Protected Mode, it is recommended to re-enable it to restore the default security settings. Always weigh the benefits and risks before making any changes to your browser’s security configuration.
Finally, let’s discuss how to re-enable Protected Mode in Internet Explorer and restore the default security settings.
How to Re-enable Protected Mode in Internet Explorer
If you have disabled Protected Mode in Internet Explorer and want to restore the default security settings, here’s how you can re-enable it:
- Open Internet Explorer and click on the Tools icon located in the top-right corner of the browser window. If you don’t see the Tools icon, press the Alt key on your keyboard to reveal the menu bar.
- In the Tools menu, select Internet Options. This will open the Internet Options dialog box.
- Go to the Security tab.
- Make sure the Internet zone is selected. If you want to re-enable Protected Mode for other zones, such as Local intranet, Trusted sites, or Restricted sites, select the respective zone.
- Click on the Default level button to restore the default security settings for the selected zone. This will re-enable Protected Mode.
- Click OK to save the changes.
- Restart Internet Explorer for the changes to take effect.
By re-enabling Protected Mode, you are restoring the security feature that helps protect your computer from malicious websites and potentially harmful downloads. It is recommended to keep Protected Mode enabled, unless specific circumstances require you to temporarily disable it for compatibility or troubleshooting purposes.
Remember to regularly update your Internet Explorer browser and maintain a robust antivirus software to ensure a secure browsing experience.
In this article, we discussed why you may need to disable Protected Mode in Internet Explorer, provided steps to disable it in different versions, explored the potential risks and security concerns associated with disabling it, troubleshooted common issues, and finally, how to re-enable Protected Mode and restore the default security settings.
By understanding the implications and making informed decisions, you can strike a balance between usability and security while browsing the web with Internet Explorer.