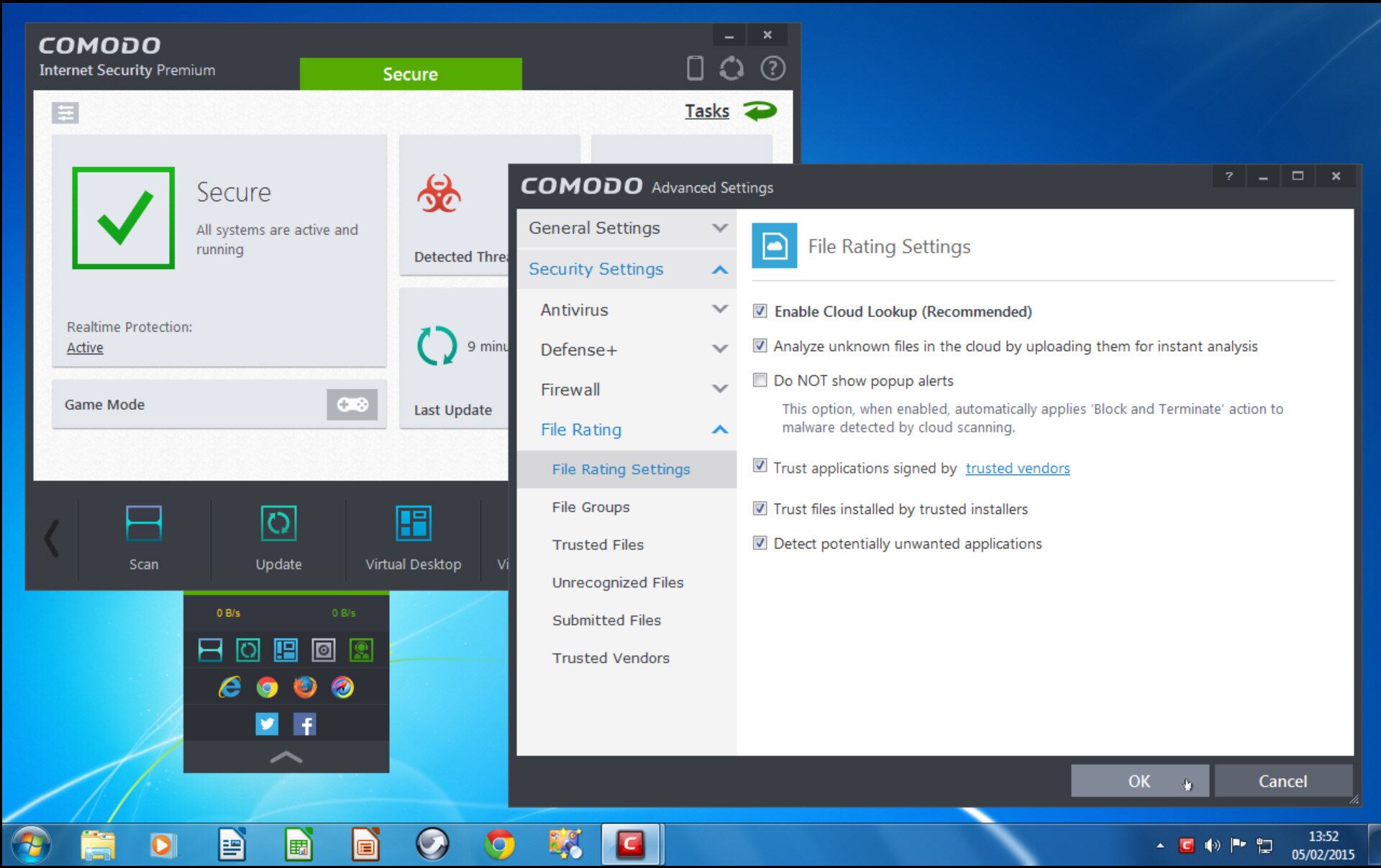Why Disable Comodo Firewall?
Comodo Firewall is a popular choice for many users seeking protection against online threats. However, there may be situations where you need to disable the firewall temporarily or permanently. This could be due to conflicts with other security software, network issues, or personal preference. Whatever the reason, it’s important to know the proper steps to disable Comodo Firewall effectively.
One common scenario where users choose to disable Comodo Firewall is when they are using an alternative security solution. Having two or more firewalls actively running on your system can lead to conflicts and performance issues. Disabling Comodo Firewall allows you to rely solely on your preferred security software.
Another reason to disable Comodo Firewall is if you are experiencing connectivity issues or difficulties with certain applications. Sometimes, the firewall can unintentionally block legitimate network traffic, resulting in disruptions in internet connectivity or the functionality of specific programs. By temporarily disabling the firewall, you can determine if it is the cause of the problem and find appropriate solutions.
Additionally, some users may simply prefer to disable the firewall for specific tasks that require unrestricted access to certain network resources. This can be necessary in situations where the firewall’s default settings are overly strict and interfere with desired operations.
However, it’s important to remember that disabling Comodo Firewall should only be done if you have alternative security measures in place or if you understand the potential risks involved. Firewalls play a crucial role in protecting your system from external threats, so disabling them without proper precautions can leave your computer vulnerable to attacks.
In the following steps, we’ll guide you through the process of disabling Comodo Firewall, whether temporarily or permanently, so that you can make an informed decision based on your specific needs and circumstances.
Step 1: Open the Comodo Firewall Settings
In order to disable Comodo Firewall, you’ll need to access the settings panel. Here’s how you can do it:
- Locate the Comodo Firewall icon in your system tray, located at the bottom-right corner of your screen. It typically looks like a shield icon.
- Right-click on the Comodo Firewall icon to open the context menu.
- From the context menu, select “Open” or “Open Comodo Firewall”. This will launch the Comodo Firewall application, displaying the main interface on your screen.
- Alternatively, you can also open the Comodo Firewall application by searching for it in the Start menu or by locating it in the installed programs list on your computer.
Once you have successfully opened the Comodo Firewall settings, you’re ready to proceed to the next step of disabling the firewall. Depending on your operating system and the version of Comodo Firewall you’re using, the user interface and options may vary slightly. However, the general steps to disable the firewall remain the same.
It’s important to note that accessing the Comodo Firewall settings requires administrative privileges. Ensure that you are logged in as an administrator or have the necessary permissions to make changes to the firewall settings.
Step 2: Locate the Firewall Behavior Settings
Once you have opened the Comodo Firewall settings, you’ll need to locate the Firewall Behavior settings in order to disable the firewall. Follow these steps:
- In the Comodo Firewall main interface, look for a tab or menu option labeled “Firewall” or “Firewall Settings”. Click on this tab to access the firewall settings.
- Within the Firewall settings, you may find multiple categories or options related to firewall behavior and protection levels. It’s important to carefully navigate through the settings to locate the section specifically related to disabling the firewall.
- Look for options such as “Firewall Mode” or “Firewall Enable/Disable”. These options control the overall functionality of the firewall.
- Depending on the version of Comodo Firewall you are using, the option to disable the firewall may be presented as a toggle switch, a checkbox, or a drop-down menu. Take your time to explore the options and find the one that allows you to disable the firewall.
It’s worth mentioning that the location and wording of the firewall behavior settings may vary depending on the version of Comodo Firewall you have installed. If you are having trouble finding the specific settings, consider referring to the user manual or online documentation provided by Comodo for your version of the software.
Once you have successfully located the firewall behavior settings and identified the option to disable the firewall, you’re ready to proceed to the next step of actually disabling the firewall. The following section will guide you through the process of temporarily or permanently disabling Comodo Firewall.
Step 3: Disable the Firewall Temporarily
If you want to temporarily disable Comodo Firewall for a specific period of time, follow these steps:
- Within the Firewall Behavior settings, locate the option to disable the firewall temporarily. This may be labeled as “Temporarily Disable Firewall” or a similar phrase.
- Once you have found the appropriate option, change the setting to “Off” or “Disabled”. This will temporarily deactivate the firewall.
- Some versions of Comodo Firewall may ask you to specify the duration for which you want the firewall to remain disabled. If prompted, choose the desired timeframe or select the option for indefinite disabling.
- After making the necessary changes, save the settings by clicking on the “Apply” or “OK” button.
- The firewall will now be temporarily disabled, allowing you to perform tasks that require unrestricted network access.
It’s important to note that disabling the firewall temporarily leaves your computer more vulnerable to potential threats. It is recommended to only disable the firewall for a limited time and reactivate it once you have completed the necessary tasks.
Keep in mind that if your computer reboots or if you manually activate a feature that triggers the firewall’s protection, the firewall will automatically enable itself again. Therefore, it’s crucial to monitor the firewall’s status to ensure that it remains disabled for the desired duration.
In the next step, we will cover how to disable the Comodo Firewall permanently if you find it necessary for your specific circumstances.
Step 4: Disable the Firewall Permanently
If you have decided to permanently disable Comodo Firewall, follow these steps:
- Within the Firewall Behavior settings, locate the option to disable the firewall permanently. This may be labeled as “Permanently Disable Firewall” or a similar phrase.
- Once you have found the appropriate option, change the setting to “Off” or “Disabled”. This will permanently deactivate the firewall.
- Some versions of Comodo Firewall may prompt you to confirm your decision before disabling the firewall permanently. Review the confirmation message and click “Yes” or “OK” to proceed.
- After making the necessary changes, save the settings by clicking on the “Apply” or “OK” button.
It’s important to understand that permanently disabling Comodo Firewall removes an essential layer of protection from your computer. Proceed with caution and only disable the firewall if you have alternative security measures in place or if there are specific circumstances that require it.
Disabling the firewall permanently can expose your computer to various security risks, including unauthorized access, malware infections, and network attacks. Make sure to regularly update and use other security tools to compensate for the lack of firewall protection.
If at any point you decide to re-enable Comodo Firewall, follow the same steps outlined above but change the setting to “On” or “Enabled” instead.
With the firewall permanently disabled, you can now proceed to the next step to confirm that the changes have taken effect.
Step 5: Confirm the Changes
After disabling Comodo Firewall, it’s important to confirm that the changes have been successfully applied. Follow these steps to verify the status of the firewall:
- Return to the main interface of Comodo Firewall or, if you have closed the application, open it again using the steps mentioned earlier.
- Navigate to the Firewall Behavior settings or the section where you disabled the firewall.
- Check the status of the firewall. It should be indicated as “Disabled” or “Off” if you have successfully disabled it.
If the firewall is still shown as “Enabled” or “On”, try restarting your computer to ensure that the changes take effect. Sometimes, a restart is necessary for the changes to be fully applied.
Additionally, you can test the functionality of the firewall by attempting to access websites or perform actions that were previously blocked or restricted by the firewall. If you can successfully access these resources or carry out the desired tasks without any hindrance, it confirms that the firewall has been disabled.
It’s crucial to remember that disabling the firewall can have implications for the security of your system. Be mindful of the potential risks and take necessary precautions to protect your computer, such as using alternative security software and keeping your operating system and applications up to date.
With the changes confirmed and the status of Comodo Firewall verified, you have successfully disabled the firewall according to your requirements.
Step 6: Restart Your Computer (Optional)
After disabling Comodo Firewall, it is recommended to restart your computer to ensure that all changes are fully implemented. Although restarting your computer is optional, it can help ensure that the firewall remains temporarily or permanently disabled as desired.
Restarting your computer can allow any lingering processes or services associated with the firewall to be properly halted before the changes take effect. This can help avoid any conflicts or unexpected behavior that may arise if the firewall is partially or improperly disabled.
To restart your computer, follow these simple steps:
- Save any open files or documents to ensure that you don’t lose any unsaved work.
- Close any open applications or programs.
- Click on the “Start” menu located in the bottom-left corner of your screen.
- From the Start menu, click on the power icon or the option labeled “Restart”.
- Wait for your computer to shut down and start up again.
After your computer has restarted, allow it to fully boot up and log in to your user account. Once logged in, check the status of Comodo Firewall as mentioned in the previous step to confirm that the changes have persisted.
Restarting your computer can also help refresh system settings and ensure the stability of your computer’s overall performance. It is generally a good practice to restart your computer periodically to maintain optimal system health.
Remember, though, that restarting your computer will not automatically enable Comodo Firewall if you have disabled it permanently. You will need to manually enable the firewall if you decide to re-enable it at a later time.
With your computer restarted, you can proceed to the final step to verify that Comodo Firewall is disabled as intended.
Step 7: Verify That Comodo Firewall Is Disabled
After following the steps to disable Comodo Firewall, it’s essential to verify that the firewall is indeed disabled. Here’s how you can confirm:
- Open the Comodo Firewall application using the previously mentioned methods.
- Navigate to the Firewall Behavior or Firewall settings section.
- Check the status of the firewall. It should be displayed as “Disabled” or “Off” if you have successfully disabled it.
- Additionally, you can also observe any changes in the behavior of your network connections or applications that may have previously been blocked or restricted by the firewall.
- If you are using an alternative security solution, ensure that it is active and providing the necessary protection for your system.
By verifying the status of Comodo Firewall, you can ensure that it is not interfering with your network connections or the functionality of your applications. This verification step provides assurance that the changes made to the firewall settings have taken effect.
If you find that the firewall is still shown as “Enabled” or “On,” double-check the steps you followed to disable it and repeat the process if necessary. In some cases, restarting your computer can also help ensure that the changes are fully implemented.
It’s important to note that regularly checking the status of your firewall is essential for maintaining the security of your system. If you have disabled the firewall permanently and decide to re-enable it at a later time, follow the corresponding steps provided by Comodo to reactivate the firewall’s protection.
With Comodo Firewall verified as disabled, you have successfully completed all the necessary steps to disable the firewall temporarily or permanently according to your requirements.