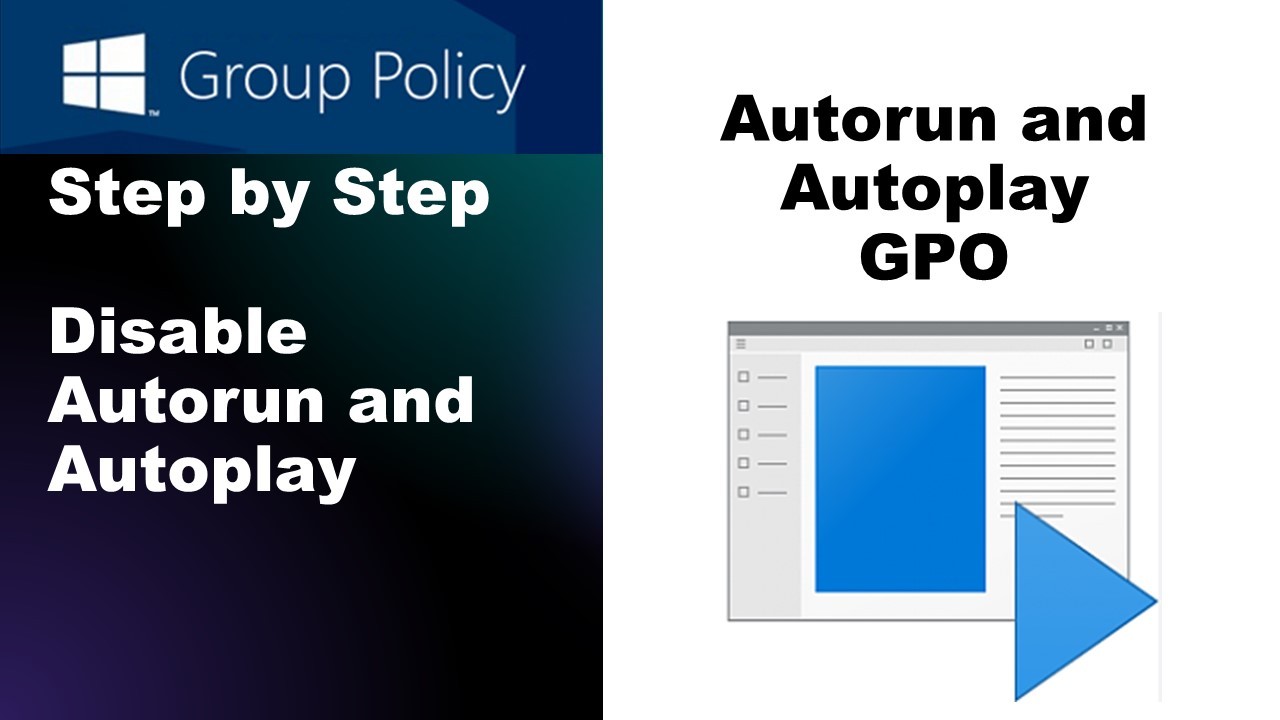What is AutoRun and AutoPlay?
AutoRun and AutoPlay are features in operating systems that determine how external devices, such as USB drives, CDs, and DVDs, interact with your computer. These features allow the automatic execution of specific actions when a device is plugged in or a disc is inserted. AutoRun initiates a program or process specified by an autorun.inf file, while AutoPlay presents a menu of options for the user to choose from.
AutoRun was introduced in Windows 95 to simplify the process of running software from CDs. However, due to security concerns and the rise of malware, Microsoft limited the functionality of AutoRun in newer operating systems. AutoPlay, on the other hand, was introduced in Windows XP as a more flexible and user-friendly approach to handling media devices.
AutoRun and AutoPlay can be convenient for accessing content quickly, but they also pose risks. By automatically executing programs or opening files from external devices, malware can easily spread and compromise your system’s security. Therefore, it is important to be cautious and consider disabling these features to protect your computer.
Why Disable AutoRun and AutoPlay?
While AutoRun and AutoPlay can be useful for quickly accessing content on external devices, there are several reasons why you might consider disabling these features:
1. Security risks: AutoRun and AutoPlay can be exploited by malware to automatically execute harmful programs or open malicious files. Disabling these features reduces the risk of unintentionally infecting your computer with malware and protects your system’s security.
2. Accidental execution: AutoRun can lead to accidental execution of programs or scripts from external devices. For example, if a USB drive contains a virus-laden script, simply plugging it into your computer can trigger the execution of the script, resulting in potential harm or data loss.
3. Unwanted interruptions: AutoPlay can be intrusive and interrupt your workflow when it automatically launches programs or displays pop-up windows. Disabling AutoPlay gives you more control over when and how you interact with external devices.
4. Incompatible or conflicting software: Some software applications may have conflicts with the AutoRun or AutoPlay functionality. Disabling these features can help prevent compatibility issues and ensure smoother operation of software programs.
5. Privacy concerns: AutoPlay can sometimes reveal sensitive information about the contents of your external devices. Disabling AutoPlay prevents others from easily accessing or viewing your files without your consent.
6. Simplified device management: Disabling AutoRun and AutoPlay allows you to have more control over how external devices are handled on your computer. You can manually choose which actions to take when connecting a device, giving you a more streamlined and personalized experience.
Considering these factors, it is advisable to disable AutoRun and AutoPlay unless you have a specific need for them. Disabling these features can help improve the security, privacy, and overall performance of your computer.
How to Disable AutoRun and AutoPlay on Windows 10
Disabling AutoRun and AutoPlay on Windows 10 is a straightforward process. Follow these steps:
Method 1: Using Settings
- Open the Start menu and click on “Settings” (the gear icon).
- In the Settings window, click on “Devices”.
- On the left-hand side, select “AutoPlay”.
- To disable AutoPlay entirely, toggle the “Use AutoPlay for all media and devices” switch to the “Off” position.
- If you prefer to customize AutoPlay settings for specific types of media or devices, scroll down to the “Choose AutoPlay defaults” section and adjust the options accordingly.
Method 2: Using Control Panel
- Open the Start menu and type “Control Panel”. Click on the search result to open the Control Panel.
- In the Control Panel, set the view mode to “Large icons” or “Small icons”.
- Click on “AutoPlay”.
- In the AutoPlay window, uncheck the box that says “Use AutoPlay for all media and devices”.
- If desired, you can customize AutoPlay settings for individual media types by selecting them from the list and choosing the desired action.
After following either of these methods, AutoRun and AutoPlay will be disabled on your Windows 10 computer. You will have more control over how external devices are handled and the risk of malware infections will be reduced.
It is important to note that disabling AutoRun and AutoPlay does not prevent you from manually accessing or interacting with content on external devices. You can still open files, run programs, and take other actions as needed, but it will no longer be done automatically when you connect a device.
How to Disable AutoRun and AutoPlay on Windows 8 and 8.1
Disabling AutoRun and AutoPlay on Windows 8 and 8.1 is slightly different compared to Windows 10. Here are two methods you can use:
Method 1: Using AutoPlay Settings
- Press the Windows key + C to open the Charms menu, then click on “Settings”.
- In the Settings menu, click on “Change PC settings”.
- On the left-hand side, select “PC and devices”, then click on “AutoPlay”.
- Toggle the “Use AutoPlay for all media and devices” switch to the “Off” position to disable AutoPlay entirely.
- To customize AutoPlay settings for specific types of media or devices, scroll down and adjust the options under the “Choose AutoPlay defaults” section.
Method 2: Using Control Panel
- Press the Windows key + X on your keyboard and select “Control Panel” from the menu that appears.
- In the Control Panel, set the view mode to either “Large icons” or “Small icons”.
- Click on “AutoPlay”.
- In the AutoPlay window, uncheck the box that says “Use AutoPlay for all media and devices”.
- You can also customize AutoPlay settings for specific media types by selecting them from the list and choosing the desired action.
Once you have disabled AutoRun and AutoPlay using either method, you will have more control over how external devices are handled on your Windows 8 or 8.1 computer. This reduces the risk of malware infections and prevents unwanted interruptions caused by AutoPlay.
Remember that disabling AutoRun and AutoPlay does not prevent you from manually accessing or interacting with content on external devices. You can still open files, run programs, and perform other actions as needed, but they will no longer be done automatically when you connect a device.
How to Disable AutoRun and AutoPlay on Windows 7
Disabling AutoRun and AutoPlay on Windows 7 can help improve your computer’s security and give you more control over how external devices interact with your system. Here are two methods to disable these features:
Method 1: Using Control Panel
- Click on the “Start” button and open the Control Panel.
- In the Control Panel, set the view mode to either “Large icons” or “Small icons”.
- Click on “AutoPlay”.
- In the AutoPlay window, uncheck the box that says “Use AutoPlay for all media and devices”.
- If desired, you can also customize AutoPlay settings for specific media types by selecting them from the list and choosing the desired action.
Method 2: Using the Local Group Policy Editor
- Press the Windows key + R on your keyboard to open the Run dialog box.
- Type “gpedit.msc” into the Run box and press Enter.
- In the Local Group Policy Editor, navigate to “User Configuration” > “Administrative Templates” > “Windows Components” > “AutoPlay Policies”.
- Double-click on “Turn off AutoPlay” in the right-hand pane.
- Select the “Enabled” option, then click on “Apply” and “OK”.
After disabling AutoRun and AutoPlay using either method, you will have more control over how external devices are handled on your Windows 7 computer. This reduces the risk of malware infections and prevents unwanted interruptions caused by AutoPlay.
Keep in mind that disabling AutoRun and AutoPlay does not prevent you from manually accessing or interacting with content on external devices. You can still open files, run programs, and perform other actions as needed, but they will no longer be done automatically when you connect a device.
How to Disable AutoRun and AutoPlay on macOS
AutoRun and AutoPlay are Windows-specific features, so they are not present in macOS. However, macOS does have its own way of handling external devices and media. Here’s how you can manage them:
Disabling AutoPlay-like feature for CDs and DVDs
- Open “System Preferences” by clicking on the Apple menu in the top-left corner of the screen and selecting “System Preferences”.
- In the System Preferences window, click on “CDs & DVDs”.
- At the top of the window, you will see options for “When you insert a music CD”, “When you insert a blank CD”, and “When you insert a DVD”. Choose the “Ignore” option for each of these settings to disable the AutoPlay-like feature for CDs and DVDs.
Customizing External Device Behaviors
- Connect an external device, such as a USB drive, to your Mac.
- Open a Finder window by clicking on the Finder icon in the Dock.
- In the Finder window, locate the connected device in the sidebar under “Devices”.
- Right-click (or Ctrl-click) on the device and select “Get Info” from the context menu.
- In the device’s Info window, you can customize the options under the “General” tab, such as “Open with” and “Ignore ownership”. Adjust these settings according to your preferences.
By customizing these settings, you can control how your macOS handles external devices and media. While macOS doesn’t have an explicit AutoRun or AutoPlay feature, you can still manage and customize the behavior of CDs, DVDs, and external devices on your Mac.
It’s worth noting that the exact steps or options may vary depending on the version of macOS you are using. Nevertheless, the general concepts and principles remain consistent.
How to Disable AutoRun and AutoPlay on Linux
Unlike Windows, Linux operating systems typically do not have built-in AutoRun or AutoPlay features. However, there are still some steps you can take to manage and control the behavior of external devices. Here’s how you can do it:
1. Disabling AutoRun-like Feature
Some Linux distributions may have an AutoRun-like feature enabled by default, where certain actions are triggered when you insert certain media or devices. To disable this feature:
- Open a terminal window.
- Type the command
gsettings set org.gnome.desktop.media-handling automount falseand press Enter.
This command will disable the automatic mounting of media whenever it is inserted into your Linux system.
2. Customizing External Device Behaviors
Linux offers flexibility in customizing external device behaviors using tools like udev rules and desktop environments. Here’s a general approach:
- Identify the device’s unique identifier, such as the device path or UUID.
- Create a custom udev rule to define the behavior for the specific device.
- Specify the desired action when the device is connected, such as mounting or ignoring it.
- Apply the udev rule and restart the system or the udev service for the changes to take effect.
The process of creating udev rules may vary depending on your Linux distribution and desktop environment. It is recommended to refer to the documentation and resources specific to your Linux distribution for detailed instructions on how to create udev rules and customize device behaviors.
By following these steps, you can have more control over the behavior of external devices on your Linux system. While Linux does not have an inherent AutoRun or AutoPlay feature, you can manage and customize the actions taken when connecting external devices through udev rules and other configuration options.
Additional Tips for Disabling AutoRun and AutoPlay
In addition to the methods mentioned for specific operating systems, here are some extra tips to further enhance your control over AutoRun and AutoPlay:
1. Keep your operating system up to date: Regularly update your operating system to ensure that you have the latest security patches. Updated versions often include improvements in AutoRun and AutoPlay settings, providing better control and security.
2. Use reliable security software: Install and regularly update a reputable antivirus or antimalware software. These programs can help detect and block malicious content that may be executed through AutoRun or AutoPlay.
3. Be cautious with unknown devices: Exercise caution when connecting devices from unknown or untrusted sources. This is especially crucial for USB drives, as they can easily spread malware. Consider scanning such devices with antivirus software before accessing their content.
4. Customize your browser settings: Configure your web browser to prompt for action when downloading files or running scripts. This prevents any potential exploits from automatically executing when visiting websites or downloading files.
5. Educate yourself and practice safe computing habits: Stay informed about the latest security threats and best practices for maintaining a secure computing environment. Be cautious when opening email attachments, downloading files from the internet, or visiting unfamiliar websites.
6. Enable user account control: User Account Control (UAC) is a security feature that prompts you to confirm any system changes or installations. Enabling UAC adds an extra layer of protection against unauthorized AutoRun and AutoPlay actions.
7. Regularly backup your data: Create and maintain backups of your important files and documents. In the event of a malware infection or accidental data loss, having backups ensures that you can recover your data without relying on AutoRun or AutoPlay functionality.
By following these additional tips, you can further strengthen your control over AutoRun and AutoPlay features, reduce the risk of malware infections, and maintain a secure computing environment.