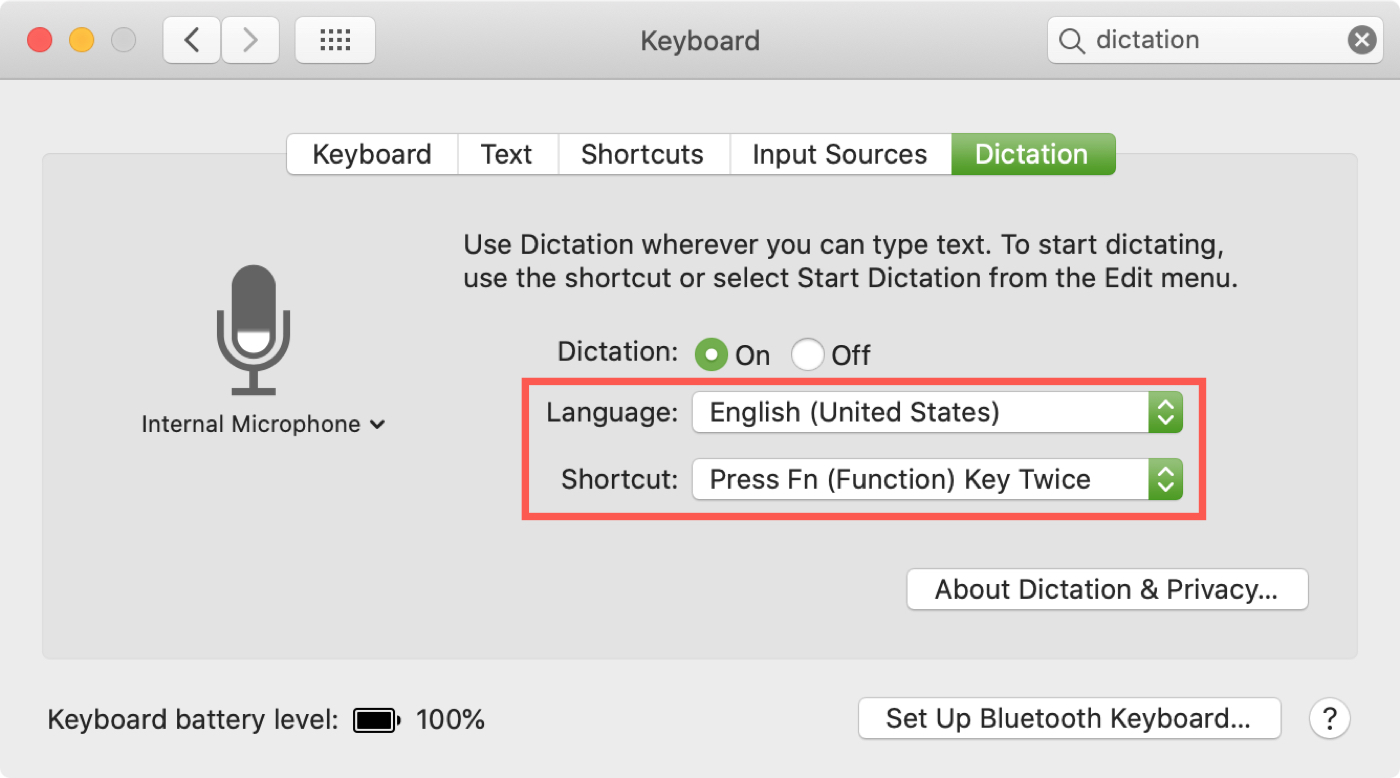Setting Up Dictation on Mac
Dictation is a powerful feature on Mac that allows you to control your computer using voice commands. By setting up dictation, you can save time and increase productivity by effortlessly dictating text, navigating through applications, and even controlling various aspects of your Mac.
To set up dictation on your Mac, follow these simple steps:
- Click on the Apple menu in the top-left corner of your screen and select “System Preferences”.
- In the System Preferences window, click on “Keyboard”.
- Click on the “Dictation” tab at the top of the window.
- Toggle the “Dictation” option to enable it.
- Choose your preferred dictation language from the drop-down menu.
- Next, you can select whether you want to use “Enhanced Dictation”, which allows you to dictate offline, or “Online Dictation” which requires an internet connection.
- Click on the “Keyboard Shortcuts” button if you want to set up custom shortcuts for activating dictation.
Once you have enabled dictation and set your preferences, you’re ready to start using this powerful feature on your Mac.
Enabling Dictation on Mac
Dictation is a useful feature on Mac that allows you to convert your speech into text. Enabling dictation on your Mac is a simple process that can be done in just a few steps.
To enable dictation on your Mac, follow these steps:
- Click on the Apple menu in the top-left corner of your screen and select “System Preferences”.
- In the System Preferences window, click on “Keyboard”.
- Click on the “Dictation” tab at the top of the window.
- Click on the checkbox next to “Enable dictation”.
- Choose your preferred language from the drop-down menu.
- If you want to use dictation offline, make sure to check the box next to “Use Enhanced Dictation”. This will download the necessary files to enable offline dictation.
- After enabling dictation, you can set a keyboard shortcut to activate it. Click on the “Keyboard Shortcuts” button and select the shortcut you prefer.
Once you have completed these steps, dictation will be enabled on your Mac. You can now start using voice commands to control your computer, dictate text, and perform various tasks.
Using Keyboard Shortcuts for Dictation
In addition to the traditional method of enabling dictation through the system preferences, you can also use keyboard shortcuts to activate and control dictation on your Mac. This allows for quick and convenient access to this powerful feature.
To use keyboard shortcuts for dictation, follow these steps:
- Open System Preferences on your Mac.
- Select “Keyboard” and then click on the “Dictation” tab.
- Ensure that dictation is enabled by checking the box next to “Enable dictation”.
- Click on the “Keyboard Shortcuts” button.
- In the Keyboard Shortcuts window, you will see a list of available dictation shortcuts.
- Click on the checkbox next to the shortcut you want to use or create a custom shortcut by clicking on the “+” button at the bottom left of the window.
- Once you have selected or created your desired shortcut, you can close the System Preferences window.
- To activate dictation using the keyboard shortcut, simply press the assigned keys simultaneously.
Using keyboard shortcuts for dictation provides a convenient way to quickly start and stop dictation without having to navigate through menus. It allows for a more fluid and efficient workflow when using dictation on your Mac.
Dictating Text in Different Applications
Dictation on Mac is designed to work seamlessly across various applications, allowing you to dictate text in a wide range of programs and platforms. Whether you’re writing an email, creating a document, or composing a message, you can rely on dictation to speed up your typing and increase productivity.
To dictate text in different applications, follow these simple steps:
- Open the application where you want to dictate text, such as Mail, Pages, or Notes.
- Click on the location where you want to insert your dictated text, such as a text field or document.
- Activate dictation using either the system preferences method or the keyboard shortcut you have set up.
- A small microphone icon will appear on the screen, indicating that dictation is active.
- Start speaking your desired text, speaking clearly and at a normal pace.
- As you speak, you will see your words appear on the screen in real-time.
- When you have finished dictating, click on the microphone icon to stop dictation.
- Review the dictated text to ensure accuracy and make any necessary edits.
- Continue dictating text as needed throughout the application.
It is important to note that dictation works best when you speak clearly and concisely, avoiding excessive pauses or background noise. Additionally, dictation may work differently in certain applications, so it’s a good idea to familiarize yourself with any unique features or limitations specific to the application you are using.
By leveraging the power of dictation in various applications, you can save time and energy while effortlessly turning your thoughts into written text.
Editing and Formatting Dictated Text
Dictation on Mac not only allows you to transcribe your speech into text but also provides options for editing and formatting the dictated text. Whether you need to make corrections, add punctuation, or apply formatting styles, you can easily do so to ensure your dictated text is accurate and visually appealing.
Here are some tips for editing and formatting dictated text:
- Correcting Mistakes: If you notice an error in your dictated text, simply place your cursor in the text and use the keyboard or mouse to make the necessary corrections. You can also use voice commands to delete or replace specific words or phrases.
- Punctuation: To add punctuation marks, you can simply say the name of the punctuation mark aloud. For example, say “comma” to insert a comma or “period” to add a period at the end of a sentence.
- Formatting Styles: You can also apply basic formatting styles using voice commands. For instance, say “bold” or “italic” to format selected text accordingly.
- Cutting, Copying, and Pasting: Use voice commands such as “cut,” “copy,” and “paste” to perform these common editing actions without having to manually use keyboard shortcuts.
- Auto-Capitalization: Dictation on Mac automatically capitalizes the first word of each sentence. However, if you need to capitalize an additional word, simply say “cap” before speaking the word.
Remember, while dictation is a powerful tool for transcription, it is not foolproof. It’s always a good idea to proofread your dictated text to ensure accuracy, especially when it comes to proper names, technical terms, or complex sentence structures.
By utilizing the editing and formatting features of dictation, you can refine and polish your dictated text to meet the desired standards and effectively communicate your thoughts.
Dictating Numbers, Symbols, and Special Characters
When dictating on Mac, it’s not just limited to dictating words and sentences. You can also dictate numbers, symbols, and special characters with ease, making it convenient for tasks that require inputting numerical data or inserting specific symbols.
Here’s how you can dictate numbers, symbols, and special characters:
- Numbers: To dictate numbers, simply speak the number as you normally would. For example, say “two hundred twenty-five” to type the number 225.
- Symbols: Dictating symbols is straightforward. For common symbols like percent (%), dollar sign ($), or ampersand (&), you can say their names aloud. For example, say “percent” or “dollar sign” to insert these symbols in your text.
- Special Characters: If you need to dictate special characters such as copyright (©), trademark (™), or registered (®) symbols, you can say their names or descriptions. For instance, say “copyright symbol” or “registered trademark” to include these special characters in your text.
- Mathematical Symbols: You can also dictate mathematical symbols like plus (+), minus (-), or multiplication (×). Simply speak the name of the symbol or describe it, and it will be inserted into your text.
- Punctuation: Dictation also allows you to dictate specific punctuation marks and symbols. For example, say “hash symbol” to insert the “#” symbol or “at sign” to insert the “@” symbol.
Dictating numbers, symbols, and special characters can save you time and effort when inputting complex or specific characters. It eliminates the need to locate these characters on the keyboard or use keyboard shortcuts.
Remember to speak clearly and enunciate when dictating symbols or special characters to ensure accurate recognition.
Controlling Your Mac with Voice Commands
Dictation on Mac goes beyond just transcribing text. It also allows you to control various aspects of your Mac using voice commands, providing a hands-free and efficient way to navigate your computer.
Here are some ways you can control your Mac with voice commands:
- Opening Applications: Instead of clicking on icons or using the Launchpad, you can simply say “Open [application name]” to launch an application. For example, say “Open Safari” to open the web browser.
- Closing Applications: To close an active application, say “Close [application name]” or “Quit [application name]”. For instance, say “Quit Pages” to close the Pages application.
- Switching Between Applications: If you have multiple applications open, you can use voice commands to switch between them. Say “Switch to [application name]” to quickly shift your focus to another app.
- Opening System Preferences: Accessing the System Preferences can be done with a voice command. Simply say “Open System Preferences” to access and customize various settings on your Mac.
- Controlling Playback: If you’re listening to music or watching a video, you can use voice commands to control playback. Commands like “Play,” “Pause,” “Next,” and “Previous” allow you to control media with ease.
- Adjusting Volume: Instead of locating the volume control on your Mac, you can simply say “Volume up” or “Volume down” to adjust the volume level.
- Putting Your Mac to Sleep: To put your Mac to sleep without touching the keyboard or mouse, say “Put my Mac to sleep” to activate the sleep mode.
Controlling your Mac with voice commands provides a hands-free and convenient way to navigate and operate your computer. It can be particularly useful when you have limited mobility or want to multitask efficiently.
Remember to speak clearly and enunciate the voice commands to ensure accurate recognition by your Mac.
Using Dictation Commands for Navigation and Control
Dictation on Mac isn’t just limited to typing and controlling applications. You can also use dictation commands for navigation and control, allowing you to efficiently perform various tasks on your computer without having to rely solely on mouse or trackpad input.
Here are some useful dictation commands for navigation and control on your Mac:
- Scrolling: To scroll up or down on a page or document, simply say “Scroll up” or “Scroll down” to move through the content.
- Selecting Text: You can use voice commands to select text. Say “Select [word/phrase]” to highlight the desired text or “Select all” to select the entire document.
- Navigating Through Documents: Use commands like “Go to beginning” or “Go to end” to quickly move to the start or end of a document. You can also say “Go to page [number]” to navigate directly to a specific page.
- Opening Links: When browsing the web, you can open links by saying “Open link” followed by the name or description of the link. For example, say “Open link ‘About Us'” to open a link with that label.
- Switching Tabs: If you have multiple tabs open in your web browser, you can say “Switch to next tab” or “Switch to previous tab” to navigate between them.
- Opening Menu Items: Use voice commands to open menu items in applications. For example, say “Open File menu” or “Open Edit menu” to access specific menu items within an application.
- Triggering Keyboard Shortcuts: If you know specific keyboard shortcuts, you can use voice commands to trigger them. For example, say “Copy” or “Paste” to perform those actions without physically pressing the corresponding keys.
Using dictation commands for navigation and control enhances your efficiency and convenience while interacting with your Mac. It enables you to perform tasks quickly and effectively, especially when combined with other dictation and voice control features.
Experiment with different dictation commands and explore how they can streamline your workflow and enhance your Mac experience.
Dictating Emails and Messages
Dictation on Mac is particularly useful when it comes to composing emails and messages. Whether you’re drafting a lengthy email or sending a quick message, dictation can save you time and effort by allowing you to speak your thoughts instead of typing them out.
Here’s how you can effectively dictate emails and messages on your Mac:
- Open your email or messaging application, such as Mail or Messages.
- Create a new email or select a conversation to reply to.
- Click on the area where you want to start dictating your message.
- Activate dictation using either the system preferences method or the keyboard shortcut you’ve set up.
- Begin speaking your email or message content clearly and at a natural pace.
- Dictate your message, including the recipient’s name, subject, and the main body of the text.
- Once you’ve finished dictating, click on the microphone icon or use the voice command to stop dictation.
- Review the dictated text for any errors and make any necessary edits or corrections.
- Proceed to add any attachments or additional formatting as needed before sending the email or message.
- Click the send button to send your dictated email or message.
When dictating emails or messages, it’s important to clearly articulate the recipient’s name and any specific formatting or punctuation you want to include. Dictation works best when you speak conversationally and naturally, allowing the software to accurately transcribe your speech.
Dictating emails and messages can greatly increase your productivity and efficiency, especially when you have a lot to communicate or when typing may be inconvenient or difficult.
Dictating with Siri on Mac
If you prefer a more interactive and conversational experience while dictating on your Mac, you can use Siri, Apple’s virtual assistant. Siri not only helps with information and tasks but also allows you to dictate text through voice commands, making it a convenient option for hands-free dictation.
Here’s how you can dictate with Siri on your Mac:
- Activate Siri by clicking on the Siri icon in the menu bar or using the keyboard shortcut (if enabled).
- Wait for the Siri prompt, such as “What can I help you with today?”
- Speak your command or request, such as “Send an email to [recipient] with the subject [subject] and message [message].”
- Siri will process your command and transcribe your dictated text into the appropriate fields.
- Review the transcribed text for accuracy and make any necessary edits or corrections.
- Once you’re satisfied with the dictated text, confirm or send the email/message through Siri.
Siri offers the convenience of voice-based dictation with the added benefit of intelligent responses and assistance. You can rely on Siri to not only transcribe your speech into text but also help manage your email, messages, and other tasks with ease.
Keep in mind that Siri’s accuracy relies on clear and concise speech, so it’s important to articulate your commands and dictations clearly for optimal results.
Dictating with Siri on your Mac provides a seamless and intuitive way to interact with your computer, making it an excellent option for those who prefer a more dynamic and conversational dictation experience.
Troubleshooting Dictation Issues
While dictation on Mac is designed to be reliable and accurate, there may be instances where you encounter issues or face challenges. Here are some troubleshooting steps you can take to address dictation issues:
- Check Internet Connection: If you’re using online dictation, ensure that you have a stable internet connection. Without an active connection, online dictation may not work properly.
- Enable Dictation: Verify that dictation is enabled in your system preferences. Open the “Keyboard” settings and go to the “Dictation” tab to ensure that dictation is turned on.
- Choose the Correct Language: Make sure you have selected the correct dictation language in your system preferences. If the language you’re dictating in doesn’t match the selected language, accuracy may be affected.
- Use Enhanced Dictation (Offline Dictation): If you experience delays or issues with online dictation, consider using enhanced dictation. This allows you to dictate offline, but requires a larger initial download to enable the feature.
- Clear Background Noise: Ensure that you’re dictating in a quiet environment to improve accuracy. Background noise can interfere with dictation recognition, so eliminating distractions can help produce better results.
- Speak Clearly and at a Natural Pace: Articulate your words clearly and speak at a natural pace for optimal dictation accuracy. Avoid speaking too quickly or mumbling, as this can impact the recognition of your speech.
- Restart Your Mac: Sometimes, a simple restart can resolve temporary issues with dictation. Restart your Mac and try dictating again to see if the problem persists.
- Update macOS: Ensure that your Mac is running the latest version of macOS. Updates often include improvements and bug fixes that can enhance dictation performance.
- Contact Apple Support: If you’ve tried all troubleshooting steps and continue to experience issues with dictation, reaching out to Apple Support can provide further assistance and guidance.
By following these troubleshooting steps, you can address common dictation issues and improve the overall performance of dictation on your Mac. Remember that dictation accuracy may vary based on individual speech patterns, accents, and environmental factors.
Advanced Tips for Efficient Dictation on Mac
Dictation on Mac is a powerful tool that can significantly enhance your productivity. To make the most out of this feature, here are some advanced tips to improve the efficiency and accuracy of your dictation:
- Pronunciation Customization: If certain words or names are consistently misinterpreted, you can customize their pronunciation in the Dictation Preferences. This helps the system recognize and transcribe them accurately.
- Learn Dictation Commands: Familiarize yourself with dictation commands to control formatting, punctuation, and editing operations. The more commands you learn, the more control you have over your dictation experience.
- Use Dictation Keywords: Certain applications offer specific dictation keywords that can trigger actions or perform tasks. For example, in Safari, saying “Search for [keyword]” initiates a web search with the specified keyword.
- Practice Dictation: Like any skill, practice improves dictation accuracy and speed. Set aside time to practice dictation and become more comfortable with the process.
- Dictate in Short Phrases: Dictating in short phrases can help reduce errors and improve overall accuracy. Pausing briefly between phrases allows the system to process your speech more effectively.
- Proofread and Edit: Although dictation is generally accurate, it’s essential to proofread and edit your text for any mistakes or inconsistencies. Give your transcribed text a thorough review before finalizing it.
- Use Contextual Cues: Provide context when dictating to improve accuracy. For example, instead of saying “Time, set, alarm”, say “Hey Siri, set an alarm for 7 AM”. The additional context helps Siri understand your desired action.
- Use Dictation Shortcuts: You can create custom text expansion shortcuts that trigger predefined blocks of text through dictation. This feature can be useful for inserting commonly used phrases or signatures.
- Enable Enhanced Dictation on Multiple Macs: If you use multiple Macs, consider enabling enhanced dictation on each device individually. This allows you to dictate offline and reduces reliance on a stable internet connection.
By implementing these advanced tips, you can improve the accuracy, efficiency, and overall effectiveness of dictation on your Mac. Experiment with different techniques and find what works best for you to optimize your dictation experience.