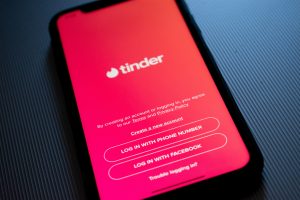Back Up Your Tinder Data
Before you delete your Tinder account, it’s important to back up any relevant data that you might want to keep for future reference. Here are a few steps to help you accomplish this:
1. Take Screenshots: If you have any important conversations or memorable moments on Tinder that you wish to preserve, take screenshots of them. This way, you’ll have a record of those interactions even after deleting your account.
2. Save Profile Information: If you have any interesting or well-crafted bio descriptions, or if you’ve spent time curating your profile with great photos, make sure to save that information elsewhere. You can simply copy and paste your bio into a text document or save your profile pictures separately on your device.
3. Export Data: Tinder allows you to request a copy of your data. To do this, go to the Tinder app and navigate to Settings. Under the Account section, you’ll find an option to request your data. Tinder will email you a download link containing a file with your account information.
By taking these steps to back up your Tinder data, you can ensure that you won’t lose any important information or memories from your time on the app. Now that you have safeguarded your data, it’s time to proceed with the next steps to delete your Tinder account.
Delete Your Tinder Account
If you’ve made the decision to delete your Tinder account, follow these steps to make sure it’s done securely and permanently:
1. Open Tinder: Launch the Tinder app on your mobile device and log in to your account if you haven’t already.
2. Go to Settings: Tap on the profile icon at the top-left corner of the screen to access your profile. From there, navigate to Settings.
3. Delete Account: In the Settings menu, scroll down until you find the option “Delete Account.” Tap on it to proceed.
4. Confirm Deletion: Tinder will provide you with information about the consequences of deleting your account. Read through the details and then tap “Delete My Account” to confirm your decision.
5. Provide Feedback (Optional): After confirming the deletion, Tinder might ask for feedback on why you’re leaving the platform. This step is optional, and you can choose to skip it if you prefer.
6. Account Deactivated: Your account will be immediately deactivated, and all your data will be removed from the Tinder platform. You won’t be visible to other users, and your matches and messages will be permanently deleted.
7. Uninstall the App: To complete the process, uninstall the Tinder app from your device to ensure that your account is fully removed.
By following these steps, you can effectively delete your Tinder account and remove all traces of your presence on the platform. It’s important to note that this action is irreversible, so make sure you’re certain about your decision before proceeding.
Uninstall the Tinder App
Once you have successfully deleted your Tinder account, the next step is to uninstall the Tinder app from your device. Here’s how you can do it:
1. Locate the App: On your mobile device, find the Tinder app icon. It is typically displayed on the home screen or in the app drawer.
2. Long Press the Icon: Press and hold the Tinder app icon until a menu appears. This menu contains various options related to the app.
3. Tap Uninstall: Look for the option to uninstall the app, usually denoted by a trash can symbol. Tap on it to initiate the uninstallation process.
4. Confirm Uninstallation: A pop-up window will appear, asking you to confirm the uninstallation. Read through the message and tap “OK” or “Uninstall” to proceed.
5. Wait for Completion: The device will now begin the uninstallation process. This might take a few moments, depending on your device’s speed and the size of the app.
6. App Successfully Uninstalled: Once the uninstallation is complete, you’ll see a notification confirming that Tinder has been successfully removed from your device.
By following these steps, you have uninstalled the Tinder app from your device. This will not only free up storage space but also ensure that you no longer have access to the app. Remember, if you ever decide to use Tinder again in the future, you’ll need to reinstall the app from your device’s app store.
Disconnect Tinder from Facebook
When you create a Tinder account, you have the option to connect it to your Facebook account for easy sign-in and to import your profile information. If you want to disconnect Tinder from Facebook, here’s what you need to do:
1. Open Facebook Settings: On your mobile device, open the Facebook app and navigate to the settings menu. The location of the settings may vary depending on your device and the version of the app.
2. Find Apps & Websites: In the Facebook settings menu, look for the option labeled “Apps & Websites” or “Settings & Privacy” followed by “Apps and Websites”. Tap on it to proceed.
3. Select Tinder: In the Apps & Websites section, you’ll see a list of apps and websites connected to your Facebook account. Scroll through the list or use the search bar to find Tinder.
4. Remove Tinder: Once you’ve located Tinder in the list, tap on it to view the app details. From there, you’ll have the option to remove Tinder from your Facebook account. Confirm the removal to disconnect Tinder from Facebook.
5. Revoke Permissions (Optional): After removing Tinder, you can go a step further and revoke any permissions that Tinder may have had on your Facebook account. This will ensure that Tinder no longer has access to your Facebook data.
By following these steps, you can disconnect Tinder from Facebook and ensure that your Tinder account is no longer linked to your Facebook profile. This will help maintain your privacy and prevent any future interactions between the two platforms.
Remove Tinder from Instagram and Spotify
In addition to being linked to Facebook, you might have connected your Tinder account to other social media platforms like Instagram and Spotify. If you want to remove Tinder from these platforms as well, here are the steps to follow:
1. Remove Tinder from Instagram:
– Open the Instagram app on your mobile device and log in to your account if you haven’t already.
– Go to your profile by tapping on the profile icon at the bottom-right corner of the screen.
– Tap on the menu icon (three horizontal lines) at the top-right corner of your profile.
– From the menu, select “Settings” at the bottom of the list.
– In the Settings menu, choose “Apps and Websites.”
– Look for Tinder in the list of connected apps and tap on it.
– Finally, tap on “Remove” to disconnect Tinder from your Instagram account.
2. Remove Tinder from Spotify:
– Open the Spotify app on your mobile device and log in to your account if needed.
– Tap on the settings icon (gear icon) at the top-right corner to access your account settings.
– Scroll down and find “Social” under the “Social” section.
– In the “Social” settings, you’ll see a list of connected accounts.
– Locate Tinder in the list and tap on it.
– Select “Disconnect” or “Remove” to disconnect Tinder from your Spotify account.
By following these steps, you can successfully remove Tinder from your Instagram and Spotify accounts. Disconnecting Tinder from these platforms ensures that your Tinder activity will no longer be visible or linked to your Instagram or Spotify profiles.
Delete Your Tinder Profile Pictures
When you delete your Tinder account, your profile and all associated data are removed. However, it’s a good idea to delete your profile pictures separately to ensure they are not available online anymore. Here’s how you can delete your Tinder profile pictures:
1. Open Tinder: If you haven’t already, open the Tinder app on your mobile device and log in to your account.
2. Go to Profile: Tap on the profile icon at the top-left corner of the screen to access your Tinder profile.
3. Edit Profile: On your profile page, you’ll see an option to edit your profile. Tap on it to continue.
4. Select Pictures: In the edit profile mode, you’ll see all your profile pictures displayed. Tap on the picture you want to delete.
5. Remove Picture: Once you select a profile picture, you’ll see an option to remove it. Tap on “Remove” or “Delete” to confirm the deletion.
6. Repeat if Necessary: If you have multiple pictures you want to delete, repeat steps 4 and 5 for each one until all unwanted pictures are removed.
7. Save Changes: After removing the desired profile pictures, make sure to save the changes by tapping on the “Save” or “Done” button.
By following these steps, you can delete your Tinder profile pictures individually. Remember to remove all the pictures you no longer want to be associated with your Tinder account. This will help ensure that your previous profile pictures are no longer visible to others and are no longer accessible online.
Clear Your Tinder Chat History
If you want to ensure your privacy and remove any traces of your past conversations on Tinder, it’s important to clear your chat history. Follow these steps to clear your Tinder chat history:
1. Open Tinder: Launch the Tinder app on your mobile device and log in to your account if necessary.
2. Access Matches: Tap on the speech bubble icon at the top-right corner of the screen to access your matches and messages.
3. Select a Match: From the list of matches, choose the conversation that you wish to clear.
4. Open Options: In the conversation, tap on the menu icon (three vertical dots) at the top-right corner of the screen to open a drop-down menu.
5. Clear Conversation: In the drop-down menu, you’ll find the option to clear the conversation. Tap on it to proceed.
6. Confirm Deletion: A pop-up window will appear, asking you to confirm if you want to clear the conversation. Confirm the deletion to clear the chat history.
7. Repeat for Other Conversations: Repeat steps 3 to 6 for each conversation you want to clear. This will remove the chat history from your Tinder account.
8. Clear All Matches (Optional): If you want to clear all your matches and chat history on Tinder, you can go to Settings, scroll down, and select “Delete Account.” This will remove all your matches and messages permanently.
By following these steps, you can clear your Tinder chat history and remove any conversations you no longer want to keep. This will help maintain your privacy and ensure that your past interactions on the app are no longer visible.
Delete Your Tinder Account on a Web Browser
If you prefer to delete your Tinder account using a web browser instead of the mobile app, follow these steps:
1. Open Tinder’s Website: Launch your preferred web browser and go to Tinder’s official website at https://tinder.com.
2. Log in to Your Account: Click on the “Log in” button located at the top-right corner of the homepage. Enter your Tinder account login credentials to proceed.
3. Access Account Settings: Once logged in, click on your profile icon or avatar at the top-right corner of the screen. In the drop-down menu, select “Account Settings” or a similar option.
4. Delete Account: In the account settings, scroll down until you find the option to delete or close your account. Click on it to initiate the account deletion process.
5. Confirm Deletion: Tinder will provide you with information regarding the consequences of deleting your account. Read through the details carefully. If you still want to proceed, click on the confirmation button to confirm the deletion.
6. Provide Feedback (Optional): Tinder may ask for feedback on why you’re deleting your account. This step is optional, and you can choose to provide feedback or skip it.
7. Account Deleted: After confirming the deletion, your Tinder account will be deactivated and scheduled for permanent removal. It may take some time for the deletion process to be completed.
By following these steps, you can delete your Tinder account using a web browser. Make sure to uninstall the Tinder app from your device as well to ensure that your account is fully removed. Deleting your account through the web browser provides an alternative method for those who may prefer to use a computer instead of a mobile device.