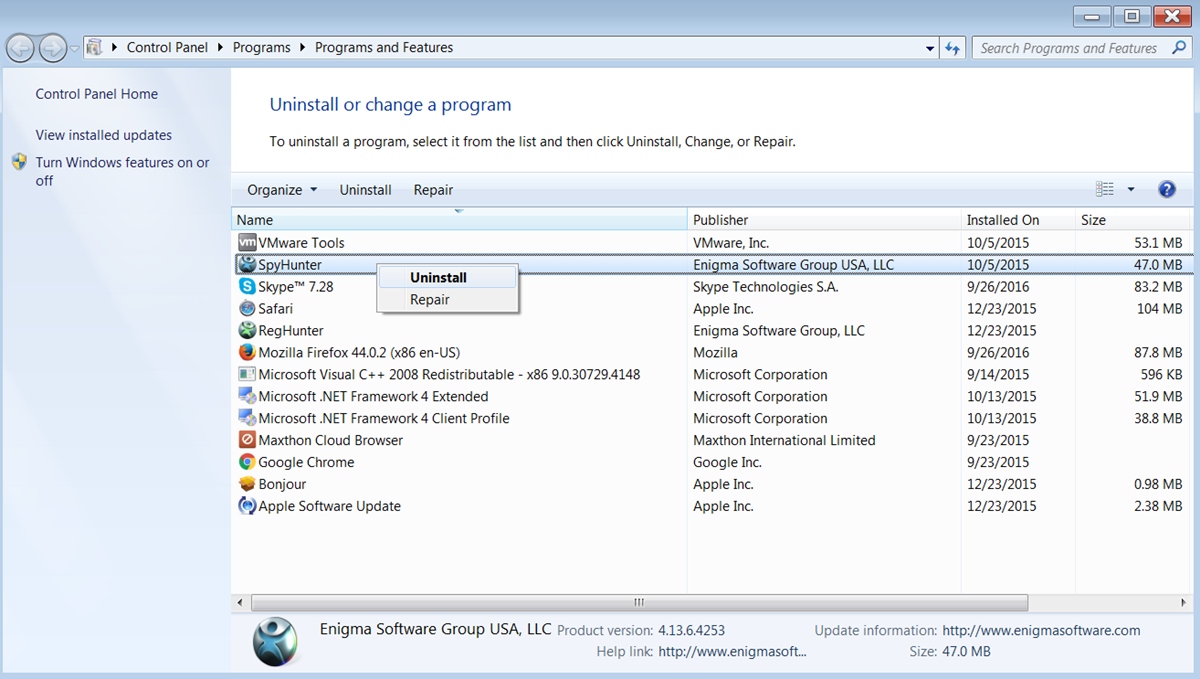How to Recognize Spyhunter Malware
Spyhunter malware is a malicious software program that infiltrates your computer system, gathering personal information and causing significant damage. Recognizing the signs of spyware infection is crucial in protecting your computer and personal data. Here are some telltale signs that indicate the presence of Spyhunter malware:
- Slow Computer Performance: If your computer suddenly becomes slow and sluggish, it could be a sign that Spyhunter malware is running in the background, consuming system resources.
- Unwanted Pop-up Ads: If you notice an increase in pop-up ads, especially those promoting suspicious products or services, Spyhunter malware might be responsible. These ads can be intrusive and often lead to potentially harmful websites.
- Browser Hijacking: If your browser settings have been altered without your knowledge or consent, such as your homepage changing or unfamiliar toolbars appearing, Spyhunter malware may be at play. It redirects your searches and can lead you to websites that further propagate malware.
- Unauthorized Changes to Security Settings: Spyhunter malware can modify your system’s security settings, disabling antivirus software or firewall protection, making your computer more vulnerable to other malware.
- Unusual System Behavior: If you experience sudden crashes, frequent error messages, or unfamiliar programs launching on startup, your system might be infected by Spyhunter malware.
It’s important to note that these signs are not exclusive to Spyhunter malware and can also indicate other types of malware infections. If you suspect your computer has been compromised, it’s crucial to take immediate action to remove the malware and protect your data.
Step 1: Uninstall Spyhunter Malware from your computer
If you’ve identified Spyhunter malware on your computer, it’s vital to remove it as soon as possible to prevent further damage. Removing Spyhunter malware can be done using the following steps:
- Access Control Panel: Open the Control Panel on your computer by clicking on the Start menu and selecting Control Panel.
- Uninstall Programs: Once in the Control Panel, navigate to the “Programs” or “Programs and Features” section, where you will find a list of installed programs.
- Locate Spyhunter: Scroll through the list of installed programs and look for Spyhunter. It may also be listed under a different name, so be vigilant.
- Uninstall Spyhunter: Right-click on Spyhunter and select the “Uninstall” option. Follow the on-screen prompts to complete the uninstallation process.
- Remove Associated Files: After uninstalling Spyhunter, it’s crucial to manually remove any remaining files or folders associated with the malware. These files are often hidden, so make sure to enable the option to view hidden files and folders in your File Explorer settings.
- Empty Recycle Bin: Once you have removed all the associated files, empty your Recycle Bin to permanently delete them from your computer.
After completing these steps, you have successfully uninstalled Spyhunter malware from your computer. However, it’s essential to note that there may still be traces of the malware present. To ensure complete removal, proceed to the next steps in the removal process.
Step 2: Remove Spyhunter Malware from your browser settings
After uninstalling Spyhunter malware from your computer, it’s equally important to remove any lingering traces from your browser settings. Here are the steps to remove Spyhunter malware from your browser:
- Clear Browser Extensions: Open your browser’s settings and go to the extensions or add-ons section. Look for any suspicious or unfamiliar extensions and remove them. Spyhunter often installs browser extensions to hijack your browsing experience.
- Reset Homepage and Default Search Engine: Spyhunter malware may have modified your browser’s homepage and default search engine. Go to your browser’s settings and restore them to their original settings or a trusted search engine.
- Delete Cookies and Browsing Data: Clear your browser’s stored cookies and browsing data. Spyhunter malware can implant tracking cookies to monitor your online activities, so it’s essential to remove them to enhance your privacy.
- Disable Suspicious Plug-ins: Check your browser’s plugins or add-ons section for any suspicious or unfamiliar plugins. Disable or remove them to ensure Spyhunter malware cannot continue to operate through these channels.
- Reset Browser Settings: If you suspect that Spyhunter malware has made extensive changes to your browser settings, it may be necessary to reset your browser to its default settings. This will remove any customizations and restore your browser to its original state.
By following these steps, you can effectively remove Spyhunter malware from your browser, minimizing the risk of further infections or data breaches. However, it’s important to remain vigilant and continue to regularly monitor your browser settings for any suspicious activities.
Step 3: Delete Spyhunter Malware files from your system
After uninstalling Spyhunter malware and removing it from your browser settings, it’s crucial to locate and delete any remaining files that may be hidden within your system. Follow these steps to delete Spyhunter malware files:
- Perform a System Scan: Use a reliable antivirus software to perform a thorough system scan. This will help identify any remaining Spyhunter malware files that may still be present on your computer.
- Quarantine or Remove Detected Files: If the antivirus scan detects any Spyhunter malware files, follow the prompts to either quarantine or remove them from your system. Quarantining the files will isolate them, ensuring they cannot cause any harm.
- Manually Search for Spyhunter Files: In addition to the antivirus scan, conduct a manual search for Spyhunter malware files. Look for suspiciously named files or folders that may be hidden in various directories on your system.
- Delete Suspicious Files: Once you’ve identified the Spyhunter malware files, right-click on them and select the “Delete” option. Alternatively, you can move them to the Recycle Bin and then empty the Recycle Bin to permanently remove them from your computer.
- Empty Temporary Files: Clear your system’s temporary files folder. Spyhunter malware can leave temporary files behind, so it’s essential to remove them to ensure the malware is fully eradicated.
Remember to exercise caution when deleting files to avoid accidentally removing important system files. If you are unsure about a particular file, it’s always best to consult with a professional or refer to online resources for guidance.
By diligently following these steps and removing all Spyhunter malware files from your system, you can significantly reduce the risk of reinfection and keep your computer and personal data safe.
Step 4: Use a reliable antivirus software to scan for remaining malware
Even after completing the previous steps to remove Spyhunter malware from your computer, it’s essential to scan your system with a reliable antivirus software to check for any remaining malware that may have been missed. Follow these steps to scan for remaining malware:
- Choose a Trusted Antivirus Software: Select an antivirus software that has a good reputation for detecting and removing malware. Popular options include Norton, McAfee, Avast, and Bitdefender.
- Update the Antivirus Software: Before performing a scan, make sure your antivirus software is up to date. This ensures that it has the latest virus definitions to detect and remove any new malware threats.
- Perform a Full System Scan: Run a full system scan using the antivirus software. This comprehensive scan will examine all files, folders, and system areas for any remaining malware or potential threats.
- Follow the Antivirus Software’s Recommendations: Once the scan is complete, carefully review the scan results. If any remaining malware or suspicious files are detected, follow the recommendations of the antivirus software to quarantine or remove them.
- Enable Real-Time Protection: Enable the real-time protection feature of your antivirus software. This ensures that your system is continuously monitored for any new malware threats and provides active defense against them.
Remember to regularly update your antivirus software and perform routine scans to keep your system protected from potential malware infections. Additionally, exercise caution when downloading files or visiting websites to minimize the risk of downloading malicious content.
By following this step and using a reliable antivirus software to scan for remaining malware, you can further secure your computer and ensure a malware-free environment.
Step 5: Reset your browser settings to default
Resetting your browser settings to default can help remove any lingering Spyhunter malware remnants and restore your browser to its original state. Here’s how to reset your browser settings:
- Chrome: Open Chrome, click on the three dots menu in the top right corner, then go to “Settings”. Scroll to the bottom and click on “Advanced”. Under the “Reset and clean up” section, click on “Restore settings to their original defaults”. Confirm the reset by clicking on “Reset settings”.
- Firefox: Open Firefox, click on the three lines menu in the top right corner, then select “Help” followed by “Troubleshooting Information”. Click on the “Refresh Firefox” button in the top right corner. Confirm the reset by clicking on “Refresh Firefox” in the pop-up window.
- Safari: Open Safari, click on “Safari” in the top menu bar, then select “Preferences”. Go to the “Privacy” tab and click on “Manage Website Data”. In the pop-up window, click on “Remove All” to clear the website data. Go back to the “General” tab and click on the “Safari” button in the menu bar. Select “Preferences” again and go to the “Advanced” tab. Tick the box next to “Show Develop menu” in the menu bar. From the menu bar, click on “Develop” and select “Empty Caches”.
- Edge: Open Edge, click on the three dots menu in the top right corner, then go to “Settings”. Under the “Reset settings” section, click on “Restore settings to their default values”. Confirm the reset by clicking on “Reset”.
Resetting your browser settings may remove your saved passwords, bookmarks, and other personalized data. Before proceeding with the reset, ensure you have backup copies of any important data.
By following this step and resetting your browser settings to default, you can eliminate any residual Spyhunter malware settings and enhance the security and performance of your browser.
Step 6: Enable your firewall and update your operating system
To add an extra layer of protection against Spyhunter malware and other potential threats, it’s important to enable your firewall and keep your operating system up to date. Follow these steps to ensure your system is secure:
- Enable your Firewall: The firewall acts as a barrier between your computer and the internet, monitoring incoming and outgoing network traffic. To enable your firewall, go to your system’s control panel or settings and locate the firewall settings. Ensure that the firewall is turned on and configured to provide the necessary level of protection.
- Update your Operating System: Operating system updates often include security patches and bug fixes that address vulnerabilities that malware can exploit. Regularly check for operating system updates and install them promptly. Enable automatic updates to stay up to date automatically.
- Enable Automatic Updates for Applications: In addition to the operating system, keep your applications and software up to date. Many software programs offer automatic updates. Enable this feature to ensure that you receive the latest security patches and protection against malware.
- Consider Using a Software Firewall: Apart from the built-in firewall, consider installing a reputable third-party software firewall for additional protection. Software firewalls can provide advanced features and customized settings to better safeguard your system.
- Use a Virtual Private Network (VPN): To establish a secure connection while browsing the internet, consider using a VPN. A VPN encrypts your internet traffic, making it difficult for cybercriminals to intercept and access your personal information.
Enabling your firewall and keeping your operating system and applications up to date are crucial steps in maintaining a secure computing environment. They help protect your system from both known and emerging threats, including Spyhunter malware.
By following this step and implementing these security measures, you can enhance the overall security of your system and reduce the risk of malware infections.
Step 7: Be cautious when downloading files or visiting suspicious websites
An important part of preventing Spyhunter malware and other threats is exercising caution when downloading files and visiting websites. Follow these guidelines to stay safe:
- Download from Trusted Sources: Only download files from trusted sources such as official websites or reputable app stores. Avoid downloading files from unfamiliar or suspicious sources as they may contain malware.
- Verify File Authenticity: Check the file’s authenticity before downloading or opening it. Use an antivirus program to scan the file for malware or use online file scanning services. Additionally, read user reviews and check for any signs of suspicious activity surrounding the file.
- Be Wary of Email Attachments: Exercise caution when opening email attachments, especially from unknown senders. Malware can be disguised as harmless file attachments. Be particularly cautious with attachments that you weren’t expecting or that contain unusual file extensions.
- Look for Secure Websites: When browsing the internet, pay attention to the website’s security. Look for the padlock icon in the address bar, indicating a secure connection. Avoid entering personal information or downloading files from websites that lack SSL encryption.
- Avoid Clicking on Suspicious Links: Be cautious when clicking on links, especially those sent through email or on social media platforms. Hover over a link to view the URL before clicking on it. If the URL looks suspicious or unfamiliar, it’s best to avoid clicking on it.
- Regularly Update Web Browsers and Plugins: Keep your web browsers and plugins up to date. Updates often include security patches that address vulnerabilities. Enable automatic updates if available.
- Use a Safe Search Engine: Use reputable and secure search engines that prioritize user safety. Avoid using search engines that are known to display risky websites in their results.
By practicing caution when downloading files and visiting websites, you can significantly reduce the risk of infecting your computer with Spyhunter malware or other types of malware.
Remember, being vigilant and using common sense while browsing the internet is crucial in maintaining a secure online environment and protecting your computer and personal data.
Step 8: Regularly update your antivirus software and run scans
Maintaining a proactive approach to computer security is vital in keeping Spyhunter malware and other threats at bay. To ensure your computer stays protected, follow these steps:
- Keep Antivirus Software Up to Date: Regularly update your antivirus software to ensure it has the latest virus definitions and security patches. New malware is constantly being developed, so staying up to date is crucial in detecting and removing emerging threats.
- Enable Automatic Updates: Enable the automatic update feature in your antivirus software. This allows it to download and install updates without requiring manual intervention, ensuring continuous protection against the latest malware.
- Run Regular System Scans: Schedule regular system scans with your antivirus software. Perform both quick scans for a fast check and thorough full scans to comprehensively analyze all files, folders, and system areas.
- Scan External Devices: When connecting external devices such as USB drives or external hard drives, scan them for malware before accessing or transferring any files. These devices can often harbor malware and inadvertently infect your system.
- Utilize Real-Time Protection: Enable the real-time protection or active scanning feature in your antivirus software. This feature constantly monitors your system for any suspicious activities or files and provides immediate protection against malware.
- Stay Informed: Keep yourself updated on the latest malware trends, security best practices, and new protection features offered by your antivirus software. Stay informed through reputable sources and maintain awareness of emerging threats.
- Use Multi-Layered Security: Consider using multiple layers of security, such as a firewall, antivirus software, and antimalware software, for enhanced protection. Different security layers offer complementary features that collectively strengthen your defense against malware.
By regularly updating your antivirus software, running scans, and staying informed about the latest security practices, you can effectively safeguard your computer from Spyhunter malware and other potential threats.
Remember, prevention is crucial when it comes to computer security. Actively maintaining the security of your system reduces the risk of malware infections and helps ensure a safer computing experience.