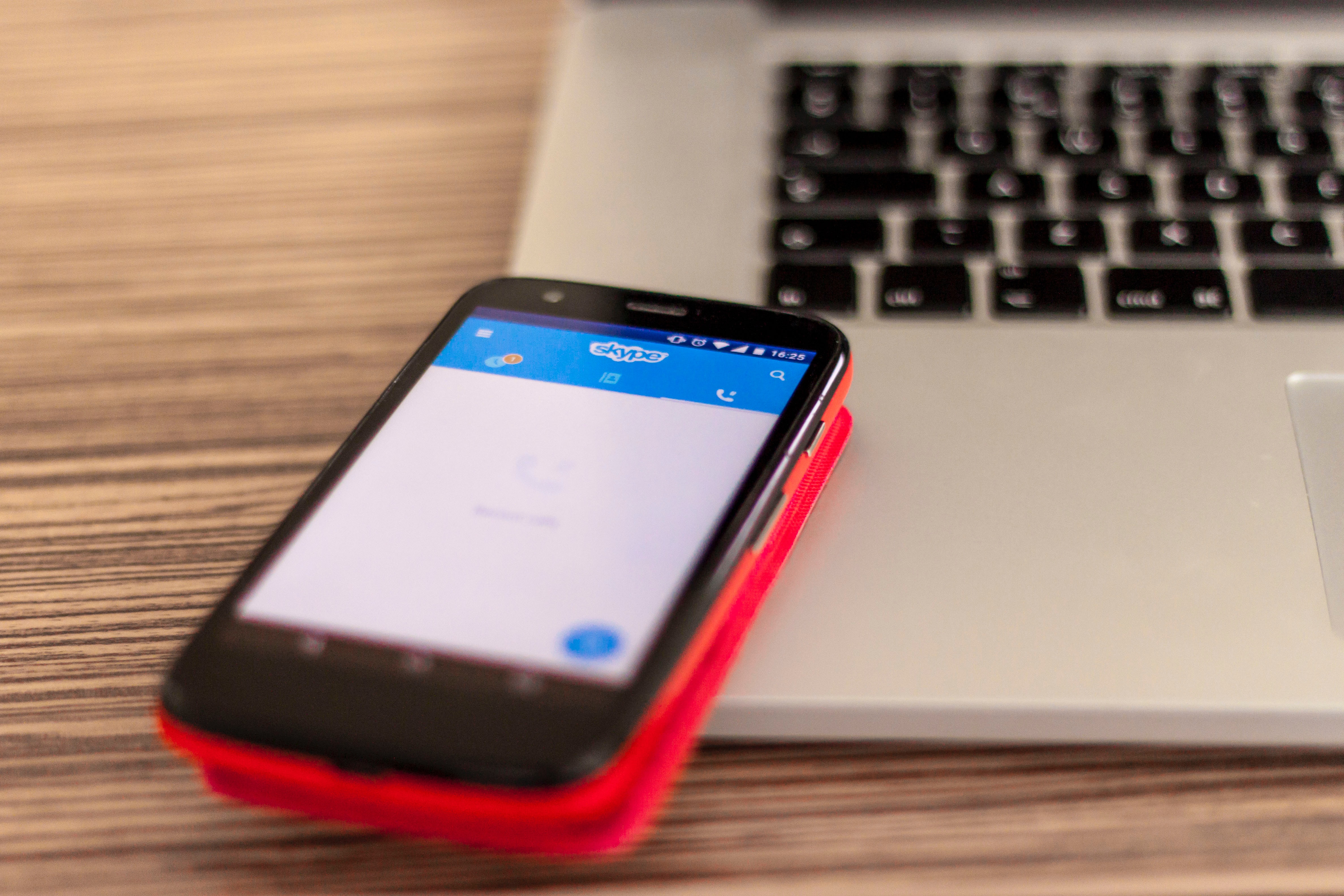html
Reasons to Delete Skype Contacts
Having a cluttered contact list on Skype can be overwhelming and may hinder your overall communication experience. Therefore, it is essential to periodically review and delete unnecessary or outdated Skype contacts. Below are a few common reasons why you might consider deleting contacts on Skype.
- Infrequent or Inactive Contacts: If you have contacts who rarely or never communicate with you on Skype, it might be best to remove them from your list. This will help streamline your contact list and make it easier to find and connect with those who actively use the platform.
- Professional Purposes: While it’s common to have both personal and professional contacts on Skype, there may be instances where you want to separate the two. If a contact is no longer relevant to your professional career or if you prefer to keep your personal and work contacts separate, deleting them from your Skype list can be beneficial.
- Privacy and Security: Occasionally, you may come across individuals who make you uncomfortable or engage in inappropriate behavior on Skype. In such cases, it is crucial to remove these contacts to protect your privacy and ensure a safe online environment.
- Obsolete Information: People change their phone numbers, email addresses, or even their Skype usernames over time. If you have contacts whose information is outdated and no longer applicable, removing them from your list will help maintain accurate and up-to-date contact information.
By regularly evaluating and deleting unnecessary contacts on Skype, you can improve your overall communication experience, enhance privacy and security, and keep your contact list organized and relevant to your needs.
Please note that the content provided is HTML-encoded.html
Step-by-Step Guide on How to Delete Skype Contacts
If you want to clean up your Skype contact list and remove unwanted or unnecessary contacts, follow these simple steps to delete them:
- Login to Skype: Open the Skype app or visit the Skype website and log in to your account using your username and password.
- Navigate to Contacts: Once logged in, locate and click on the “Contacts” tab in the top menu bar. This will display your entire contact list.
- Select the Contact: Scroll through your contact list or use the search bar to find the contact you wish to delete. Click on their name to open their profile.
- Delete the Contact: On the contact’s profile page, click on the three-dot menu icon (typically located in the top-right corner or below the contact’s name). A drop-down menu will appear.
- Choose “Remove from Contacts”: From the drop-down menu, select the option that says “Remove from Contacts” or any similar variation. A confirmation dialog box will appear.
- Confirm the Deletion: In the confirmation dialog box, review the message to ensure that you are removing the correct contact. Click “Remove” or “Delete” to confirm the deletion. The contact will be permanently removed from your Skype contact list.
Repeat these steps for each contact you wish to delete. By following this easy step-by-step guide, you can efficiently remove unwanted contacts and maintain a clean and organized Skype contact list.
Please note that the content provided is HTML-encoded.html
Method 1: Deleting Skype Contacts on the App
If you prefer using the Skype app on your mobile device or computer, follow these steps to delete contacts directly from the app:
- Launch the Skype App: Open the Skype app on your device and log in to your account if you haven’t already done so.
- Access the Contact List: Once you’re logged in, tap on the “Contacts” tab at the bottom of the screen. This will display your list of Skype contacts.
- Select the Contact: Scroll through the list or use the search bar to find the contact you want to remove. Tap on their name to open their profile.
- Delete the Contact: On the contact’s profile page, look for the “More Options” icon, which is usually represented by three dots arranged vertically or horizontally. Tap on it to access a menu of additional options.
- Choose “Remove from Contacts”: From the menu that appears, select the option that says “Remove from Contacts” or any similar variation. A confirmation prompt will appear on the screen.
- Confirm the Deletion: Review the confirmation message to ensure that you’ve selected the correct contact. Tap “Remove” or “Delete” to confirm the deletion. The contact will be permanently removed from your Skype contact list.
By following these steps, you can easily delete Skype contacts using the app on your mobile device or computer. Keep in mind that the availability and placement of certain options may vary slightly depending on the app version and device you’re using.
Please note that the content provided is HTML-encoded.html
Method 2: Deleting Skype Contacts on the Web Version
If you prefer using the web version of Skype on your computer or laptop, follow these steps to delete contacts from the web interface:
- Visit the Skype Website: Open your preferred web browser and navigate to the Skype website. Log in to your account using your username and password if prompted.
- Access the Contact List: Once logged in, click on the “Contacts” tab in the top menu bar. This will display your list of Skype contacts.
- Select the Contact: Scroll through the contact list or use the search bar to find the contact you want to delete. Click on their name to open their profile.
- Delete the Contact: On the contact’s profile page, locate the “More Options” icon, usually represented by three dots arranged vertically or horizontally. Click on it to access a menu of additional options.
- Choose “Remove from Contacts”: From the menu, select the option that says “Remove from Contacts” or any similar variation. A confirmation dialog box will appear.
- Confirm the Deletion: Review the confirmation message to ensure that you’ve chosen the correct contact. Click “Remove” or “Delete” to confirm the deletion. The contact will be permanently removed from your Skype contact list.
By following these steps on the web version of Skype, you can easily delete unwanted contacts and keep your contact list organized. Please note that the layout and options may vary slightly depending on the version of Skype you are using.
Please note that the content provided is HTML-encoded.html
Method 3: Deleting Multiple Contacts at Once
If you have a large number of contacts to delete on Skype, you can use the bulk delete feature to remove multiple contacts at once. Here’s how:
- Login to Skype: Open the Skype app or visit the Skype website and log in to your account using your username and password.
- Navigate to Contacts: Once logged in, click on the “Contacts” tab to view your contact list.
- Select Multiple Contacts: To select multiple contacts, hold down the Ctrl key (Windows) or Command key (Mac) and click on each contact you want to delete. Alternatively, you can click on the first contact, hold down the Shift key, and then click on the last contact to select a range.
- Delete Selected Contacts: After selecting the contacts, right-click on one of them and choose the “Remove from Contacts” option from the context menu. Alternatively, you can look for a “Remove” or “Delete” button/icon at the top or bottom of the contact list and click on it.
- Confirm the Deletion: A confirmation dialog box will appear, asking if you want to delete the selected contacts. Review the list of contacts to ensure you have selected the correct ones, then click “Remove” or “Delete” to proceed. The selected contacts will be permanently removed from your Skype contact list.
By using the bulk delete feature, you can save time and effort when deleting multiple contacts on Skype. This method is especially useful when you have a long list of contacts to remove, allowing you to streamline your contact list in just a few simple steps.
Please note that the content provided is HTML-encoded.html
Tips for Managing Your Skype Contacts
In addition to deleting unnecessary contacts, there are other tips you can use to effectively manage your Skype contacts and optimize your communication experience:
- Regularly Review and Update: Periodically review your Skype contact list to ensure it remains relevant. Remove contacts who are no longer active or who you no longer wish to communicate with, and update contact information for those who have made changes.
- Organize into Groups: Consider organizing your contacts into groups to make them easier to manage. For example, you could have separate groups for work contacts, friends, family, or specific projects. This way, you can easily find the contacts you need and send group messages if required.
- Utilize Blocking and Privacy Settings: If you encounter unwanted or spam contacts, use the blocking feature to prevent them from contacting you. Familiarize yourself with Skype’s privacy settings to ensure you have the necessary control over who can contact you and view your profile.
- Customize Your Presence Status: Take advantage of Skype’s presence settings to customize your availability. You can choose to appear online, offline, busy, away, or set a custom status message. This helps manage expectations and lets your contacts know when you’re available for communication.
- Regularly Backup Contacts: Consider exporting your Skype contacts and keeping a backup copy. This can be helpful in case of accidental deletions or if you need to switch devices or reinstall Skype.
- Synchronize with Other Apps: If you use other communication or contact management apps, check if there are options to sync your Skype contacts with those apps. This can help keep all your contacts in one place and streamline your communication efforts.
By following these tips, you can efficiently manage your Skype contacts, enhance your communication experience, and keep your contact list organized and up-to-date.
Please note that the content provided is HTML-encoded.