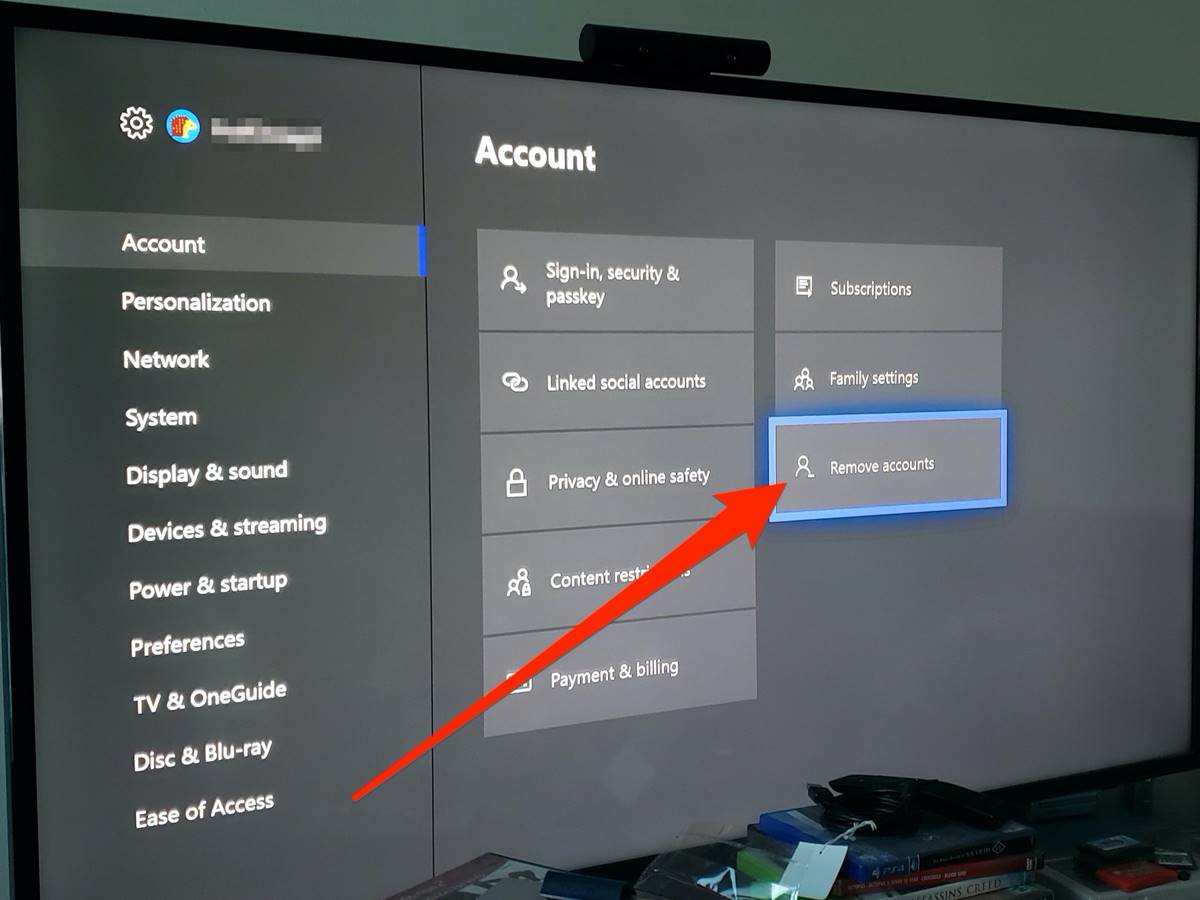Why Delete Profiles on Xbox Series X or S?
Deleting profiles on Xbox Series X or S can be necessary for a variety of reasons. It provides a way to manage and organize the user accounts on your console. Whether you want to remove an old profile that is no longer in use or simply want to free up space for new profiles, deleting unwanted profiles can help streamline your gaming experience. Here are some common reasons why you might want to delete profiles on Xbox Series X or S.
1. Removing Unused Profiles: Over time, you may accumulate multiple profiles on your Xbox console that are no longer needed. These could be old profiles of friends who no longer use the console, or profiles of previous users if you purchased the console second-hand. Deleting these unused profiles can help declutter your console and make it easier to navigate.
2. Freeing Up Storage Space: Each profile on your Xbox Series X or S takes up a certain amount of storage space, especially if the profile has saved games or other content associated with it. By deleting profiles that are no longer needed, you can free up valuable storage space for new profiles or game installations.
3. Security and Privacy: If you’re concerned about the security and privacy of your Xbox console, deleting profiles can help mitigate those concerns. Removing profiles ensures that any personal information associated with those profiles, such as saved credit card information or communication history, is no longer accessible.
4. Starting Fresh: Deleting profiles can also be a way to start fresh with a clean slate. Maybe you want to create a new profile with a different gamertag or adjust your account settings. By deleting existing profiles, you can easily make the changes you desire and have a fresh start.
Keep in mind that deleting a profile on your Xbox Series X or S is a permanent action. Once a profile is deleted, all associated data, including saved games and achievements, will be lost. It’s important to back up any important data before proceeding with the deletion process.
Now that you understand why deleting profiles on Xbox Series X or S can be beneficial, let’s explore the steps to delete a profile from your console.
Step 1: Accessing the Profiles Menu
Before you can delete a profile on your Xbox Series X or S, you need to access the profiles menu. Follow these steps to navigate to the profiles menu:
- Turn on your Xbox Series X or S console and sign in to your account.
- From the home screen, scroll to the right and select the “Profile & System” tab. This tab is represented by a small profile icon.
- In the “Profile & System” tab, scroll down and select “Settings” from the list of options.
- Within the “Settings” menu, navigate to the “Account” section. It is usually located towards the top of the list.
- Under the “Account” section, select “Family & other people”.
- In the “Family & other people” menu, you will see a list of profiles associated with your Xbox Series X or S console. Scroll through the list and locate the profile you wish to delete.
Once you have successfully accessed the profiles menu and identified the profile you want to delete, you can proceed to the next step, which involves selecting the profile for deletion. Stay tuned!
Step 2: Selecting the Profile to Delete
Now that you have accessed the profiles menu on your Xbox Series X or S console, it’s time to select the specific profile that you want to delete. Here is how you can do it:
- In the profiles menu, locate the profile you wish to delete from the list of profiles associated with your console.
- Highlight the profile by selecting it using the controller.
- Once the profile is highlighted, press the “Options” or “Menu” button on your controller. This button is represented by three horizontal lines or three vertical dots.
- A pop-up menu will appear with various options. Scroll down and select “Remove” or “Delete” from the available options.
- A confirmation message will appear, asking you to confirm the deletion of the selected profile. Read the message carefully to ensure you are deleting the correct profile.
- If you are sure you want to delete the profile, select “Yes” or “Delete” to confirm the action.
It’s important to note that by deleting a profile, you will permanently lose all associated data, including saved games, achievements, and any personalized settings. Make sure you have backed up any important data before proceeding with the deletion.
Once you have successfully selected the profile for deletion and confirmed the action, you can move on to the next step, which involves removing the profile from your Xbox Series X or S console.
Step 3: Confirming Deletion of the Profile
After selecting the profile you want to delete on your Xbox Series X or S console, you need to confirm the deletion to ensure that you don’t accidentally delete the wrong profile. Follow these steps to confirm the deletion:
- Once you have chosen the profile you wish to delete and selected the “Remove” or “Delete” option from the pop-up menu, a confirmation message will appear on your screen.
- Read the confirmation message carefully to make sure that you have selected the correct profile for deletion. It’s crucial to double-check this step as deletion is irreversible.
- If you are certain that you want to proceed with the deletion, select “Yes” or “Delete” to confirm the action.
- If you have changed your mind and do not wish to delete the profile, select “No” or “Cancel” to exit the confirmation message without deleting the profile.
Confirming the deletion is an essential step to prevent the accidental deletion of profiles. Take a moment to review your decision before proceeding as the deletion process is permanent.
Once you have confirmed the deletion of the profile, you are now ready to remove it from your Xbox Series X or S console. Continue reading to learn about the next step in the deletion process.
Step 4: Removing the Profile from your Xbox Console
After confirming the deletion of the profile on your Xbox Series X or S console, the next step is to remove the profile from your console. Follow these steps to remove the profile:
- Once you have confirmed the deletion, you will be directed back to the profiles menu.
- In the profiles menu, locate the deleted profile that is now listed as “Removed” or “Deleted”.
- Highlight the removed profile by selecting it using the controller.
- Press the “Options” or “Menu” button on your controller, represented by three horizontal lines or three vertical dots.
- A pop-up menu will appear with various options. Scroll down and select “Remove from console” or a similar option.
- Confirm the removal of the profile from your Xbox console by selecting “Yes” or “Remove”.
By removing the profile from your Xbox console, you ensure that it is no longer associated with your console and cannot be used to access any content or features. However, it’s important to note that this step does not completely delete the profile from Xbox Live servers. To do so, you will need to follow additional steps, which will be discussed in the next section.
Once the profile has been successfully removed from your Xbox console, you are now ready to proceed with deleting the profile data from Xbox Live servers. Stay with us to learn about the next step in the process.
Step 5: Deleting Profile Data from Xbox Live Servers
After you have removed the profile from your Xbox Series X or S console, the next step is to delete the profile data from Xbox Live servers. Removing the profile from your console does not automatically delete it from Xbox Live servers, as it may still be accessible on other devices. Follow these steps to delete the profile data from Xbox Live servers:
- Make sure you are connected to the internet and signed in to your Xbox console using a valid Xbox Live account.
- On your Xbox Series X or S console, go to the home screen and select the “Profile & System” tab represented by a small profile icon.
- In the “Profile & System” tab, scroll down and select “Settings”.
- Within the “Settings” menu, navigate to the “Account” section, usually located towards the top of the list.
- Under the “Account” section, select “Sign-in, security & passkey”.
- In the “Sign-in, security & passkey” menu, select “Remove accounts”.
- A list of accounts that you have signed in to on your Xbox Series X or S console will appear. Locate the deleted profile that you want to delete from Xbox Live servers.
- Select the deleted profile and choose the “Remove” or “Delete” option to delete the profile data from Xbox Live servers.
Deleting the profile data from Xbox Live servers ensures that the profile is completely removed and inaccessible on all devices connected to Xbox Live. However, it’s important to note that certain profile data, such as achievements and game progress, may still be visible to others if they had interacted with the profile before deletion.
With the profile data successfully deleted from Xbox Live servers, you have completed the process of removing the profile from your Xbox Series X or S console. However, if you want to re-add or change profiles on your console, continue reading to learn about the next step in the process.
Step 6: Re-Adding or Changing Profiles on Xbox Series X or S
After successfully deleting a profile on your Xbox Series X or S console, you may want to re-add or change profiles. This step is especially useful if you want to create a new profile, add an existing profile, or switch to a different profile. Here’s how you can re-add or change profiles:
- From the home screen of your Xbox Series X or S console, scroll to the right and select the “Profile & System” tab.
- In the “Profile & System” tab, select “Add or switch” to access the account options.
- On the next screen, you will see the option to “Add new” or “Add an existing” profile.
- If you want to create a new profile, select “Add new” and follow the on-screen prompts to set up a new profile with a gamertag and preferred settings.
- If you want to add an existing profile, select “Add an existing” and sign in with the associated Microsoft account.
- For switching to a different profile, select the profile you want to use from the list of available profiles.
By re-adding or changing profiles on your Xbox Series X or S console, you can personalize your gaming experience and access the desired content associated with each profile. Whether you want to create new profiles, add profiles for family members, or switch between different profiles, this step allows you to manage and customize your gaming experience to your preference.
It’s important to note that when adding or switching profiles, you may need to adjust parental controls, privacy settings, or other account preferences according to your preferences or requirements.
With the completion of this step, you have successfully re-added or changed profiles on your Xbox Series X or S console. Now you can enjoy a personalized gaming experience with your chosen profiles.
Things to Consider Before Deleting Profiles
Before you proceed with deleting profiles on your Xbox Series X or S console, there are a few important factors to consider. Taking the time to assess these considerations will help ensure that you make informed decisions and avoid any unintended consequences. Here are some key things to keep in mind:
1. Backup Important Data: Deleting a profile will result in the permanent loss of all associated data, including saved games, achievements, and personalized settings. It’s crucial to back up any important data that you want to preserve before initiating the deletion process. This way, you can restore your data if needed in the future.
2. Shared Accounts and Home Console: If you have multiple profiles associated with a shared account or if your Xbox console is set as your “Home Console,” deleting a profile may impact the access and sharing of content between profiles. Make sure to consider these factors and communicate with other account holders to avoid any disruptions or misunderstandings.
3. Xbox Live Gold and Game Pass Subscriptions: If the profile you are deleting has an active Xbox Live Gold or Game Pass subscription, it’s important to understand that these subscriptions are tied to the profile. Deleting the profile may result in the cancellation of these subscriptions. If you want to maintain access to these services, consider transferring the subscription to another active profile before deleting.
4. Communication History: Deleting a profile will permanently remove any communication history associated with that profile on the Xbox console. If you have important messages or conversations that you want to preserve, consider taking screenshots or saving the communication history before proceeding with the deletion.
5. Privacy and Security: Removing profiles and associated data from your Xbox Series X or S console helps safeguard your privacy and security. However, it’s essential to exercise caution and ensure that no sensitive information is left behind. Take the time to review and adjust your privacy settings accordingly to protect your personal data.
6. Consider Resetting the Console: If you are planning to delete multiple profiles or want to completely reset the Xbox Series X or S console to its factory settings, it may be more efficient to perform a console reset instead. This will remove all profiles, data, and settings from the console, providing a clean start for your gaming experience.
By considering these factors before deleting profiles on your Xbox Series X or S console, you can make informed decisions and minimize the risk of unintended consequences. Take the time to assess your specific needs and requirements to ensure a smooth transition.